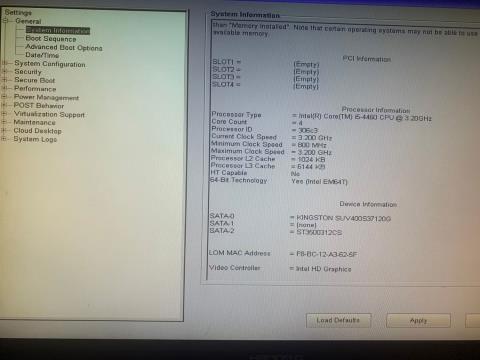Когато включите вашия лаптоп или компютър с Windows, виждате ли черен екран с надпис „Няма намерено устройство за стартиране, натиснете произволен клавиш, за да рестартирате машината“? Този проблем засяга предимно компютри и лаптопи Dell, но може да възникне и на устройства от други производители. Какво причинява проблема и как можете да го поправите? Ще обсъдим това в тази статия.
1. Уверете се, че твърдият диск може да бъде открит и поставен правилно
Тъй като вашето устройство няма достъп до устройството за съхранение, съдържащо операционната система, проверете дали инсталационното устройство на Windows е правилно включено и достъпно за достъп. Следвайте тези стъпки, за да разберете:
- Задръжте бутона за захранване за няколко секунди, за да изключите устройството.
- Рестартирайте компютъра, като натиснете бутона за захранване и продължите да натискате F2 , докато се появят настройките на BIOS. (Вижте инструкциите за влизане в BIOS за клавишите, които трябва да натиснете за достъп до BIOS на устройства от производители, различни от Dell)
- Отидете на System Information вляво.
- Намерете раздела Информация за устройството вдясно и проверете дали основният ви твърд диск е посочен там.

Проверете информацията за устройството в BIOS
Ако компютърът ви има инсталирани няколко устройства, проверете дали системата ви има достъп до устройството, съдържащо операционната система, което означава, че подробностите за устройството ще се появят в секцията с информация за устройството.
Ако вашето устройство има достъп до устройството за съхранение, където е инсталиран Windows, можете да продължите с третата корекция. Ако обаче устройството не се показва в раздела с информация за устройството, то не може да бъде открито. В такъв случай стартирайте диагностичния процес.
2. Стартирайте диагностичния процес
Диагностиката ни помага да идентифицираме проблемния хардуер на нашето устройство. Тъй като устройството за съхранение може да има проблеми в тази ситуация, трябва да стартирате диагностика, за да потвърдите подозренията си. Следвайте тези стъпки, за да стартирате диагностичния процес:
1. Задръжте бутона за захранване за няколко секунди, за да изключите устройството.
2. Рестартирайте компютъра, като натиснете бутона за захранване и продължите да натискате F12.
3. Изберете Diagnostics и натиснете Enter.

Изберете опцията Diagnostics в BIOS
4. Щракнете върху Да в следващия прозорец.
5. След като диагностичният тест приключи, той ще ви уведоми дали има проблем с вашия твърд диск или друг компонент.

Изпълнете диагностичен тест в BIOS на лаптоп с Windows
Ако диагностичният тест покаже, че вашето устройство за съхранение не е включено правилно, проверете дали кабелите му са свързани правилно. Ако устройството е включено правилно, изключете и свържете отново, тъй като това може да реши проблема.
Ако не можете да откриете проблема или ако проблемът възниква на лаптоп, където не можете бързо да проверите за проблеми с връзката на твърдия диск, накарайте техник да провери вашето устройство.
3. Променете последователността на зареждане
Последователността на стартиране се отнася до реда, в който компютърът, който търси данни, може да стартира. Ако компютърът ви има инсталирани няколко устройства за съхранение, поставянето на устройството, където е инсталирана операционната система, отгоре ще помогне на компютъра да има по-бърз достъп до данните за зареждане. Това може да поправи грешката „Няма намерено устройство за зареждане“.
Следвайте тези стъпки, за да промените последователността на зареждане:
1. Задръжте бутона за захранване за няколко секунди, за да изключите устройството.
2. Рестартирайте компютъра, като натиснете бутона за захранване и продължите да натискате F2 , докато се появят настройките на BIOS.
3. Отидете на Boot Sequence от лявото меню.
4. Изберете Legacy в опциите на списъка за зареждане, ако вече не е избрано. Промяната на опциите за зареждане ще покаже настройката за последователност на зареждане .

Променете режима на зареждане в BIOS
5. В Boot Sequence се уверете, че квадратчето до устройството за съхранение, което използвате за зареждане на операционната система, най-вероятно HDD или SSD, е отметнато.
6. След това определете местоположението на устройството за съхранение, съдържащо операционната система във веригата. Ако не е в горната част, изберете я и щракнете върху стрелката нагоре, за да я преместите в горната част.

Поставете устройството, съдържащо операционната система, в горната част на BIOS Boot Sequence
7. За да запазите промените, щракнете върху Приложи.
8. След това щракнете върху Изход и компютърът ви ще се рестартира.
Надяваме се, че промяната на последователността на зареждане ще разреши проблема. Но какво трябва да направите, ако в BIOS липсва Legacy Boot или опцията за зареждане е сива? Можете лесно да поправите опцията Legacy Boot в сиво на Windows. Ако обаче не е наличен, опитайте следващата корекция.
4. Нулирайте настройките по подразбиране
Ако опцията Legacy Boot не е налична във вашия BIOS, можете да възстановите настройките по подразбиране, като следвате тези стъпки:
1. Задръжте бутона за захранване за няколко секунди, за да изключите устройството.
2. Рестартирайте компютъра, като натиснете бутона за захранване и продължите да натискате F2 , докато се появят настройките на BIOS.
3. Изберете Общи отляво.
4. След това щракнете върху Зареждане по подразбиране .

Щракнете върху Зареждане на настройките по подразбиране, за да нулирате настройките на BIOS
5. Щракнете върху OK в изскачащия прозорец с предупреждение.
6. Щракнете върху Изход .
Предупреждение : Изпълнението на тази стъпка ще възстанови настройките на BIOS по подразбиране, така че може да загубите персонализациите, които сте направили.