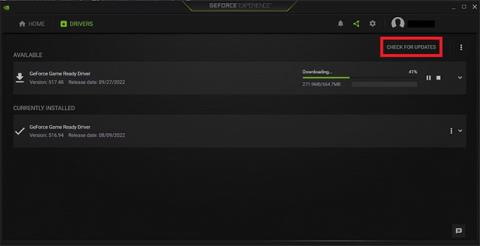Контролният панел на NVIDIA е мощен инструмент, който идва с графичните карти на NVIDIA. Това е страхотен инструмент, който да имате, когато персонализирате вашето игрово изживяване, предлагайки редица графични настройки и опции за персонализиране.
Понякога обаче може да срещнете съобщението за грешка „Настройките на дисплея на NVIDIA не са налични“, когато се опитвате да използвате този инструмент. Когато това се случи, компютърът ви има проблеми с графичната карта на NVIDIA. За щастие тази статия ще предложи някои методи, за да накарате вашето приложение за контролен панел на NVIDIA да работи отново.
Ето 6 метода за коригиране на грешка „Настройките на дисплея на NVIDIA не са налични“ или всеки друг проблем, който срещате с този софтуер.
6 метода за коригиране на грешки в контролния панел на NVIDIA
Ползите от използването на контролния панел на NVIDIA за подобряване на вашето игрово изживяване в Windows не могат да бъдат надценени. И накрая, ето 6 метода за коригиране на грешката „Настройките на дисплея на NVIDIA не са налични“ или всеки друг проблем, който срещате с този софтуер.
1. Проверете връзката на дисплея
Вашият компютър обикновено има два типа портове за дисплей: интегрирана графика на Intel и графичен хардуер на NVIDIA. Ако вашият монитор е свързан към грешен порт за дисплей, контролният панел на NVIDIA няма да открие графичната карта.
Преди да изпробвате софтуерни решения, трябва да идентифицирате портовете на дисплея и да свържете адаптера на дисплея към (дискретния) графичен хардуерен порт на NVIDIA. Рестартирайте компютъра, след като оправите връзката и проверете дали работи.
2. Използвайте адаптера VGA към HDMI на графичната карта
Ако проблемът продължава, след като свържете правилния кабел на дисплея към подходящия слот, можете да опитате да използвате адаптер или да смените адаптера на дисплея. Един от популярните конвертори е VGA към HDMI, който ви позволява да използвате един от HDMI портовете на вашия компютър.
3. Актуализирайте/преинсталирайте драйвера на графичната карта
Много различни фактори могат да накарат драйвера на вашата графична карта да спре да работи, като по този начин попречи на Windows да открие хардуера на графичната карта. Драйверите може да са остарели, повредени или деинсталирани. Освен това програмите на трети страни и актуализациите на Windows също могат да повлияят на вашите драйвери.
Има няколко метода за актуализиране на драйвера на вашата графична карта. Най-простият метод обаче е да използвате приложението GeForce Experience.
Можете също да посетите официалния уебсайт на драйвера на NVIDIA, но този метод може да изисква да потърсите драйвера на вашата графична карта ръчно.
За да актуализирате вашите драйвери, отворете GeForce Experience и превключете към менюто Drivers. Щракнете върху бутона Проверка за актуализации , за да изтеглите най-новите драйвери за вашата графична карта. След като проверите за актуализации, изтеглете най-новия драйвер и следвайте инструкциите, за да го инсталирате на вашия компютър.

Актуализирайте/преинсталирайте драйвера на графичната карта
Ако вече имате най-новите драйвери за вашата графична карта, приложението GeForce Experience ще ви даде възможност да преинсталирате драйвера и да коригирате всички проблеми с текущата инсталация.
4. Включете всички услуги на NVIDIA
NVIDIA разполага с редица услуги, работещи на вашия компютър, за да управлява драйвера на вашия дисплей и да гарантира, че работи гладко. Те действат като посредници между хардуера на графичната карта и операционната система Windows.
Ако една или повече от тези услуги спрат да работят, вашият компютър и разширението NVIDIA Control Panel няма да открият графичната карта. За да коригирате този проблем, трябва да активирате или рестартирате всички услуги на NVIDIA. Тези услуги включват:
- NVIDIA Display Container LS
- Телеметрични контейнери на NVIDIA
- NVIDIA LocalSystem контейнери
- NVIDIA NetworkService контейнери
За да активирате тези услуги, натиснете Win + R , за да отворите програмата Run , след това въведете services.msc в лентата за търсене и натиснете Enter. Намерете някоя от споменатите по-горе услуги, щракнете с десния бутон и изберете Свойства.

Активирайте всички услуги на NVIDIA
Намерете падащото поле Тип стартиране в прозореца Свойства и го задайте на Автоматично. Ако услугата работи, щракнете върху бутона Стоп , изчакайте няколко минути и щракнете върху Старт. След това щракнете върху Приложи > OK, за да запазите промените си. Повторете тези стъпки за всички услуги на NVIDIA и проверете дали контролният панел на NVIDIA вече е активен.
5. Деактивирайте и активирайте отново графиките
Актуализациите на Windows или софтуерът на трети страни може да деактивират, деинсталират или повредят вашата NVIDIA графична карта. Следователно контролният панел може да не показва настройките на NVIDIA.
За да опитате този метод за коригиране, натиснете клавиша Windows и въведете Диспечер на устройства в лентата за търсене. След като отворите Диспечер на устройства , разгънете секцията Адаптери на дисплея и потърсете вашата NVIDIA графична карта. Щракнете с десния бутон върху него и изберете Деактивиране на устройството.

Деактивирайте и активирайте отново графиките
Рестартирайте компютъра си и отворете диспечера на устройствата. След това щракнете с десния бутон върху вашата графична карта и изберете Активиране на устройство . Рестартирайте компютъра, за да запазите промените.
6. Преинсталирайте графичния драйвер и контролния панел на NVIDIA
Ако всичко друго се провали, можете да деинсталирате всички приложения и услуги на NVIDIA от вашия компютър с Windows и да ги инсталирате отново. Това ще преинсталира контролния панел на NVIDIA на вашия компютър.
Първо, трябва да стартирате вашия компютър с Windows в безопасен режим . След това отворете диспечера на устройствата, щракнете с десния бутон върху вашата NVIDIA графична карта и изберете Деинсталиране.
Преинсталирайте графичния драйвер и контролния панел на NVIDIA
След като деинсталирате графичната карта, отворете Настройки > Приложения > Приложения и функции и деинсталирайте всички приложения от NVIDIA. Рестартирайте компютъра си и посетете официалния уебсайт на драйвера на GeForce, за да изтеглите драйвери за вашата графична карта.
Стартирайте инсталатора на драйвера и изберете опцията Персонализирана инсталация. Уверете се, че сте поставили отметка в квадратчето Извършване на чиста инсталация , за да презапишете всички предишни настройки на NVIDIA. Тази настройка ще инсталира всички необходими приложения и услуги, от които NVIDIA се нуждае, за да управлява вашата графична карта.
Как да извлечете максимума от контролния панел на NVIDIA

Меню на контролния панел на NVIDIA
Преди да използвате контролния панел на NVIDIA за персонализиране на графичните настройки, трябва да се уверите, че той е правилно инсталиран на вашия компютър. Можете да щракнете с десния бутон върху празна част от работния плот и да изберете NVIDIA Control Panel в изскачащото меню. Друга възможност е да натиснете клавиша Win и да потърсите NVIDIA Control panel.
Ако не можете да намерите този софтуер чрез нито един от двата метода, можете да следвате инструкциите на Quantrimang.com как да коригирате липсващ контролен панел на NVIDIA .
Отварянето на контролния панел на NVIDIA за първи път показва меню с бързи настройки, което ви позволява да балансирате производителност и качество чрез контролиране на плъзгачи. Ако искате по-подробен контрол върху вашите графични настройки, отидете до секцията Управление на 3D настройки .

Контролен панел на NVIDIA
Докато качеството на графиката на повечето приложения до голяма степен зависи от хардуера, контролният панел на NVIDIA помага за подобряване на разделителната способност и осигуряване на по-добро качество на изображението. Можете да настроите анизотропния филтър или DLSS, за да получите резки изображения и много по-висока разделителна способност, отколкото поддържа приложението.
Тези настройки могат да се прилагат глобално или да се персонализират за отделни приложения. Можете също така да изберете предпочитания от вас графичен процесор или да оставите вашия компютър да реши въз основа на изискванията на приложението и наличната мощност.