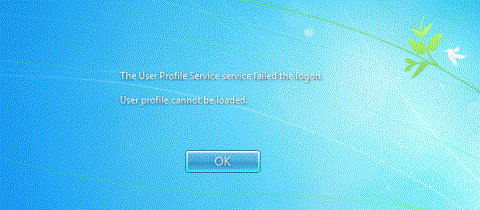В някои случаи, когато потребителите влизат с паролата си за достъп до своя компютър с Windows, те не могат да влязат и на екрана се появява съобщение за грешка „Услугата за потребителски профили не успя да влезе в системата“. Потребителският профил не може да бъде зареден”.
Ако грешката „ Услугата за потребителски профили не успя да влезе в системата. Потребителският профил не може да бъде зареден“ , което означава, че вашият профил е повреден. Има много причини за грешки в профила, като вирусни атаки или грешки след актуализиране на Windows....
За да коригирате тази грешка, вижте статията по-долу от Wiki.SpaceDesktop.

В случай, че забравите паролата си за влизане в Windows , вижте стъпките за влизане тук.
Метод 1: Коригирайте повредения профил
Първо стартирайте Windows в безопасен режим. Ако не знаете как да го направите, вижте статията: Активиране на безопасен режим в Windows 7 .
Решението е да редактирате профила на потребителския акаунт, което изисква да промените системния регистър. Следните стъпки трябва да се извършат внимателно, тъй като неправилното модифициране на системния регистър може да причини сериозни проблеми. Добра идея е да архивирате системния регистър, преди да започнете, за да можете да го възстановите, ако нещо се обърка. За подробни инструкции, моля, вижте статията: Архивиране и възстановяване на системния регистър в Windows 7 .
След това изпълнете следните стъпки:
1) Натиснете клавишната комбинация Win + R. Отваря се диалоговият прозорец Изпълнение.
2) Въведете regedit и щракнете върху бутона OK. Ще се отвори помощната програма за редактор на системния регистър.

3) В редактора на системния регистър намерете и след това разгънете следния подключ на системния регистър:
HKEY_LOCAL_MACHINE\SOFTWARE\Microsoft\Windows NT\CurrentVersion\ProfileList

4) В този подключ намерете папки, започващи с S-1-5 , последвани от дълга поредица от числа.
В повечето случаи ще има две такива папки: една завършваща на .bak , а друга без.

В този случай щракнете върху всяка папка и намерете записа ProfileImagePath в прозореца с подробности вдясно.

Щракнете двукратно върху ProfileImagePath , за да се уверите, че това е профилът на потребителския акаунт, в който има грешка. Полето за данни за стойност може да се използва за показване на потребителски акаунти.

След това продължете да следвате тези стъпки:
1) Щракнете с десния бутон върху папката без разширението .bak, след което щракнете върху Преименуване. Въведете .ba в края, след което натиснете клавиша Enter.

2) Щракнете с десния бутон върху папката, завършваща с .bak, след което щракнете върху Преименуване. Изтрийте разширението .bak и след това натиснете клавиша Enter.

3) Щракнете с десния бутон върху папката, завършваща с .ba, след което щракнете върху Преименуване. В края на името на папката променете .ba на .bak, след което натиснете клавиша Enter.

4) Рестартирайте компютъра си и вижте дали можете да влезете в него.
Ако имате само една папка, която започва с S-1-5, последвана от дълга поредица от числа и завършва с .bak. Щракнете с десния бутон върху папката и изберете Преименуване. Изтрийте .bak и след това натиснете клавиша Enter.

5) Щракнете върху папката, щракнете двукратно върху RefCount, въведете 0 в полето Value data и след това щракнете върху бутона OK.

6) Щракнете отново върху папката, щракнете двукратно върху Състояние, въведете 0 в полето Стойност и след това щракнете върху бутона OK.

7) Рестартирайте вашия компютър и процесът на влизане ще бъде успешен.
Метод 2: Създайте нов профил за неуспешния акаунт
Тази опция ще се използва, когато метод 1 не помогне да коригирате повредения профил, за да ви позволи да влезете отново в акаунта си.
Тази опция ще замени профила на акаунта с нов профил по подразбиране, който да използвате вместо него, и няма да изтрие потребителския акаунт.
1. Влезте в администраторския акаунт, който не е засегнат от този проблем с повреден профил.
Забележка : Ако нямате достъпен администраторски акаунт за влизане, можете да заредите в безопасен режим , да активирате вградения системен акаунт на администратор , да излезете и да влезете в акаунта на администратор, за да използвате.
Трябва да създадете системно изображение или точка за възстановяване , преди да продължите със стъпките по-долу. По този начин можете бързо да възстановите системата си, като използвате тази точка за възстановяване, ако е необходимо, за да отмените всички грешки, направени в стъпките.
2. Отворете командния ред .
3. Копирайте и поставете командата в командния ред и натиснете Enter :
wmic useraccount get domain,name,sid
Запишете SID (напр. S-1-5-21 -.....- 1003) за името на акаунта (напр. „Brink-test“) със счупения профил.

Копирайте и поставете командата в командния ред
4. Натиснете клавишите Win + R , за да отворите Run , въведете regedit в Run и щракнете върху OK , за да отворите Registry Editor .
5. Ако бъдете подканени от UAC, докоснете Да .

Щракнете върху Да
6. Придвижете се до SID ключа (напр. S-1-5-21 -....- 1003) от стъпка 3 в местоположението на ключа ProfileList по-долу в левия панел на редактора на системния регистър.
HKEY_LOCAL_MACHINE\SOFTWARE\Microsoft\Windows NT\CurrentVersion\ProfileList\
7. Изтрийте всички версии (напр. "S-1-5-21 -....- 1003" и/или "S-1-5-21 -....- 1003.bak") на този SID ключ ( например: "S-1-5-21 -.....- 1003") от стъпка 3 съответно с и/или без .bak.
Забележка : Не изтривайте никакви SID ключове (напр. "S-1-5-21 -.....- 1002"), различни от версии на SID ключове (напр. "S-1-5-21 -....- 1003") от стъпка 3.

Изтрийте всички екземпляри на SID ключа
8. Щракнете върху Да , за да потвърдите изтриването на SID ключа.
9. Когато сте готови, можете да затворите командния ред и редактора на системния регистър.
10. Влезте в акаунта (напр. „Brink-test“) с повредения профил, за да създадете нов профил по подразбиране за този акаунт (напр. „Brink-test“).

Влезте в акаунта си, като използвате повредения профил
11. Включете или изключете настройките за поверителност, които искате, и щракнете върху Приемам, когато сте готови.


12. Вече можете да копирате и поставите всички файлове (напр. снимки, документи и т.н.), които искате да запазите от старата папка на вашия профил (напр. "C:\Users\Brink -test") в новата директория на текущия профил (напр. „C:\Users\Brink-test_DESKTOP-28KSHRI“) за този акаунт (напр. „Brink-test“).

Копирайте и поставете всички файлове от стария профил
Метод 3: Възстановете системата
Стъпка 1: Стартирайте компютъра в безопасен режим с команден ред
За да стартирате компютъра си в безопасен режим с команден ред, следвайте стъпките по-долу:
- В Windows 7, Vista и XP:
- Стартирайте компютъра си, натиснете и задръжте клавиша F8 , докато чакате да се появи логото на Windows. Ако се появи логото на Windows или ако операционната система започне да се зарежда, ще трябва да рестартирате компютъра си, за да направите това отново.
- Когато на екрана се появи менюто с разширени опции, използвайте клавишите със стрелки за навигация, изберете опцията Безопасен режим с команден ред и натиснете Enter .
- В Windows 8 и Windows 8.1:
- Натиснете клавишната комбинация Windows + R, за да отворите командния прозорец Run.
- Въведете msconfig в командния прозорец Run и натиснете Enter.
- Щракнете върху раздела Boot .
- След това изберете опцията Safe Boot и Alternate shell.
- Щракнете върху OK и след това рестартирайте компютъра си.

Забележка: Ако искате да излезете от режима на командния ред и да рестартирате вашия компютър с Windows в нормален режим. В прозореца на командния ред въведете msconfig там, натиснете Enter и премахнете отметката от опцията за безопасно зареждане в раздела за зареждане.
Стъпка 2: Възстановете компютъра си до първоначалното му състояние
Забележка:
Възстановяването на системата не засяга нито един от вашите документи или файлове. System Restore възстановява и управлява системни файлове, настройки и програми.
Следваща стъпка:
1. В прозореца на командния ред въведете командата rstrui и натиснете Enter .

2. В информационния прозорец за възстановяване на системата щракнете върху Напред .
Забележка:
1. За да видите всички налични точки за възстановяване, просто маркирайте Показване на повече точки за възстановяване в прозореца за възстановяване на системата.

2. Ако не виждате точки за възстановяване, тогава можете да използвате програми за сканиране за зловреден софтуер на вашия компютър и проверка.
3. След като изберете точката за възстановяване, изберете Напред, за да потвърдите и след това изберете Край, за да започнете процеса на възстановяване.
4. След като процесът на възстановяване приключи, стартирайте компютъра си с Windows отново и стартирайте в нормален режим. След като приключите, преминете към следващата стъпка.
Стъпка 3: Почистете зловреден софтуер на вашия компютър с Malwarebytes Anti-Malware
Изтеглете Malwarebytes Anti-Malware на вашето устройство и го инсталирайте тук .
- След това стартирайте инструмента Malwarebytes Anti-Malware.
- Актуализиране на база данни.
- Изберете Сканиране в горния ъгъл на менюто.
- В прозореца Избор на сканиране за изпълнение : изберете Персонализирано сканиране и след това щракнете върху Сканирай сега .

- В прозореца за персонализирана конфигурация на сканиране :
- Проверете всички налични елементи под Customs Scanning Options (в левия панел).
- Изберете устройството C: и изберете бутона Стартиране на сканиране .

- Изчакайте, докато процесът приключи, след което щракнете върху Карантини всички .
- Накрая рестартирайте компютъра си и сте готови.
Освен това можете да се обърнете към видеоклипа за инструкции как да коригирате грешката Услугата за потребителски профили не успя да влезе в системата. Потребителският профил не може да бъде зареден по-долу:
Вижте още няколко статии по-долу:
Късмет!