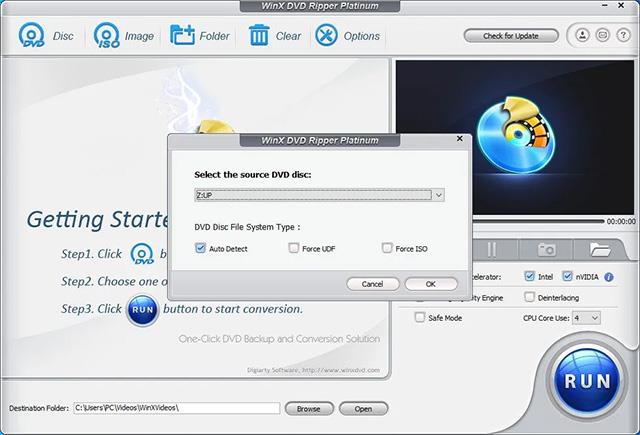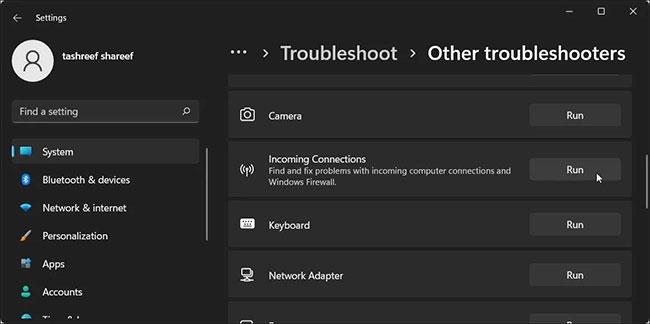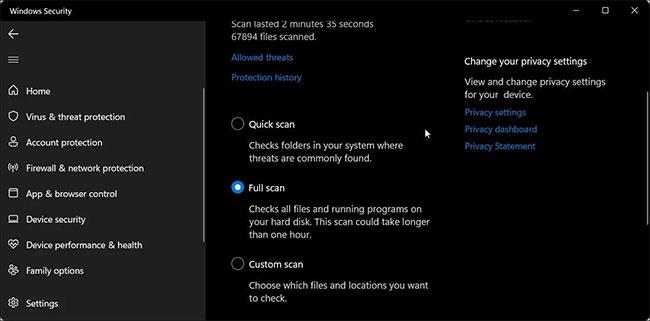Ще срещнете съобщение за грешка „Защитната стена на Windows Defender е блокирала някои функции на това приложение“, когато се опитате да стартирате програма на компютър с Windows. Въпреки че можете да щракнете върху Разрешаване на достъп и да продължите да стартирате програмата, изскачащият прозорец може да бъде досаден, ако се появява често.
За щастие можете да конфигурирате защитната стена на Windows, за да предотвратите появата на това съобщение. Ето защо се появява това съобщение и как да се справите с това предупреждение за сигурност в операционната система Windows.
Съдържание на статията
Какво задейства предупреждението „Защитната стена на Windows Defender е блокирала някои функции на това приложение“?
Защитната стена на Windows Defender следи всички приложения, които се опитват да се свържат с интернет и приема входящи връзки на вашия компютър. Когато открие приложение, което се опитва да се свърже с интернет за първи път, то ще блокира достъпа и ще покаже горното съобщение.
Ако имате доверие на приложението, можете да щракнете върху Разрешаване на достъп . В противен случай щракнете върху Отказ и приложението ще остане в списъка с блокирани, докато не го разрешите следващия път.
Това е превантивна мярка за блокиране на скрити приложения и заплахи от достъп до вашия компютър. От друга страна, тази мярка за сигурност може да бъде досадна, ако защитната стена на Windows Defender започне често да блокира приложения.
Ако това съобщение продължава да се появява за приложения, които сте разрешили преди, по-добре е да отделите няколко минути и да проучите приложението за проблеми.
В случай на уеб браузъри може да имате подозрителен плъгин, който се опитва да осъществи достъп до интернет, задействайки предупреждение за сигурност. В други случаи е известно, че VPN клиентите задействат това предупреждение за сигурност доста често.
Как да коригирате грешката „Защитната стена на Windows Defender е блокирала някои функции на това приложение“.
Ето някои неща, които можете да опитате, за да предотвратите предупрежденията за сигурност на защитната стена на Windows на вашия компютър.
1. Стартирайте програмата за отстраняване на неизправности на защитната стена на Windows
Нека започнем с отстраняването на проблеми със защитната стена на Windows Defender за входящи връзки. Windows 10 и 11 се предлагат с вграден инструмент за отстраняване на неизправности при входяща връзка . Позволява ви да намирате и коригирате проблеми с входящите връзки и защитната стена на Windows.
За да стартирате инструмента за отстраняване на неизправности на защитната стена на Windows:
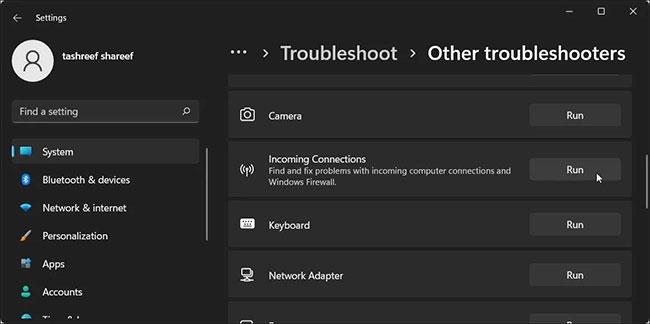
Стартирайте програмата за отстраняване на неизправности на защитната стена на Windows
- Натиснете Win + I, за да отворите Настройки .
- Отворете раздела Система в левия прозорец.
- След това превъртете надолу и щракнете върху Отстраняване на неизправности.
- Щракнете върху Други инструменти за отстраняване на неизправности.
- След това превъртете надолу до секцията Други.
- Намерете и щракнете върху бутона Изпълнение за Входяща връзка.
- Инструментът за отстраняване на неизправности ще се опита да открие проблема и ще поиска информация от вас.
- Изберете една от опциите и щракнете върху Напред. Инструментът за отстраняване на неизправности вече ще търси проблеми в избраната област и ще приложи корекция, ако е необходимо.
- След като сте готови, щракнете върху Затвори и потърсете подобрения.
2. Сканирайте системата за проблеми, свързани със зловреден софтуер
Ако предупрежденията за сигурност продължават да се появяват произволно за конкретно приложение или за всички приложения, по-добре е да проверите системата си за проблеми, свързани със зловреден софтуер. Ако имате антивирусен софтуер на трета страна, извършете пълно сканиране, за да откриете всякакви инфекции със зловреден софтуер.
За да извършите сканиране с помощта на Windows Security:
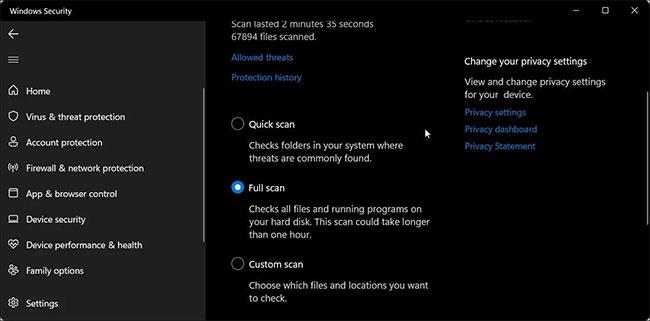
Сканира системата за проблеми, свързани със зловреден софтуер
- Натиснете Win + I, за да отворите Настройки.
- Отворете раздела Поверителност и сигурност от левия панел.
- Щракнете върху Защита на Windows.
- Щракнете върху Защита от вируси и заплахи в секцията Зони за защита.
- В новия прозорец за защита на Windows щракнете върху Опции за сканиране под Бързо сканиране.
- В Опции за сканиране изберете Пълно сканиране.
- След това щракнете върху бутона Сканирай сега, за да започнете сканирането. Това ще провери всички файлове и програми, работещи на вашия твърд диск.
Пълното сканиране обикновено отнема много време, за да завърши в зависимост от количеството данни, съхранени на твърдия диск.
3. Деактивирайте VPN клиента
Защитната стена на Windows Defender може да блокира връзки към и от VPN клиенти. Ако имате работещ VPN клиент, затворете го и излезте напълно от приложението.
За да излезете от VPN приложението, щракнете върху иконата със стрелка нагоре в системната област (долния десен ъгъл на екрана), щракнете с десния бутон върху иконата на VPN приложението и изберете Изход.
Ако проблемът продължава, опитайте да деактивирате VPN мрежовия адаптер в диспечера на устройства. Ето как да го направите.
Деактивирайте VPN клиента
- Натиснете Win + R, за да отворите диалоговия прозорец Изпълнение .
- Въведете devmgmt.msc и щракнете върху OK , за да отворите диспечера на устройствата .
- В диспечера на устройства разгънете секцията Мрежови адаптери.
- Можете да идентифицирате VPN мрежовия адаптер по неговото име на VPN клиент. Например, ако използвате Hotspot Shield VPN, адаптерът ще има подобно име.
- Щракнете с десния бутон върху VPN мрежовия адаптер и изберете Деактивиране на устройството.
- Щракнете върху Да, за да потвърдите действието.
След като бъде деактивиран, проверете дали проблемът е разрешен. Ако не, намерете други VPN мрежови адаптери и ги деактивирайте чрез Device Manager .
4. Разрешете на приложенията да работят през защитната стена на Windows Defender
Можете да щракнете върху Разрешаване на достъп , за да добавите блокирани приложения към списъка с разрешени в защитната стена на Windows Defender. Въпреки това, ако приложението продължава да иска разрешения, можете да разрешите приложението ръчно чрез защитната стена на Defender.
Вижте част 2 от статията: Как да използвате защитна стена в Windows 10 за повече подробности.
5. Възстановете настройките на защитната стена на Windows Defender по подразбиране
Неправилно конфигурирана защитна стена може да се държи хаотично и да блокира оригинални приложения. Ако наскоро сте направили промени в защитната стена, но не сте сигурни за точните подробности, можете да възстановите настройките по подразбиране.
Възстановяването на настройките по подразбиране ще премахне всички модификации на трети страни и ще върне защитната стена към фабричните настройки по подразбиране.
За да възстановите настройките по подразбиране за защитната стена на Windows Defender:
Възстановете настройките на защитната стена на Windows Defender по подразбиране
- Натиснете Win + X и щракнете върху Run.
- Въведете контрол и щракнете върху OK , за да отворите контролния панел .
- След това отидете на Система и сигурност > Защитна стена на Windows Defender .
- В левия прозорец щракнете върху Възстановяване на настройките по подразбиране.
- Щракнете върху бутона Възстановяване на настройките по подразбиране.
- Прочетете описанието и щракнете върху Да , за да потвърдите действието.
Обърнете внимание, че възстановяването на настройките по подразбиране ще нулира всички промени, които сте направили в защитната стена на Windows Defender след инсталирането на Windows. Следователно ще трябва да преконфигурирате защитната стена, ако е необходимо.
Предупрежденията за сигурност на защитната стена на Windows Defender са често срещани предупреждения при използване на компютри с Windows. Това е безобидно предупреждение, което обикновено се появява само веднъж за дадена програма. Ако имате доверие на приложението, щракнете върху Разрешаване на достъп и известието никога няма да се появи за същото приложение.
В случай, че съобщението се появява многократно, отстранете системата за потенциални проблеми, включително инфекции със зловреден софтуер и VPN конфликти. Ако проблемът продължава и смятате, че услугата/програмата е оригинална, помислете за временно деактивиране на Windows Defender .