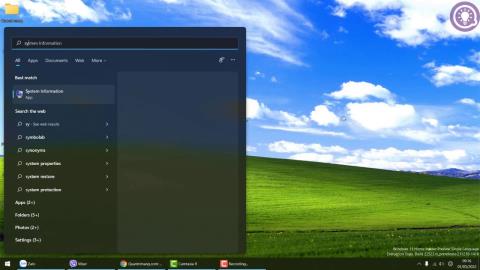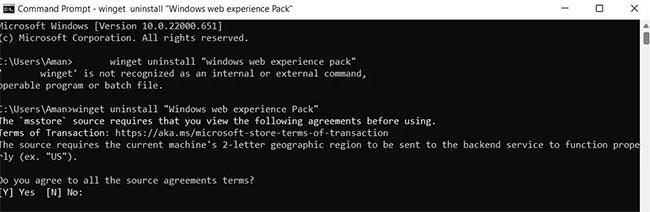Когато нещо кара вашия компютър да използва процесора на постоянно високо ниво, това не е добра новина за системата. Високото натоварване на процесора не само изразходва много системни ресурси, но и забавя компютъра. Ако сте проучили и сте открили, че коренът на проблема се крие в Windows Widgets, може да сте любопитни да разберете причината зад него и как да го поправите.
Windows Widget показва разнообразна информация, включително прогнози за времето, новини, резултати и т.н. Но ако консумира много от ресурсите на процесора ви, помислете дали да не опитате решенията по-долу.
Какво причинява високо натоварване на процесора в Windows Widgets?
Дори компютър с Windows от нисък клас може да работи с няколко приложения едновременно без никакви проблеми. Всяко работещо приложение консумира известна процесорна мощност на процесора . Но ако определено приложение консумира много ресурси на процесора, нещо не е наред с това приложение.
Когато дадено приложение има висока консумация на процесор в Windows, това може да доведе до сривове и забавяне на системата. За Windows Widgets причината може да се дължи на много приложения, работещи във фонов режим, или файлът за поддръжка на Windows Widgets е повреден.
Много е лесно да коригирате проблема с високото използване на процесора на Windows Widgets. Нека разгледаме подробно всички решения.
1. Актуализирайте Windows или върнете скорошна актуализация
Windows продължава периодично да пуска нови актуализации и всяка актуализация идва с подобрения на производителността и корекции на грешки. И високата консумация на процесора от Widgets може да се дължи на временна грешка. В тази ситуация актуализирането на системата може да бъде полезно.
Обратно, наскоро инсталирана актуализация на Windows може да бъде виновникът. Грешните актуализации могат да причинят различни проблеми, включително висока консумация на процесор от системни приложения. Ако смятате, че това може да е коренът на проблема, ще трябва да върнете актуализацията .
2. Изключете Widgets от лентата на задачите
Следващото решение е да изключите Widgets от лентата на задачите. Можете да направите това, като следвате стъпките по-долу.
Стъпка 1: Отворете Настройки .
Стъпка 2: Изберете Персонализиране от левия панел на екрана.
Стъпка 3: Щракнете върху опцията на лентата на задачите .
Стъпка 4: Изключете превключвателя до Widgets.
Проверете дали това решава проблема.
3. Извършете SFC сканиране
Проверка на системни файлове, известна също като SFC, е вградена помощна програма на Windows, която сканира и възстановява повредени системни файлове. В операционната система Windows проверката на системните файлове е свързана със защитата на ресурсите на Windows и защитава ключовете в системния регистър, папките и основните системни файлове. Това са стъпките, които трябва да следвате, за да стартирате SFC сканиране .
4. Стартирайте DISM
Следващото решение е да стартирате DISM . Той ще сканира системата за несъответствия, които могат да бъдат причинени от различни хардуерни грешки или проблеми с приложението.
5. Преинсталирайте Windows web experience Pack
Ако никоя от тези стъпки не помогне, ще трябва да преинсталирате Widgets. Можете да направите това, като следвате стъпките по-долу.
Стъпка 1: Отворете прозореца на командния ред , като щракнете върху Старт и въведете „команден ред“ в лентата за търсене.
Стъпка 2: Въведете следната команда и натиснете Enter :
winget uninstall "Windows web experience Pack"
Стъпка 3: Въведете Y и натиснете Enter , за да потвърдите избора си.
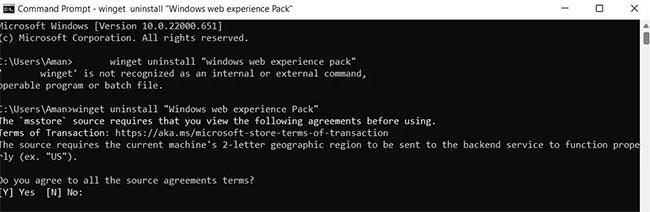
Прозорец на командния ред с команди за деинсталиране на Widgets
След като деинсталирането приключи, ще трябва да преинсталирате Widget. За да направите това, отворете Microsoft Store, въведете Windows Web Experience Pack и натиснете Enter. Инсталирайте пакета на вашата система.
Надяваме се, че горните решения са помогнали за отстраняването на проблема с високата консумация на процесора на Widgets. Въпреки това, ако все още имате проблеми, може да помислите за нулиране на вашия компютър с Windows .