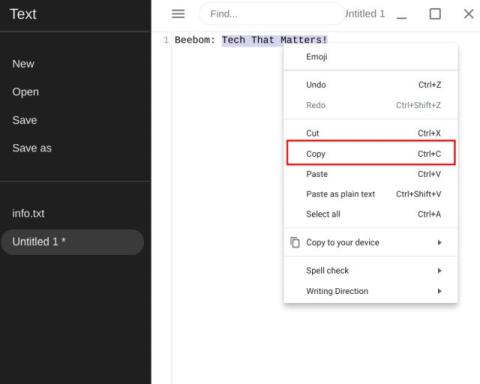Ако току-що сте получили нов Chromebook през 2024 г. и искате да научите основите, като копиране и поставяне, попаднали сте на правилното място. В тази статия Quantrimang.com ще разгледа много различни начини за копиране и поставяне на текст, файлове и папки на Chromebook.
За професионалните потребители статията ще обхване и някои мощни мениджъри на клипборда, за да помогне за постигане на максимална производителност.
1. Копирайте документи, файлове и папки на Chromebook
Копирането е подобно на това, което имаме в Windows системите. Просто трябва да натиснете клавиша Ctrl+ C. Можете също да щракнете с десния бутон върху всеки елемент и да изберете Копиране.

Копирайте текст, файлове и папки на Chromebook
2. Поставете текст, файлове и папки на Chromebook
Ctrl+ V: Поставете елементи на Chromebook отново идентични с други операционни системи. Просто трябва да натиснете клавиша Ctrlи Vедновременно. Като алтернатива можете също да щракнете с десния бутон и да изберете Поставяне от контекстното меню.
3. Поставете неформатиран текст
Ctrl+ Shift+ V: Понякога, когато проучвате и пишете от различни източници, не искате да поставите текст в естественото му форматиране. В такъв случай можете да използвате този удобен пряк път, за да поставите текст без форматиране на своя Chromebook. Това е много полезен пряк път и определено ще ви хареса.

Поставете неформатиран текст
4. Изрежете текст, файлове и папки на Chromebook
Ctrl+ X: Можете също да изрежете или преместите текст/файлове от едно място на друго, като натиснете едновременно клавишите Ctrlи X. Освен това можете също да щракнете с десния бутон върху всеки елемент и да изберете Изрязване.
5. Поставете снимки и екранни снимки директно в фоторедактора на Chromebook
Ctrl+ V: Това е един от любимите ми преки пътища за копиране на Chromebook. Например, ако направите екранна снимка, можете да щракнете върху опцията Копиране в клипборда в долния десен ъгъл и да я поставите директно в редактора на снимки или полето за ново съобщение в Gmail . Това е безпроблемно решение, което спестява много усилия и време.

Поставете снимки, екранни снимки директно в редактора на снимки
6. Копирайте и поставете команди на терминала на Linux в Chromebook
Ако използвате Linux Terminal редовно на вашия Chromebook, трябва да знаете тези удобни клавишни комбинации за копиране и поставяне на команди. Можете лесно да избирате команди в Linux Terminal с мишката или тъчпада (клавишните комбинации все още не се поддържат) и да натиснете клавишната комбинация по-долу, за да копирате или поставите по желание.
- Команда за копиране на Chromebook:
Ctrl+ Shift+C
- Поставете командата на Chromebook:
Ctrl+ Shift+V

Копирайте и поставете команди на Linux терминал
Мениджър на клипборда: Нов начин за копиране и поставяне на Chromebook
Статията говори за основния начин за копиране и поставяне на елементи на Chromebook. След това Quantrimang.com ще ви представи мощен инструмент, наречен мениджър на клипборда.
С този инструмент можете да копирате множество текстове или елементи, а мениджърът на клипборда ще поддържа запис на всичко, което сте копирали във фонов режим. Всеки път, когато искате да поставите нещо, можете да изберете подходящия елемент и да го поставите в поле за въвеждане или папка.
Подобно е на това, което имате в Windows 10, наречено Хронология на клипборда. Тъй като родната Chrome OS няма тази функция, можете вместо това да инсталирате разширения на трети страни.
Quantrimang.com представи тези мениджъри на клипборда в статията: 5 най-добри мениджъри на клипборда за Chromebook . Читателите могат да се обърнат към него за повече подробности.
- Clipboard History Pro е най-добрият инструмент за копиране и поставяне, наличен на Chromebook. Можете да копирате няколко елемента и да поставите конкретен елемент от контекстното меню с десен бутон. Той се интегрира много добре с Chrome OS и работи в повечето среди. Това разширение за Chrome обаче не е напълно безплат��о.

Clipboard History Pro
-
Clipboard Manager е друго страхотно приложение, което е напълно безплатно и съдържа основни функции. За разлика от Clipboard History Pro, той поддържа само текст. Освен това Clipboard Manager е приложение за Chrome OS, а не разширение. Така че можете да го закачите към рафта и да използвате прекия път по-долу, за да го отворите. Можете да маркирате копирания елемент и да натиснете Enter, за да изберете текста. Вече можете да поставите елемента във всяко поле за въвеждане.

Мениджър на клипборда