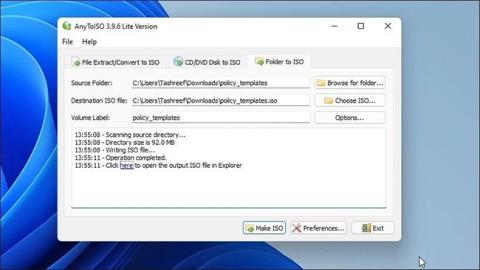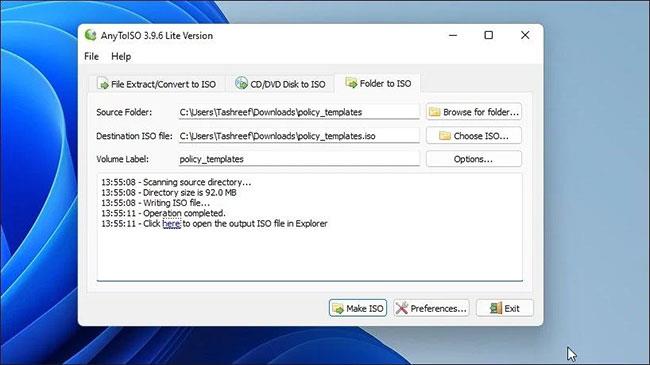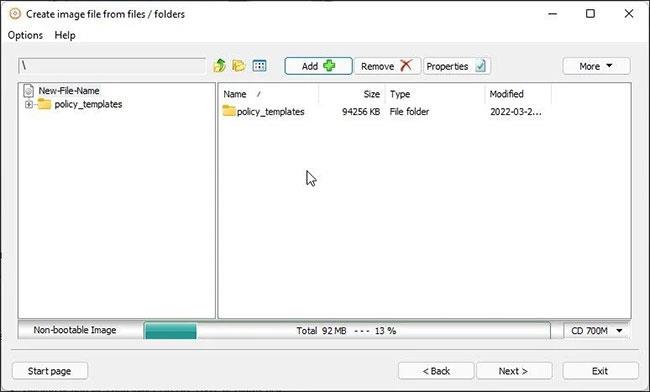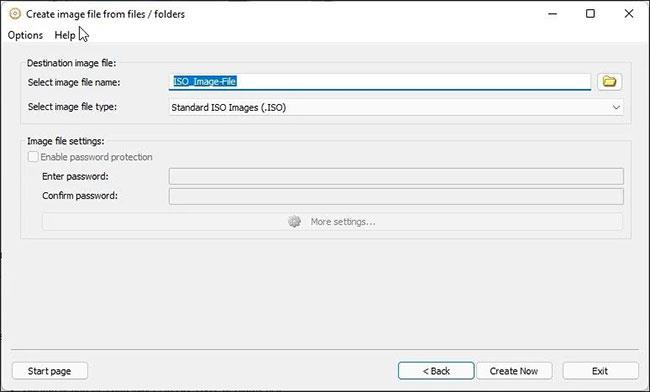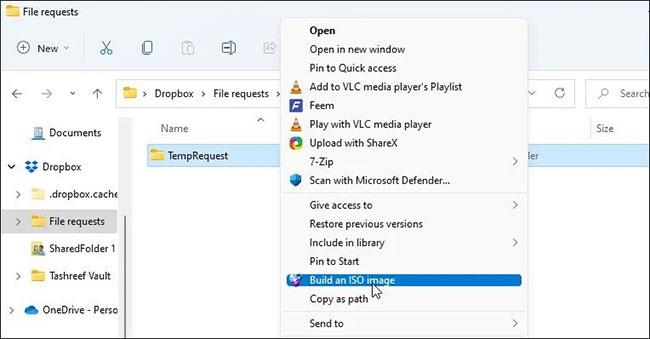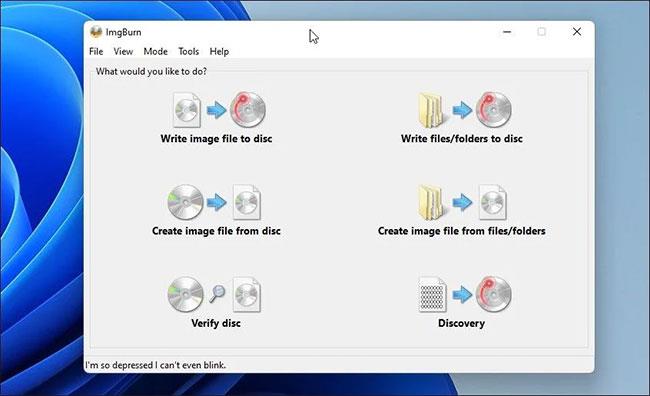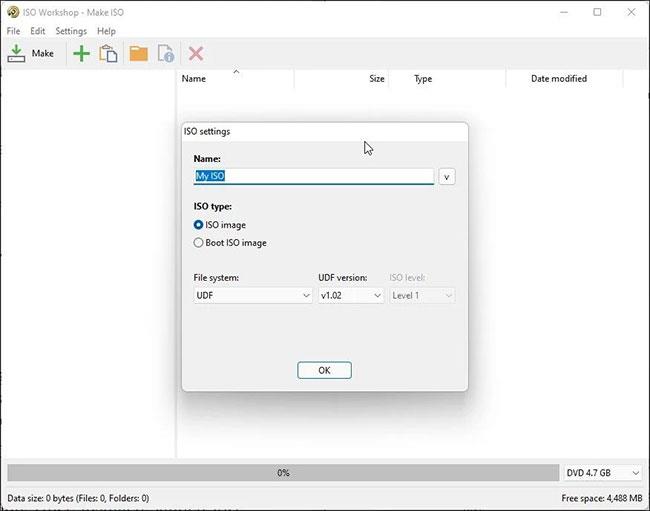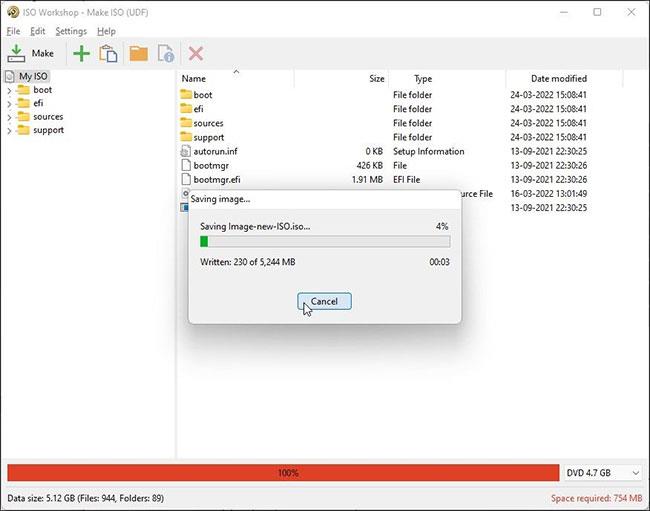Можете да конвертирате файлове и папки в ISO изображения с помощта на помощни програми за управление на ISO на трети страни. Те са много полезни, когато искате да създадете резервни копия на файлове и папки в ISO формат . Можете също да го използвате, за да добавите нови файлове към съществуващо ISO изображение и да създадете отново пакета.
По подразбиране Windows не предоставя опция за конвертиране на файлове и папки в ISO изображения. Но има програми за Windows на трети страни, които могат да ви помогнат с тази задача. В днешната статия Quantrimang.com ще ви покаже най-добрите приложения за създаване на ISO файлове от файлове и папки.
1. AnyToISO
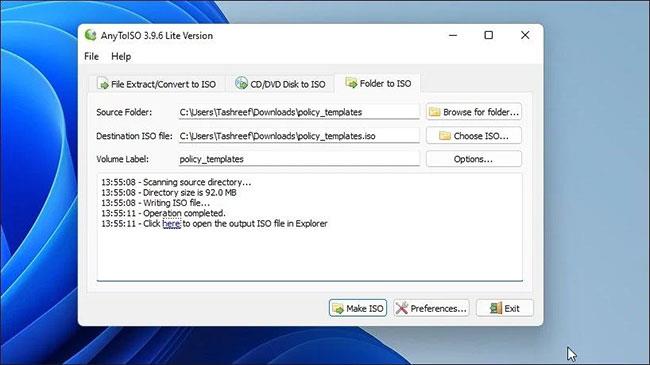
AnyToISO
Ако търсите безплатна помощна програма за създаване на ISO изображения, които са по-компактни от обикновените компактдискове, версията AnyToISO Lite е страхотна помощна програма. Програмата е лесна за използване и няма много опции.
AnyToISO също поддържа разширение на обвивката на Windows Explorer. Когато е активиран, той добавя опция за създаване на ISO в контекстното меню на Windows Explorer.
За да конвертирате папка в ISO изображение с помощта на AnyToISO:
Стъпка 1: Стартирайте AnyToISO и отворете раздела Папка към ISO .
Стъпка 2: След това щракнете върху Търсене на папка и изберете папката, която искате да конвертирате в ISO изображение.
Стъпка 3: След това щракнете върху Избор на ISO и изберете място за запазване на ISO файла.
Стъпка 4: Можете да промените името на етикета на тома или да оставите опцията по подразбиране непокътната.
Стъпка 5: Щракнете върху Опции , за да персонализирате файловата система и ISO настройките .
Стъпка 6: След това щракнете върху бутона Направи ISO, за да започнете процеса. В зависимост от размера на папката, записването на ISO може да отнеме известно време.
Стъпка 7: След като приключите, ще имате нов ISO файл, създаден от избраната папка.
Можете също така да щракнете с десния бутон върху която и да е папка във File Explorer и да изберете опцията Create ISO , за да стартирате приложението и да конвертирате папката в ISO изображение. Ако обаче използвате Windows 11, първо ще трябва да получите достъп до класическото контекстно меню, за да видите опцията AnyToISO.
Ако искате да създавате ISO изображения с големи папки (над 870MB), трябва да надстроите до Pro версията за $22,95.
2. AnyBurn
http://www.anyburn.com/download.php
AnyBurn е официална помощна програма за запис на CD, която е безплатна за използване както за лична, така и за търговска употреба. В допълнение към създаването на изображения от файлове и папки, можете да го използвате за създаване на USB зареждане , извършване на повърхностно тестване, редактиране на файлове с изображения и записване на файлове с изображения на диск.
Следвайте тези стъпки, за да създадете файлове с изображения от файлове и папки с помощта на AnyBurn:
Стъпка 1: Стартирайте AnyBurn и щракнете върху Създаване на файл с изображение от файлове/папки .
Стъпка 2: В новия диалогов прозорец щракнете върху бутона Добавяне + в лентата с инструменти.
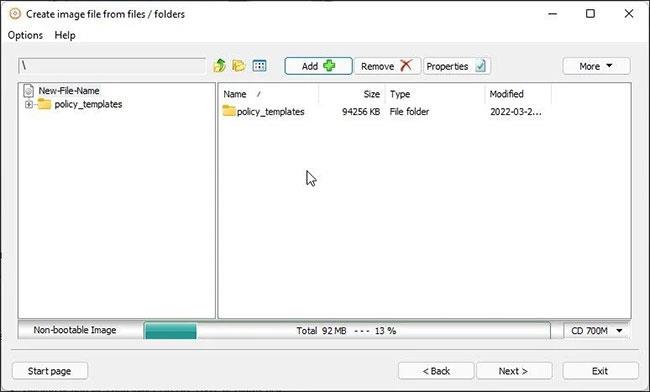
Щракнете върху бутона Добавяне +
Стъпка 3: Навигирайте до местоположението, изберете файла или папката за конвертиране и щракнете върху Добавяне.
Стъпка 4: След това щракнете върху бутона Свойства. Тук можете да промените името на етикета, файловата система, да изберете нивото на компресия, да добавите коментари и да промените датата и часа. Щракнете върху OK, за да запазите промените.
B5: Щракнете върху Напред.
Стъпка 6: Въведете име за новото ISO изображение и изберете типа файл с изображение.
Стъпка 7: Щракнете върху Създаване сега, за да започнете процеса.
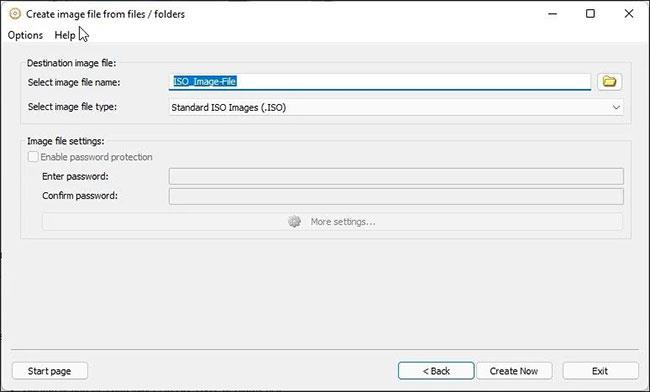
Щракнете върху Създай сега
AnyBurn ще оптимизира оформлението на файла и след това бързо ще запише файла с изображение. Зелена лента за напредък показва, че процесът е приключил успешно.
3. WinCDEmuI
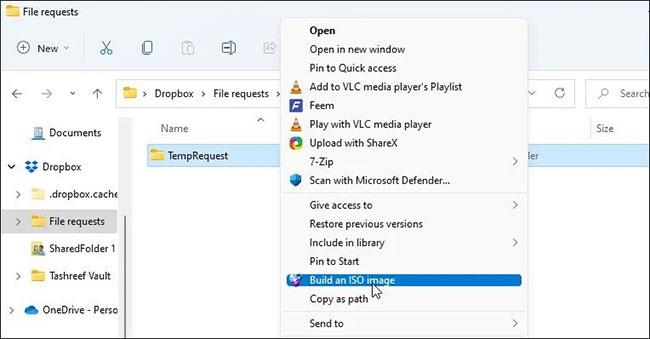
WinCDEmu
WinCDEmu е проста, но ефективна помощна програма за Windows. Можете да използвате монтирани изображения на оптичен диск или да създавате ISO изображения от папки.
WinCDEmu се предлага и в специална преносима версия. С преносимата версия обаче не е необходимо да щракнете с десния бутон, за да създадете опцията за ISO изображение.
За да конвертирате папка в ISO изображение с помощта на WinCDEmu:
Стъпка 1: Изтеглете приложението и завършете инсталацията.
Стъпка 2: След инсталирането отворете File Explorer и отидете до папката, която искате да конвертирате в изображение.
Стъпка 3: Щракнете с десния бутон върху папката и изберете Създаване на ISO изображение . В Windows 11 трябва да щракнете върху Показване на още опции, за да видите класическото контекстно меню.
Стъпка 4: Въведете име за ISO изображението и щракнете върху Запазване.
WinCDEmu ще започне процеса на запис на изображението. В зависимост от размера на папката, този процес може да отнеме от няколко секунди до няколко минути.
4. ImgBurn
ImgBurn е друга популярна помощна програма на Windows за създаване на ISO изображения от файлове и папки. Това е помощна програма за запис на дискове с много функции и опции за запис на файлове с изображения на диск, създаване на файлове с изображения от диск и проверка на диск.
За разлика от WinCDEmu и AnyBurn, ImgBurn поддържа създаване на ISO изображения от файлове и папки. Ето как можете да го използвате за създаване на ISO изображения от файлове.
Стъпка 1: Изтеглете и инсталирайте приложението на компютър.
Стъпка 2: След това стартирайте ImgBurn. Ако не можете да намерите иконата на вашия работен плот или тя не се показва в търсенето на Windows, отворете следното местоположение, за да стартирате инструмента:
C:\Program Files (x86)\ImgBurn
Стъпка 3: На главния екран щракнете върху Създаване на файл с изображение от файлове/папки .
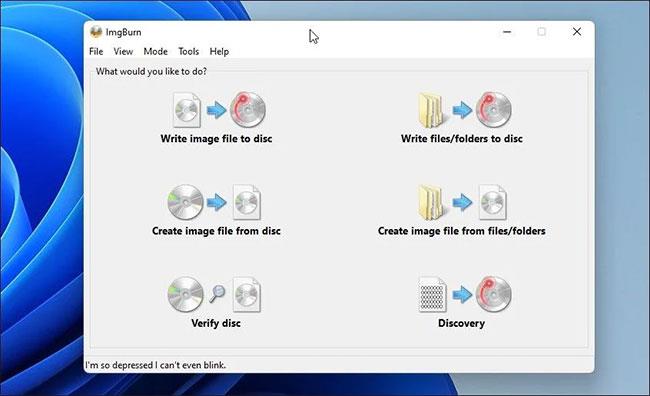
Щракнете върху Създаване на файл с изображение от файлове/папки
Стъпка 4: След това можете да преглеждате файлове и папки или да плъзнете и пуснете съдържание в ImgBurn, за да добавите файлове.
Стъпка 5: След това щракнете върху иконата на калкулатора от дясната страна, за да изчислите размера на файла и да видите друга информация.
Стъпка 6: След това отворете раздела Опции , за да персонализирате опциите на изображението, да добавите скрити системни файлове и други свойства.
Отворете раздела Опции
Стъпка 7: След това отворете раздела Етикети и предоставете етикет на тома за файла. Ако пропуснете тази стъпка, ImgBurn автоматично ще добави етикети по време на процеса на запис на изображението.
Стъпка 8: Щракнете върху иконата Папка към диск , въведете името на ISO изображението и изберете целевата папка.
Стъпка 9: Щракнете върху Запазване , за да започнете процеса. Следвайте инструкциите на екрана, ако е необходимо, за да завършите процеса.
5. Работилница по ISO
ISO Workshop е първокласно приложение за управление на ISO изображения. Има модерен интерфейс и предлага много опции за управление на дискове. Можете да го използвате за създаване на ISO, запис на ISO, конвертиране на ISO и извличане на файлове от изображение.
Ето как да използвате ISO Workshop за създаване на ISO изображения от файлове и папки.
Стъпка 1: Изтеглете и завършете инсталацията. Веднъж инсталиран, стартирайте ISO Workshop.
Стъпка 2: В основния интерфейс щракнете върху Създаване на ISO.
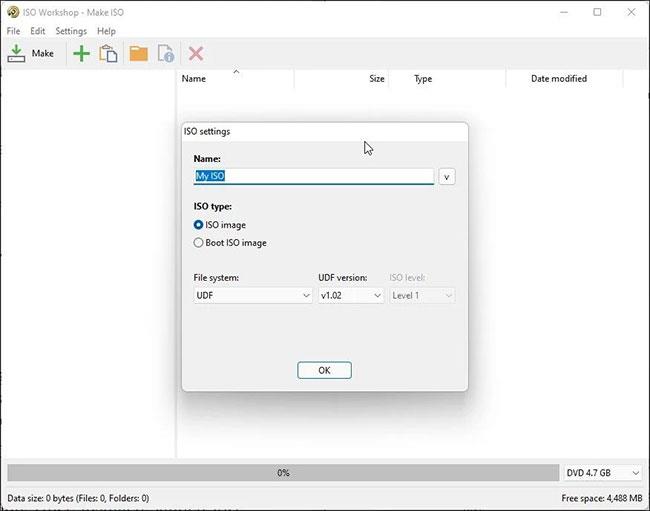
Щракнете върху Направете ISO
Стъпка 3: След това въведете име за новото ISO изображение и щракнете върху OK.
Стъпка 4: Щракнете върху иконата + , изберете файлове и папки за добавяне. Можете също да плъзнете и пуснете всички файлове и папки в приложението, за да ги добавите.
Стъпка 5: Щракнете върху Направи , въведете име за файла и щракнете върху Запазване.
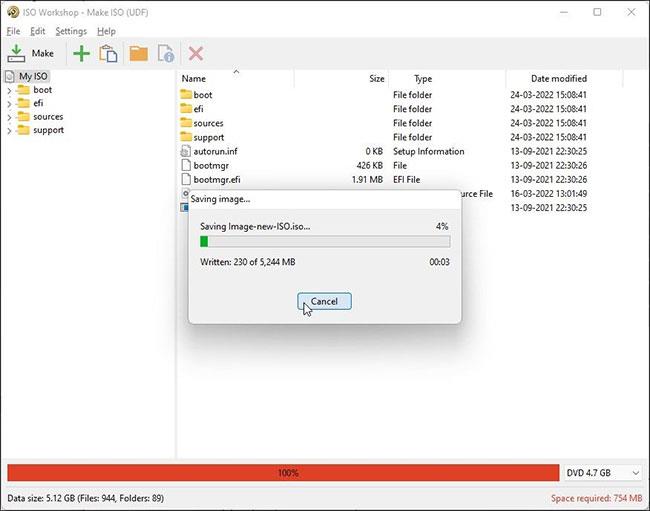
Щракнете върху Направи
Стъпка 6: ISO Workshop ще започне да записва файлове с изображения. След като приключите, можете да запишете ISO изображението на диск или да го монтирате на вашия компютър.
ISO Workshop е първокласна помощна програма и се предлага с 10-дневен безплатен пробен период. След изтичане на пробния период трябва да закупите един от лицензите, за да продължите да го използвате.
Ако редовно преобразувате файлове и папки в ISO изображения, инструмент като AnyToISO и WinCDemu ще бъде по-полезен поради поддръжката на shell приложение за контекстното меню на File Explorer. Ако имате нужда от разширени опции за ISO изображение, изберете AnyBurn или ImgBurn. Въпреки това, за случайна употреба, всяка от тези помощни програми може да ви помогне незабавно да конвертирате вашите файлове и папки в ISO изображения.