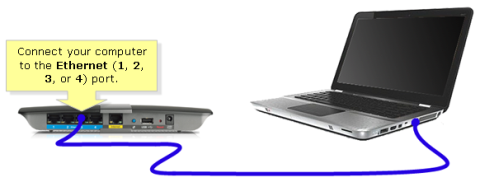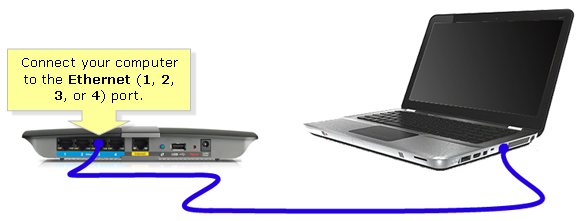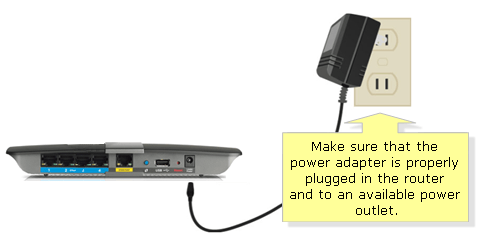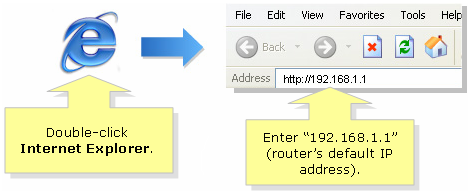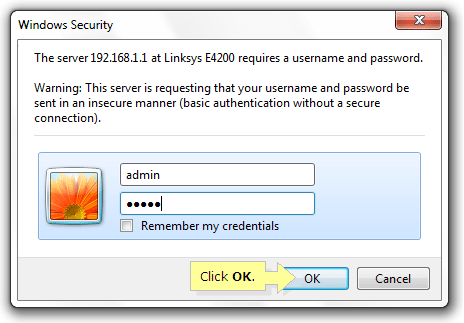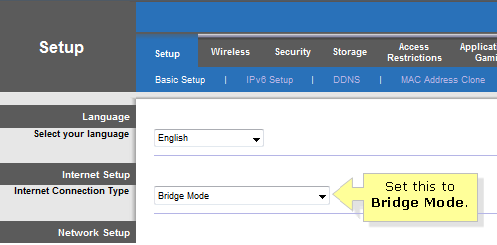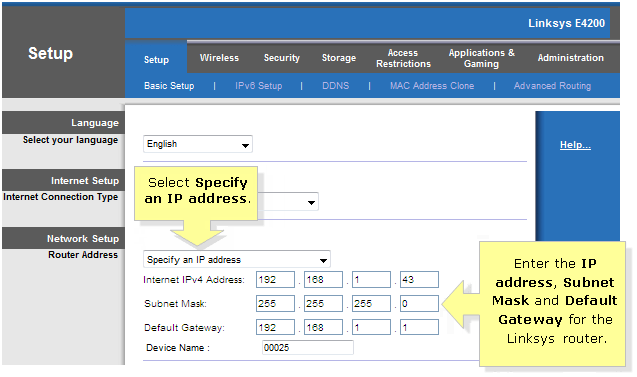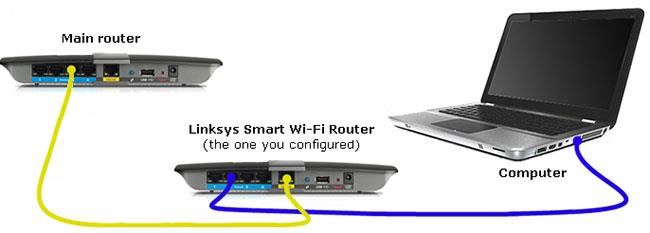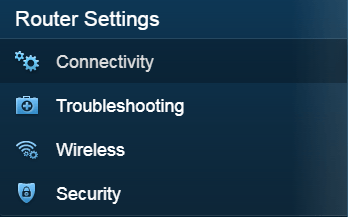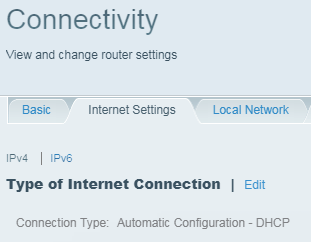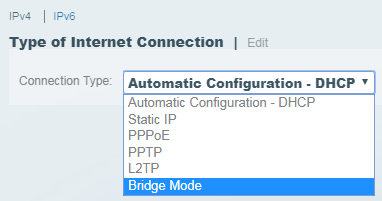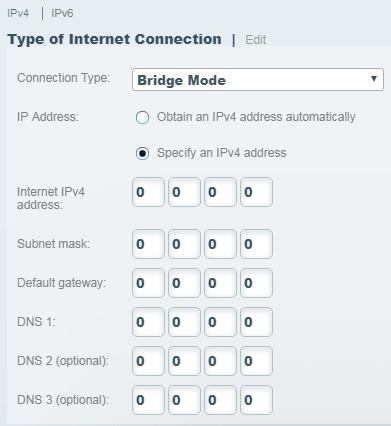Можете да настроите маршрутизатора Linksys на мостов режим, когато желаете:
- Свържете 2 рутера, способни да споделят мрежови ресурси
- Използвайте рутера като допълнителна точка за достъп в съществуваща мрежа
- Свържете рутера към модема/рутера от доставчика на интернет услуги (ISP)
- Деактивирайте функциите на рутера, за да работите с устройства на трети страни
Някои важни бележки
Настройването на рутера Linksys в мостов режим ще деактивира всички възможности на рутера и ще го превърне в точка за достъп. Рутерът ще спре да функционира като DHCP сървър и вградената защитна стена и NAT функциите вече няма да са ефективни.
Важна забележка : Преди да конфигурирате рутера в режим на мост, уверете се, че имате следното:
- Основен рутер - това е вашият основен рутер или може да бъде модем/рутер, предоставен от вашия интернет доставчик
- Активна интернет връзка към основния рутер
- 2 Ethernet кабела
- Рутерите на Linksys имат възможност за преобразуване в мостов режим
За маршрутизаторите на Linksys стъпките по-долу се прилагат само ако използват класическата страница за уеб базирана настройка.
Бърз съвет : Функциите на софтуера Linksys Connect ще бъдат деактивирани на рутера, след като се установи мостов режим. Ако настроите рутера с помощта на софтуера Linksys Connect, трябва да нулирате рутера до фабричните настройки по подразбиране, преди да го поставите в режим на мост. За да направите това, натиснете и задръжте бутона Reset за 10 секунди с химикал или кламер. След това изключете рутера от контакта за 30 секунди и го включете отново. Изчакайте светодиодът да се появи в стабилно състояние.
Как да конвертирате рутера на Linksys в режим Bridge с помощта на класически фърмуер
За да продължите с настройката, следвайте инструкциите по-долу:
Етап 1:
Свържете Ethernet кабела от компютъра към произволен номериран порт на рутера, който може да преобразува в мостов режим. Не свързвайте нищо към текущия интернет порт.
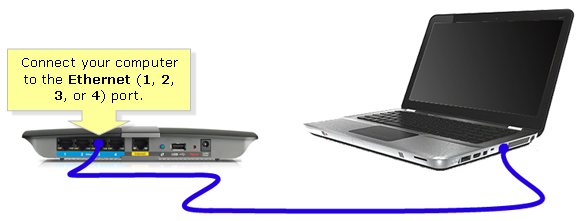
Свържете Ethernet кабела от компютъра към рутера
Важна забележка : Рутерите, настроени на мостов режим, все още ще бъдат свързани към главния рутер с помощта на Ethernet кабел. Установяването на безжична връзка между два рутера в тази настройка не се поддържа.
Стъпка 2:
Включете единия край на захранващия адаптер в електрически контакт, а другия край в маршрутизатора Linksys.
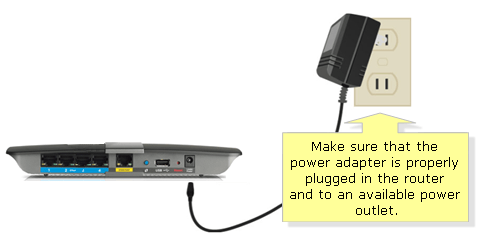
Включете единия край на захранващия адаптер в електрически контакт, а другия край в маршрутизатора Linksys
Стъпка 3:
Отворете уеб браузър и въведете IP адреса на рутера в адресната лента. Натисни бутона Enter. IP адресът по подразбиране на маршрутизатора Linksys е 192.168.1.1 .
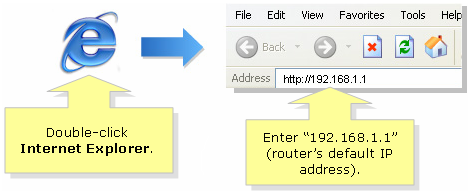
Въведете IP адреса на рутера в адресната лента
Стъпка 4:
Ще има подкана за въвеждане на потребителското име и паролата на рутера. Въведете данните за вход на рутера в съответните полета, след което щракнете върху OK. Потребителското име и паролата по подразбиране са admin. За други модели рутери потребителското име се оставя празно, а паролата е admin.
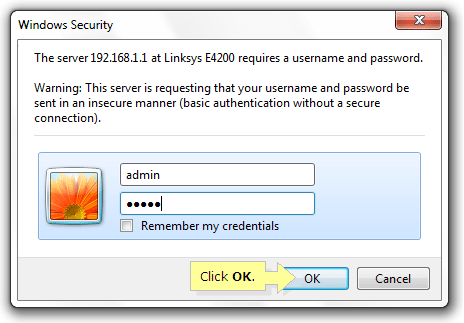
Въведете потребителското име и паролата на рутера
Стъпка 5:
Когато се появи прозорецът с предупреждение, поставете отметка в квадратчето Не ми показвай това отново и щракнете върху OK.
Стъпка 6:
След това ще бъдете пренасочени към страницата за уеб базирана настройка на рутера. В Internet Setup задайте Тип интернет връзка на Bridge Mode.
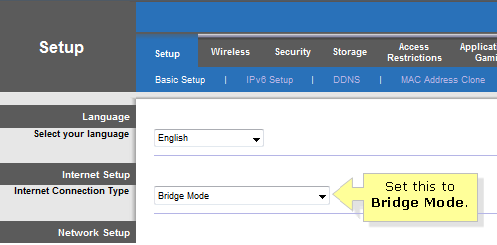
Задайте Тип интернет връзка на Мостов режим
Стъпка 7:
Задайте адрес на рутера , за да укажете IP адрес и въведете подходящия IP адрес, подмрежова маска и шлюз по подразбиране за рутера Linksys, след което щракнете върху Запазване на настройките.
- Интернет IPv4 адрес - Адрес, използван за рутери на Linksys. Тази стойност трябва да бъде в същия диапазон като основния рутер (например 192.168.1.43 ).
- Подмрежова маска - трябва да има същата стойност като основния рутер.
- Шлюз по подразбиране - Това е IP адресът на главния рутер.
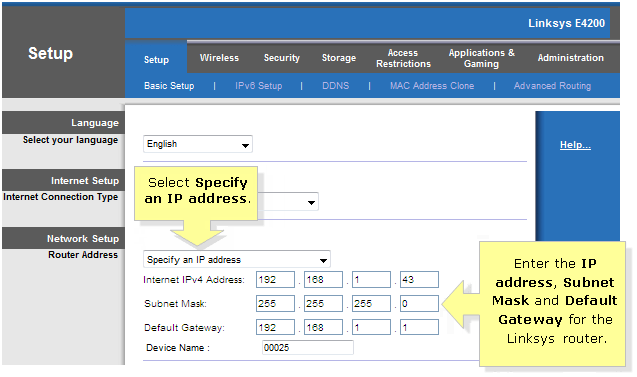
Задайте Адрес на рутера на Посочете IP адрес
Стъпка 8:
Свържете основния рутер към интернет порта на рутера Linksys. Вашата настройка ще изглежда така:
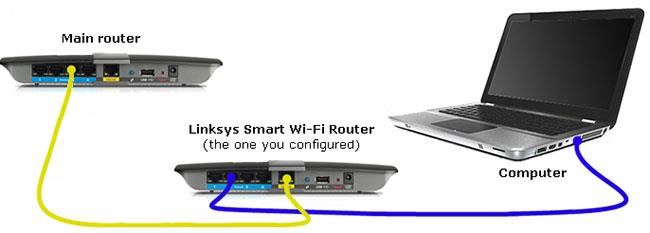
Свържете основния рутер към интернет порта на рутера Linksys
Бърз съвет : Името на безжичната мрежа ( SSID ) за всеки рутер трябва да е различно, за да се избегнат конфликти за устройства, които ще се свързват към безжичната мрежа.
Вашият маршрутизатор Linksys вече е настроен на мостов режим. Сега може да се използва като полезна точка за достъп при разширяване на безжични мрежи.
Забележка : В случай че рутерът спре да работи, докато е настроен на мостов режим, можете да направите някое от следните:
Как да конвертирате рутера на Linksys в режим Bridge, като използвате акаунта на сървъра на Linksys
Етап 1:
Свържете Ethernet кабела от компютъра към всеки Ethernet порт на гърба на рутера Linksys. Не свързвайте нищо към интернет порта в момента.
Стъпка 2:
Включете предоставения захранващ адаптер в електрическия контакт и маршрутизатора Linksys.
Важна забележка : Уверете се, че индикаторът за захранване на рутера свети ясно, преди да продължите към следващата стъпка.
Стъпка 3:
Стартирайте уеб браузъра и въведете IP адреса на рутера или „myrouter.local“ в адресната лента и натиснете Enter на клавиатурата.
Забележка : 192.168.1.1 е IP адресът по подразбиране на рутера.
Стъпка 4:
Въведете административната парола на рутера (по подразбиране е admin ) и щракнете върху Влизане .
Забележка: Ако сте променили административната парола на рутера, вместо това въведете новата парола.
Стъпка 5:
Щракнете върху Свързване.
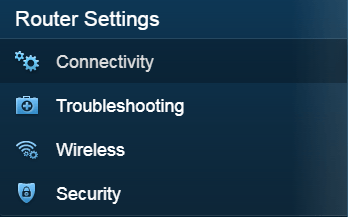
Щракнете върху Свързване
Стъпка 6:
Щракнете върху раздела Интернет настройки и изберете Редактиране.
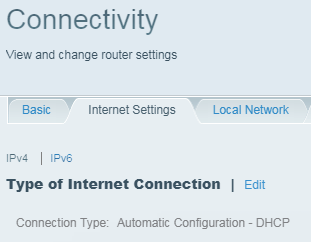
Щракнете върху раздела Интернет настройки и изберете Редактиране
Стъпка 7:
От падащото меню задайте Тип връзка на Мостов режим .
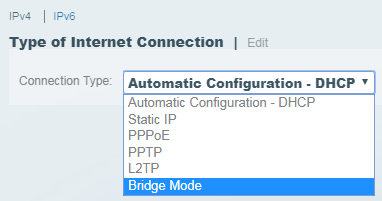
Задайте Тип връзка на Мостов режим
Стъпка 8:
Настройте конфигурация на IP адрес за вашия рутер.
- Автоматично получаване на IPv4 адрес - Изберете тази опция, ако искате модемът-рутер (шлюз) да предостави IP адрес за маршрутизатора на Linksys.
- Посочете IPv4 адрес - Изберете тази опция, ако искате да използвате фиксиран IP адрес за вашия рутер Linksys. За да направите това, въведете информация за полетата за интернет IPv4 адрес, подмрежова маска, шлюз по подразбиране и DNS. Тази информация се предоставя от вашия интернет доставчик и може да се намери в настройките на модем-рутер (шлюз).
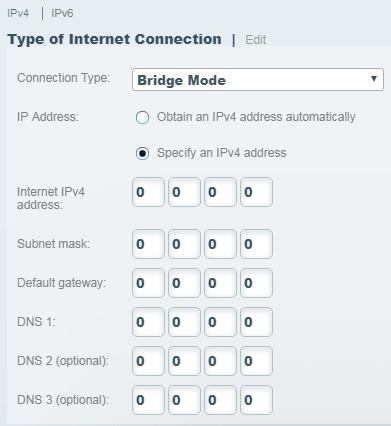
Настройте конфигурация на IP адрес за рутера
Стъпка 9:
Щракнете върху бутона Приложи , за да запазите промените.
Стъпка 10:
На екрана Предупреждение щракнете върху Да. След това рутерът ще покаже, че в момента е поставен в режим Bridge.
Стъпка 11:
Свържете модема-рутер (шлюз) към интернет порта на рутера.
Стъпка 12:
След като рутерът открие достъп до интернет, той ще издаде подкана за възстановен интернет. Щракнете върху Да.
Важна забележка : Ако нямате достъп до интернет след свързване на модема-рутер (шлюз) към рутера Linksys, рестартирайте рутера за 30 секунди и рестартирайте компютъра.
Стъпка 13:
Ще бъдете пренасочени към страницата за вход на Linksys Smart Wi-Fi. Ако сте създали сървърен акаунт на Linksys, въведете информацията си за вход в полетата за имейл адрес и парола , след което щракнете върху Вход.
Виж повече: