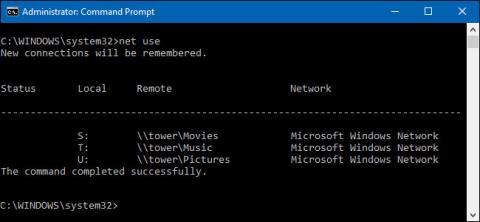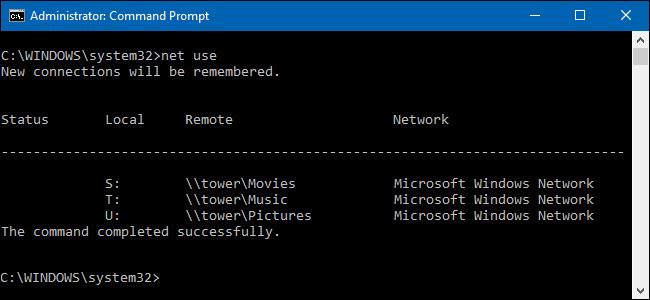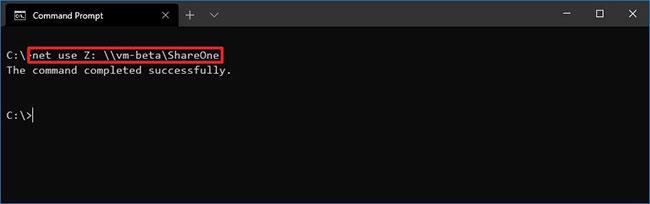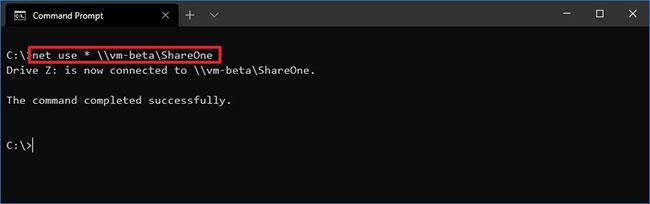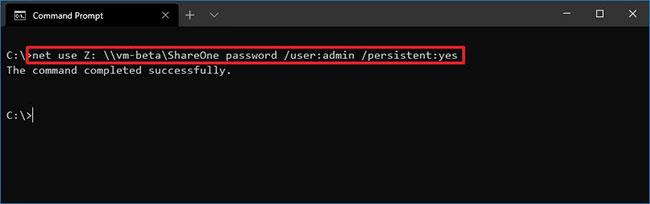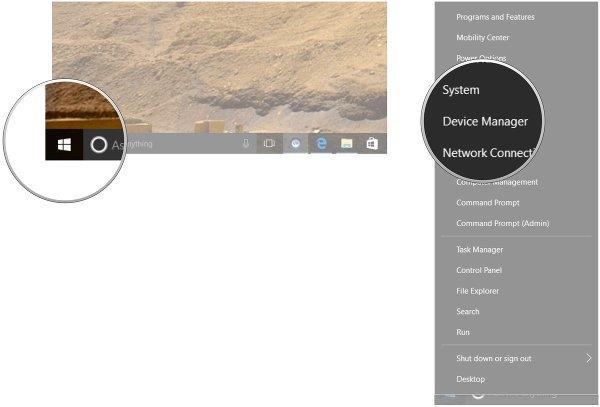Съпоставянето на мрежово устройство към споделена папка от графичния интерфейс на Windows не е трудно. Но ако вече знаете мрежовия път на споделената папка, можете да картографирате устройството много по-бързо с помощта на командния ред. Ще използваме командата net use в командния ред, за да картографираме мрежово устройство в този урок. Можете също да използвате същата команда в PowerShell, ако желаете.
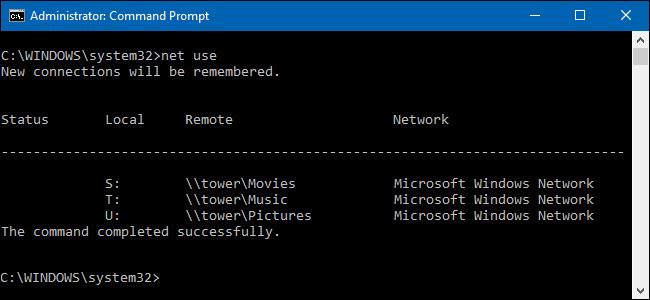
Как да картографирате мрежови устройства с командния ред
За да използвате командата net за картографиране на споделена папка като устройство, изпълнете следните стъпки:
1. Отворете Старт на Windows 10 .
2. Потърсете командния ред и щракнете върху горния резултат, за да отворите контролния панел.
Бърза бележка : Ако изпълните командата като администратор, устройството може да не е монтирано правилно и няма да се появи във File Explorer. Затова не забравяйте да изпълните командата като стандартен потребител.
3. Въведете следната команда, за да картографирате ръчно устройство, на което е присвоена буква на устройство, и натиснете Enter :
net use Z: \\DEVICE-NAME-OR-IP\SHARED-FOLDER
В командата заменете „Z“ с буквата на устройството, която искате да използвате. След това заменете DEVICE-NAME-OR-IP и SHARED-FOLDER с името на компютъра или IP адреса на устройството, хостващо споделената папка, и името на лицето, с което я споделя.
Например, тази команда нанася папката ShareOne на компютър с буква Z на устройство:
net use Z: \\vm-beta\ShareOne
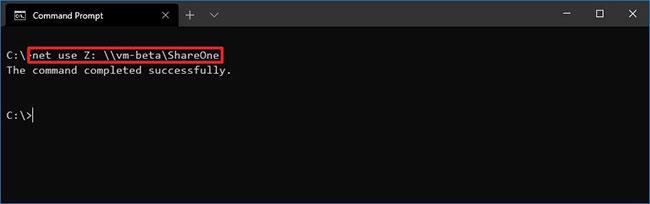
Съпоставете папката ShareOne към компютъра с буквата на устройство Z
4. Въведете следната команда, за да картографирате устройството за автоматично присвояване на буква на устройство и натиснете Enter :
net use * \\DEVICE-NAME-OR-IP\SHARED-FOLDER
В командата ( * ) е опция, която позволява на системата да присвои всички неизползвани букви на устройството. След това заменете DEVICE-NAME-OR-IP и SHARED-FOLDER с името на компютъра или IP адреса на устройството, хостващо споделената папка, и името на лицето, с което я споделяте.
Например тази команда свързва папката ShareOne с компютъра:
net use * \\vm-beta\ShareOne
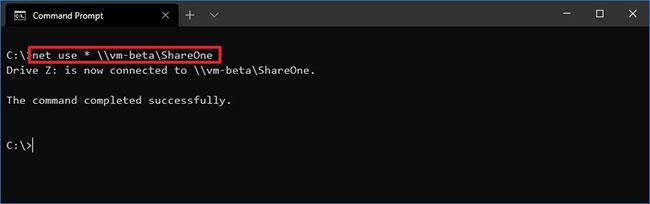
Картирайте папката ShareOne към вашия компютър
5. Въведете следната команда, за да картографирате устройство, предоставящо подробности за удостоверяване, и натиснете Enter :
net use Z: \\DEVICE-NAME-OR-IP\SHARED-FOLDER PASSWORD /user:USERNAME /persistent:yes
В командата заменете „Z“ с буквата на устройството, която искате да използвате. След това променете DEVICE-NAME-OR-IP и SHARED-FOLDER с името на името на компютъра или IP адреса на устройството, хостващо споделената папка, и името на лицето, с което се споделя. ПАРОЛАТА и ПОТРЕБИТЕЛСКОТО ИМЕ трябва да бъдат заменени с идентификационни данни за удостоверяване на отдалеченото устройство. Опцията "persistent" позволява папката да бъде картографирана след рестартиране.
Например тази команда картографира папката ShareOne, предоставя идентификационните данни на потребителя и прави картографирането постоянно:
net use Z: \\vm-beta\ShareOne password /user:admin /persistent:yes
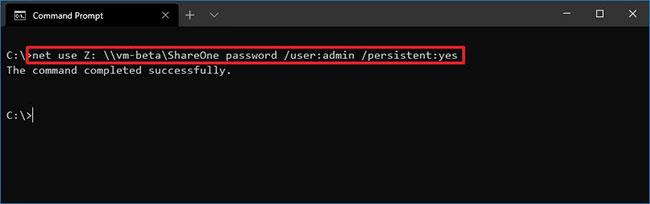
Картирайте папките на ShareOne, предоставете потребителски идентификационни данни и направете картографирането безпроблемно
След като изпълните стъпките, папката за мрежово споделяне ще се картографира на устройството и ще се покаже във File Explorer.
След като свикнете да използвате тази команда, ще я намерите много по-бързо, отколкото с помощта на File Explorer, особено ако трябва често да правите картографиране на устройства.
Как да прекъснете връзката с картографирано мрежово устройство с помощта на командния ред
За да изключите мрежово устройство в Windows 10, изпълнете следните стъпки:
1. Отворете Старт.
2. Потърсете командния ред и щракнете върху горния резултат, за да отворите контролния панел.
3. Въведете следната команда, за да изключите картографираното мрежово устройство и натиснете Enter :
net use z: /Delete
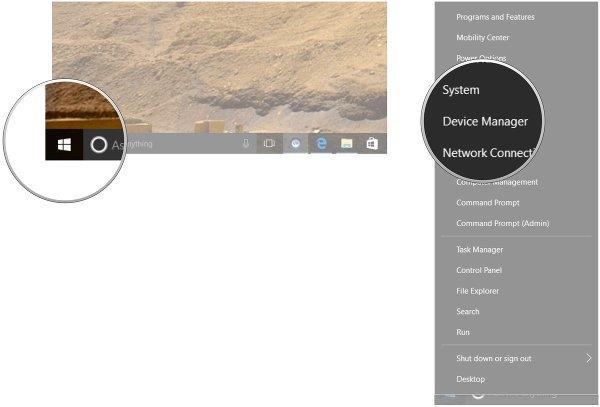
Изключете картографираното мрежово устройство
В командата заменете „Z“ с картографираната буква на устройството, която искате да изтриете.
4. Въведете следната команда, за да прекъснете връзката с всички свързани мрежови устройства и натиснете Enter :
net use * /Delete
След като завършите стъпките, свързаните устройства ще бъдат прекъснати и вече няма да бъдат достъпни от File Explorer.
С пожелание за успех!