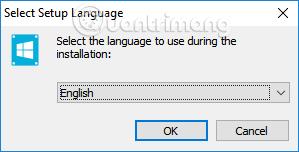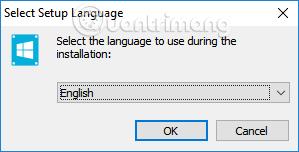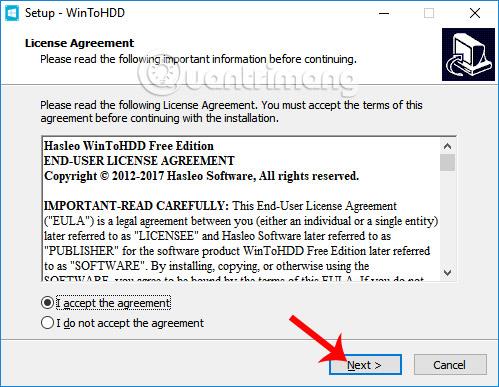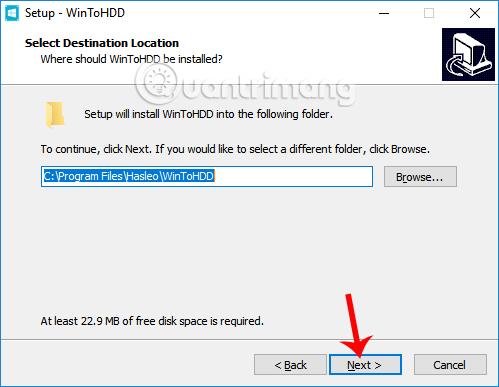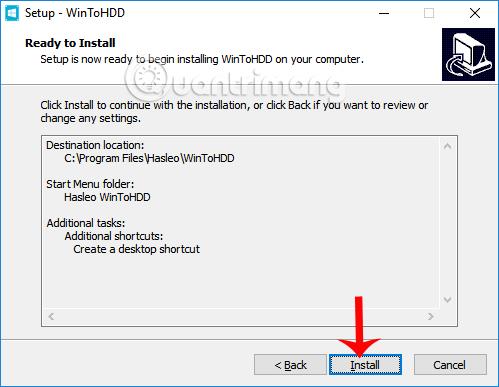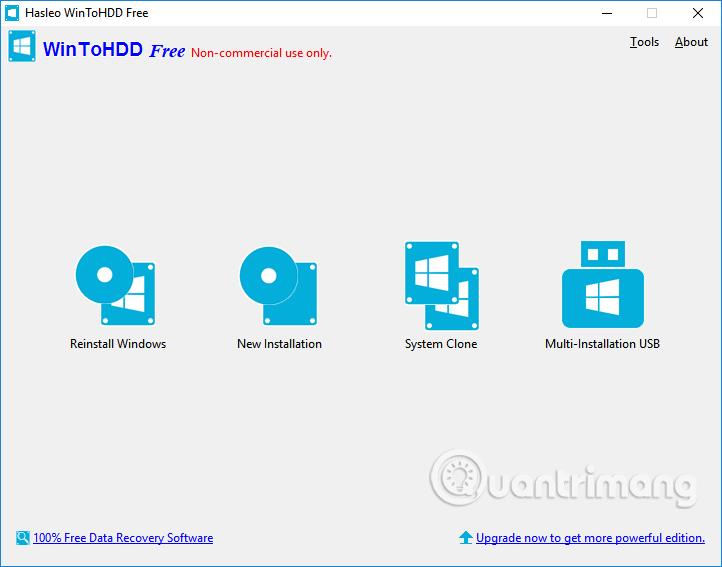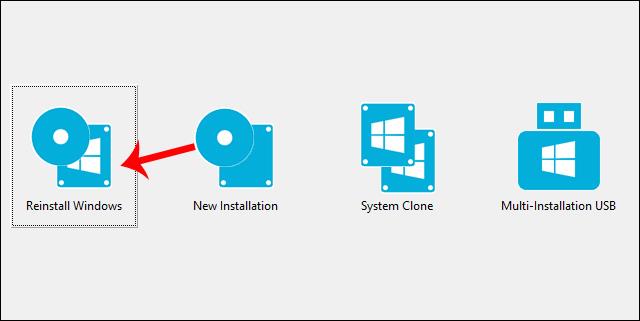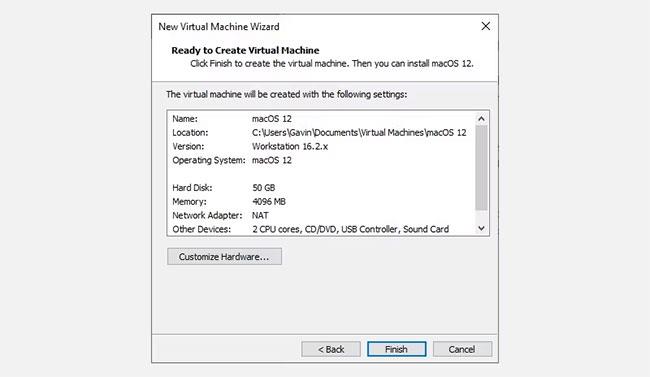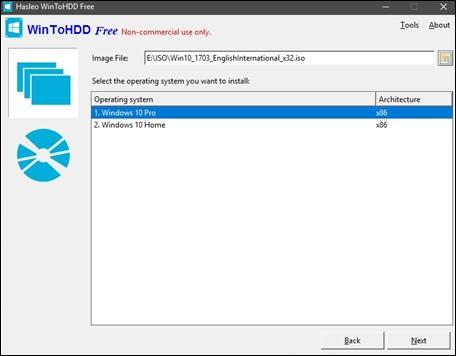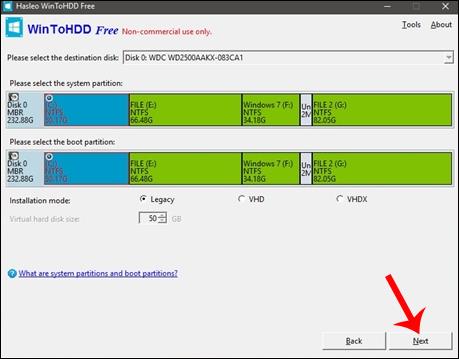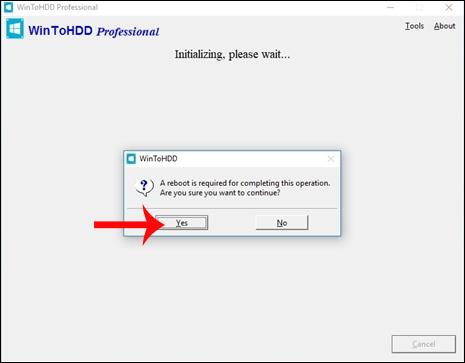WinToHDD е нов инструмент за инсталиране на Windows, който не изисква USB или DVD за инсталиране, както преди.
Обикновено за инсталиране на Win 10 или Win 7 ще използваме USB или DVD, съдържащи инсталатора за тази операционна система. Но в случай, че USB има проблеми или устройството не разпознава DVD, или по-просто искате да съкратите процеса на инсталиране на Windows, WinToHDD е подходящият избор.
Този инструмент ще съкрати процеса на нова инсталация или паралелно инсталиране на операционни системи Windows на компютъра. Потребителите се нуждаят само от ISO файла на операционната система, която искат да инсталират, след което WinToHDD ще стартира ISO пакета, за да инсталира Win направо на твърдия диск. Можем да използваме WinToHDD за инсталиране на Win 10 или Win 7.
Статията по-долу ще ви насочи как да инсталирате Windows с помощта на WinToHDD. Бележка към потребителите , трябва да архивирате данните си, преди да преинсталирате Windows.
Етап 1:
Първо трябва да изтеглите ISO файла за операционната система, която искате да инсталирате, след което да го запишете на устройство D или устройство E. След това изтеглете и инсталирайте софтуера WinToHDD според връзката по-долу.
Стъпка 2:
Продължаваме да инсталираме WinToHDD на компютъра. В първия интерфейс щракнете, за да изберете езика за инсталиране на софтуера .
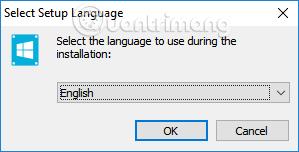
Стъпка 3:
Изберете Приемам споразумението , за да се съгласите с условията за инсталиране на WinToHDD.
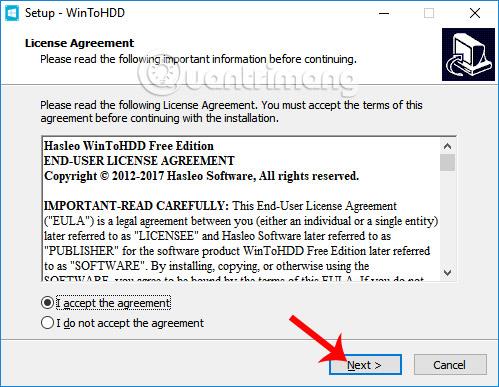
Стъпка 4:
Преминавайки към новия интерфейс, можем да променим инсталационната директория на WinToHDD, като щракнете върху Преглед, или можем да пропуснем и да щракнете върху Напред .
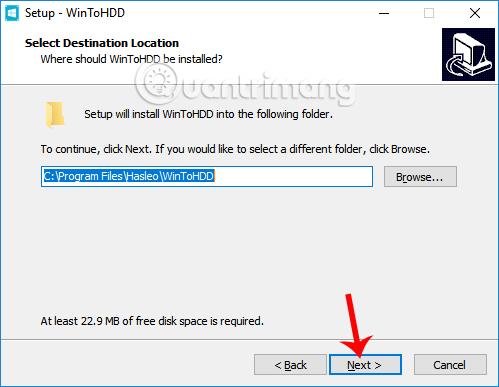
Стъпка 5:
Накрая щракнете върху Напред... Инсталиране, за да инсталирате инструмента WinToHDD.
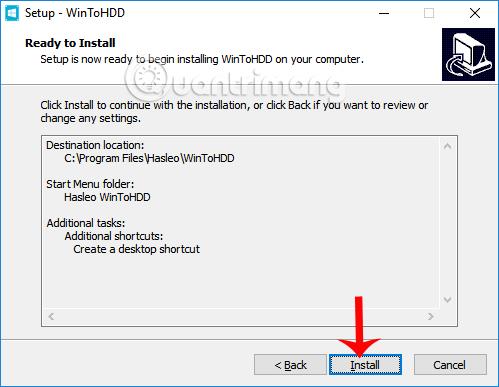
Стъпка 6:
Това е интерфейсът на софтуера WinToHDD на компютъра. Инструментът предоставя на потребителите 4 опции. Преинсталирайте Windows за преинсталиране на Windows, Нова инсталация за инсталиране на Windows само на 1 дял, System Clone създава копие на системния дял, използвано, когато искате да преместите операционната система от един твърд диск на друг, Multi-Installation USB създава USB за инсталиране много операционни системи.
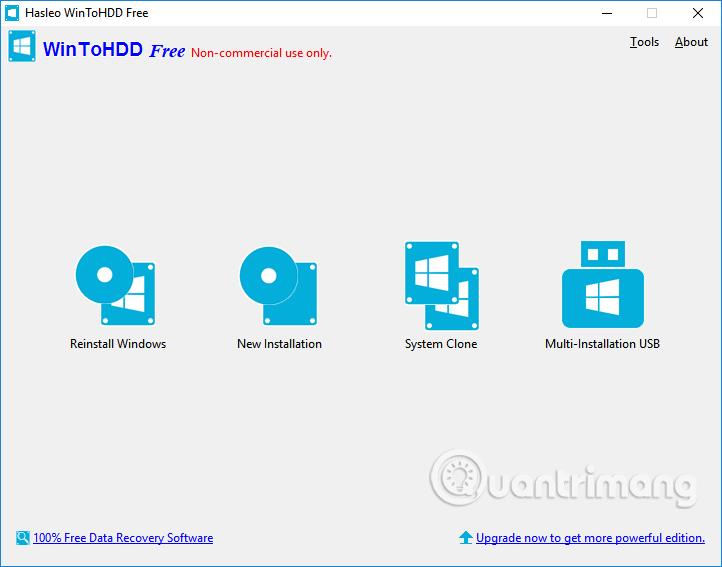
Стъпка 7:
За да преинсталирате Windows на вашия компютър, щракнете върху опцията Преинсталиране на Windows .
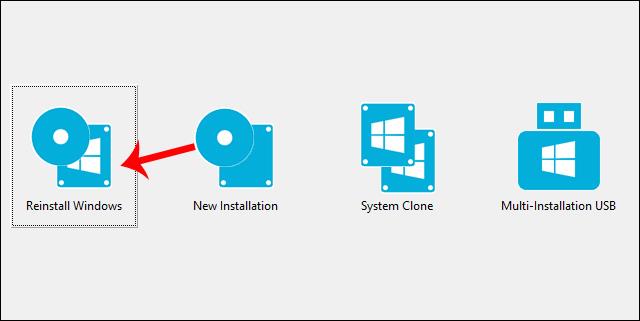
След това щракнете върху иконата на папка, за да намерите инсталационния ISO файл на Win.
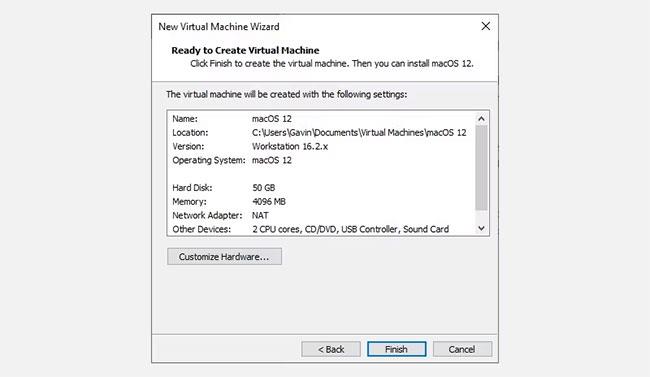
Стъпка 8:
След това, след като импортирате ISO файла в интерфейса на WinToHDD, софтуерът ще провери и покаже версията на Windows, включена в ISO пакета, за да изберете, ако има такава. След това щракнете върху Напред по-долу, за да продължите.
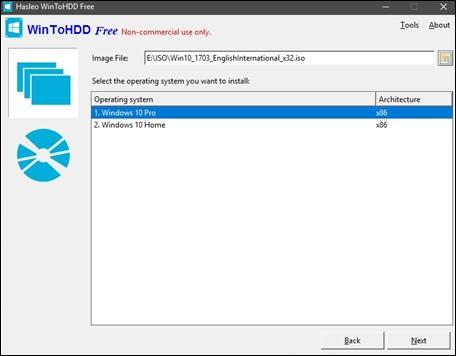
Стъпка 9:
Софтуерът ще продължи да избира системния дял за инсталиране или можете да изберете сами. След това щракнете върху Напред .
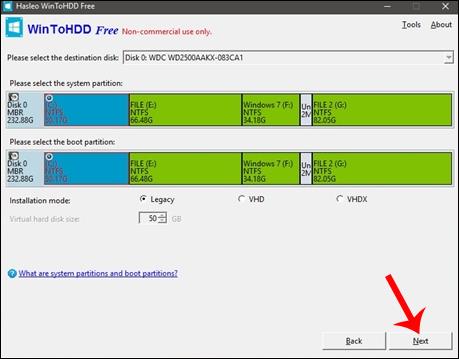
Стъпка 10:
Появява се известие, позволяващо на софтуера да изтегли и инсталира WinPE , щракнете върху Да , за да се съгласите.
Стъпка 11:
След това ще бъдем попитани дали да позволим на WinToHDD да рестартира компютъра и да преинсталира Windows.Щракнете върху Да , за да завършите преинсталирането на Windows.
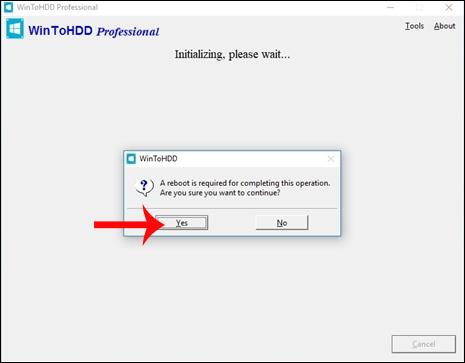
Накрая, когато рестартирате компютъра, софтуерът ще извлече и стартира съдържанието от инсталирания ISO файл. Следващите операции ще се извършват автоматично, без да е необходимо да правите нищо.
WinToHDD инсталира Windows бързо, както и съкращава процеса на инсталиране на Windows. Просто трябва да инсталираме софтуера WinToHDD, заедно с ISO файла и софтуерът автоматично ще инсталира Win на компютъра.
С пожелание за успех!