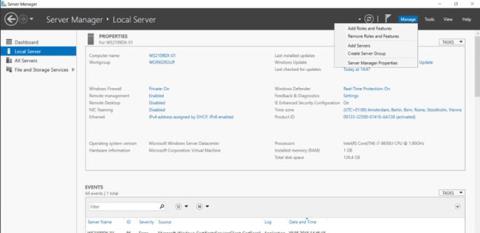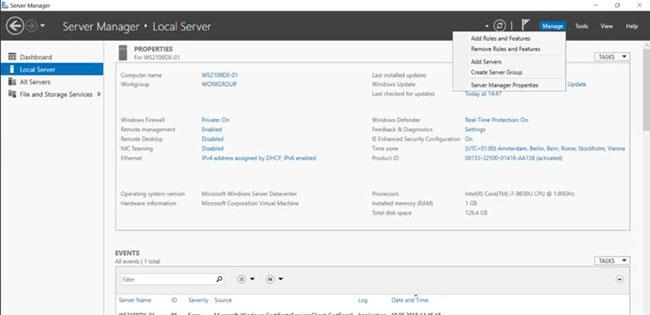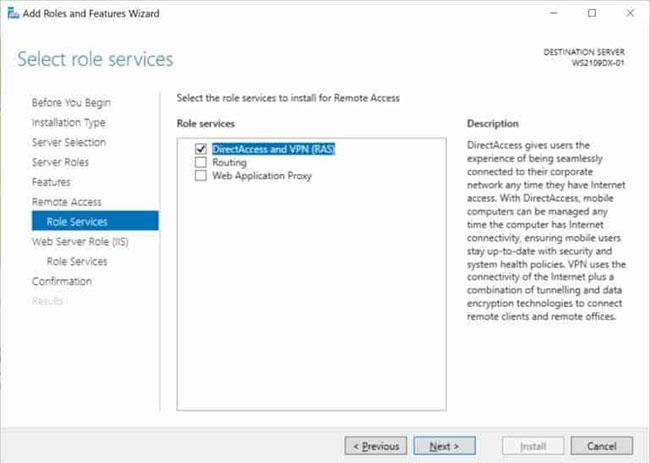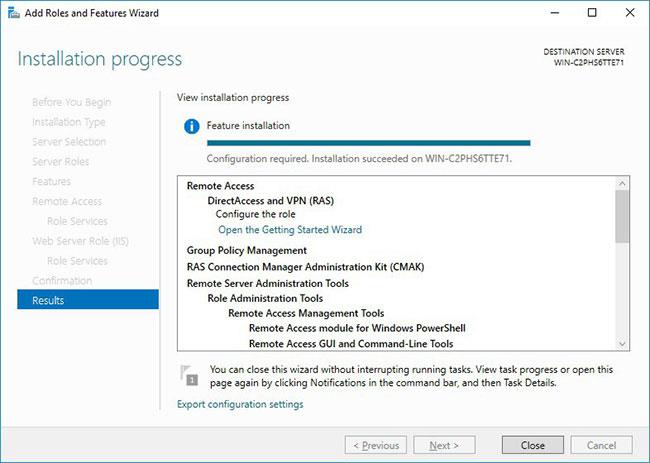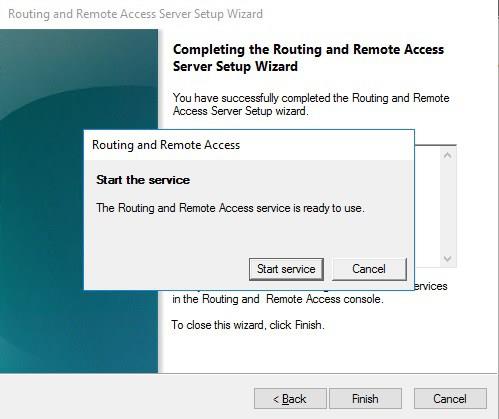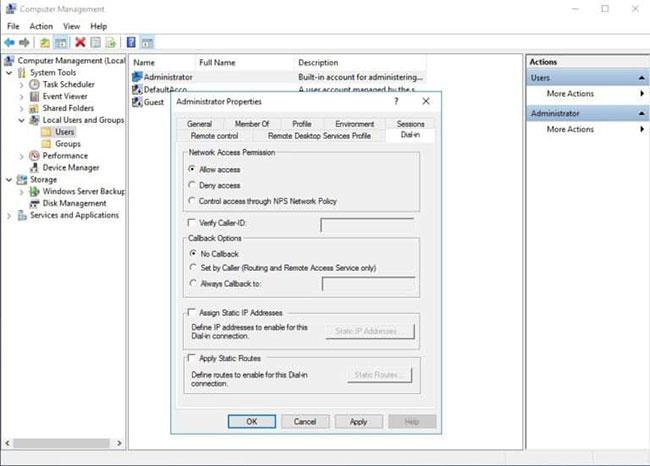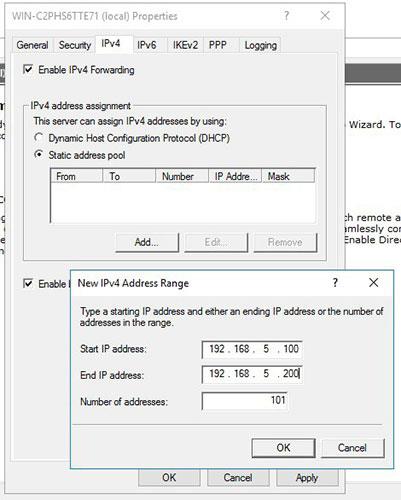Днешната статия е ръководство стъпка по стъпка за това как да инсталирате и конфигурирате VPN на Windows Server 2019 . Тази статия ще ви покаже как можете лесно да настроите VPN сървър за малка среда, клон или хостван сървър. Този VPN (виртуална частна мрежа) сървър ви позволява да се свързвате от отдалечени клиенти или защитни стени към Windows Server.
За да инсталирате VPN на Windows Server 2019, просто следвайте тези инструкции стъпка по стъпка:
Инсталирайте роля за отдалечен достъп
Първо инсталирайте отдалечен достъп чрез Server Manager или PowerShell .
Отворете Server Manager и изберете Add Roles and Features .
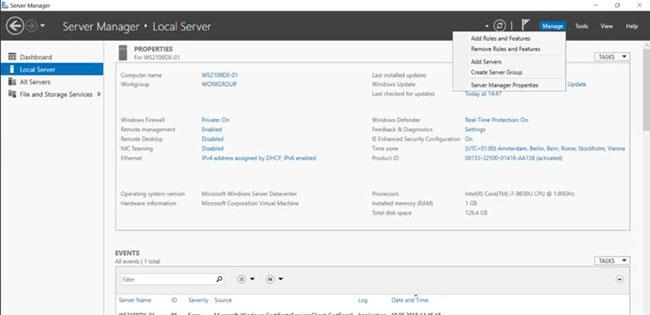
Изберете Добавяне на роли и функции
Изберете Роля за отдалечен достъп и щракнете върху Напред , следвайки стъпките в съветника.
В стъпка Ролеви услуги изберете DirectAccess и VPN (RAS) .
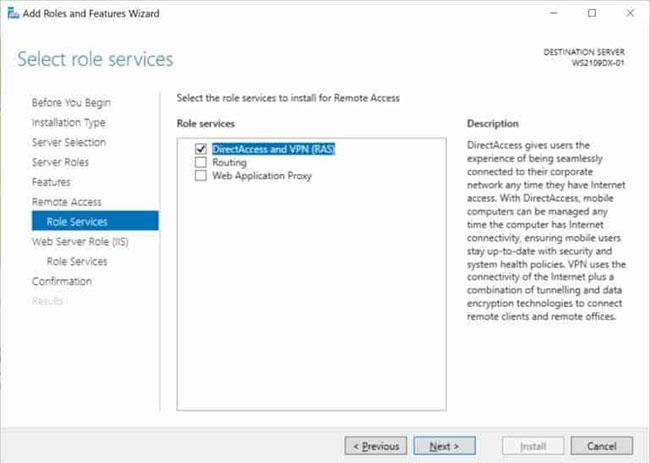
Изберете DirectAccess и VPN (RAS)
В последната стъпка изберете Инсталиране , за да инсталирате ролята за отдалечен достъп.
Това може да изисква рестартиране на сървъра.
Инсталирайте и конфигурирайте VPN на Windows Server 2019
След успешна инсталация вече можете да стартирате съветника за инсталиране и конфигуриране на VPN сървър в Windows Server 2019.
След като функциите бъдат инсталирани, което може да отнеме известно време, ще видите връзка към съветника за първи стъпки . Щракнете върху Отваряне на съветника за първи стъпки .
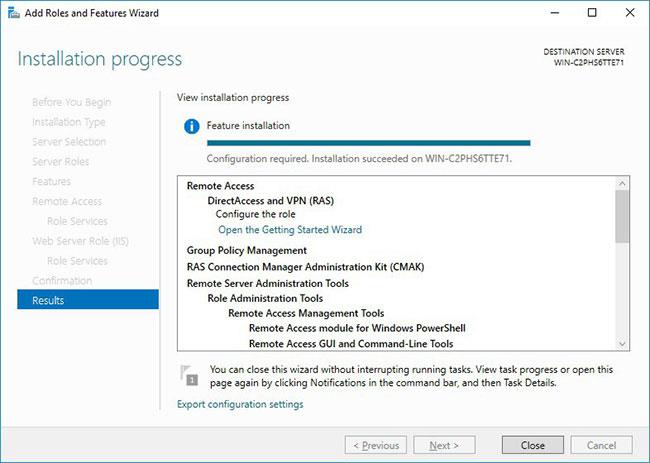
Щракнете върху Отворете съветника за първи стъпки
Това ще отвори нов съветник, който ще ви помогне да конфигурирате сървъра. На първия екран изберете Deploy VPN only .
Това ще отвори конзолата за управление на маршрутизиране и отдалечен достъп .
Щракнете с десния бутон върху името на сървъра и щракнете върху Конфигуриране и активиране на маршрутизиране и отдалечен достъп .

Щракнете върху Конфигуриране и активиране на маршрутизиране и отдалечен достъп
В новия съветник изберете Персонализирана конфигурация.
Изберете VPN достъп.
След като щракнете върху Готово , вече можете да стартирате услугата за маршрутизиране и отдалечен достъп .
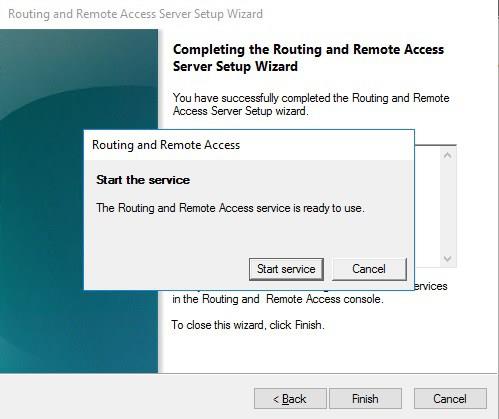
Стартирайте услугата за маршрутизиране и отдалечен достъп
Конфигурирайте мрежата и потребителите за достъп до VPN
Ако има защитна стена между Интернет и Windows Server, трябва да отворите следните портове на защитната стена, за да ги препратите към Windows Server:
- За PPTP : 1723 TCP и протокол 47 GRE (известен също като PPTP Pass-through).
- За L2TP през IPSEC: 1701 TCP и 500 UDP.
- За SSTP : 443 TCP.
След инсталирането потребителите трябва да имат разрешен отдалечен достъп, за да се свържат с VPN сървъра. На самостоятелен сървър това може да се направи в MMC за управление на компютъра. В среда на домейн това може да се направи в секцията със свойства на потребителя на потребител на Active Directory .
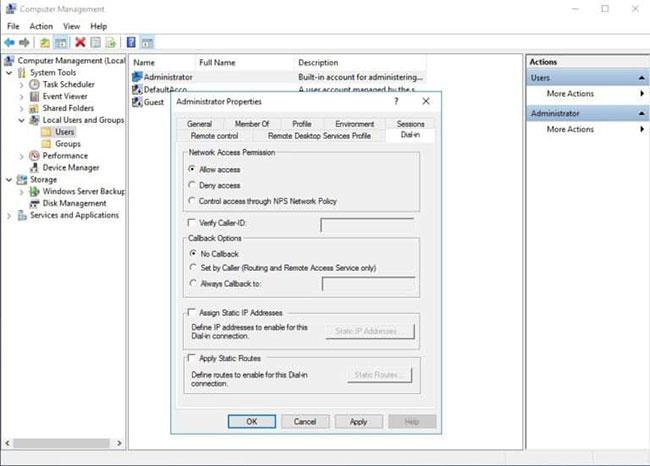
Разрешете отдалечен достъп, за да се свържете с VPN сървър
Ако в средата няма DHCP сървър, трябва да добавите статичен IP адрес (обхват от адреси, достъпни за DHCP клиенти). Това често е необходимо, ако имате един сървър, хостван от един доставчик на услуги. В свойствата на VPN сървъра можете да щракнете върху раздела IPv4 , да активирате и конфигурирате статичния адресен пул .
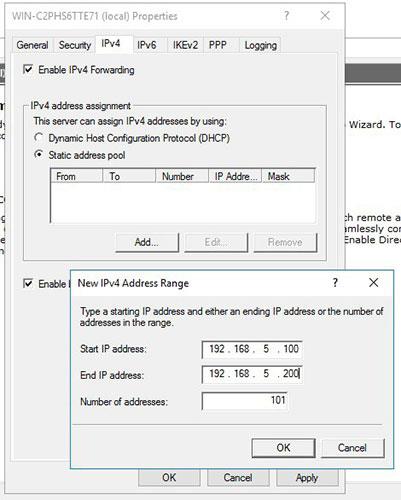
Активиране и конфигуриране на статичен адресен пул
Сега трябва да добавите IP адрес от същата подмрежа като статичния адресен пул към мрежовия интерфейс на сървъра, така че потребителите да имат достъп до сървъра.
Виж повече: