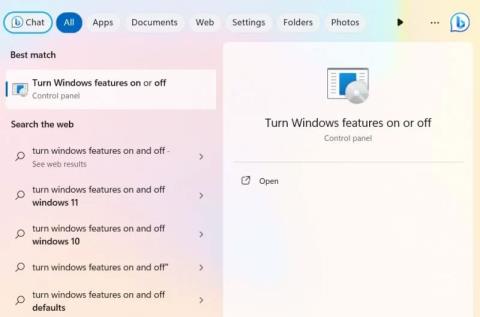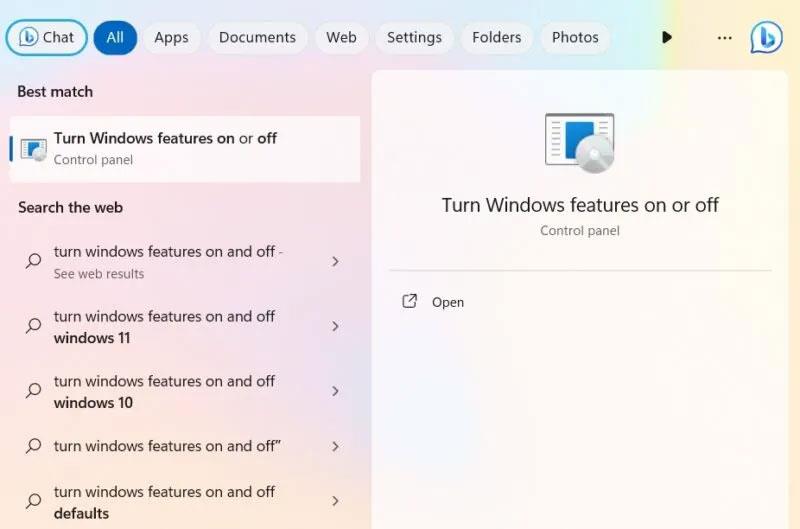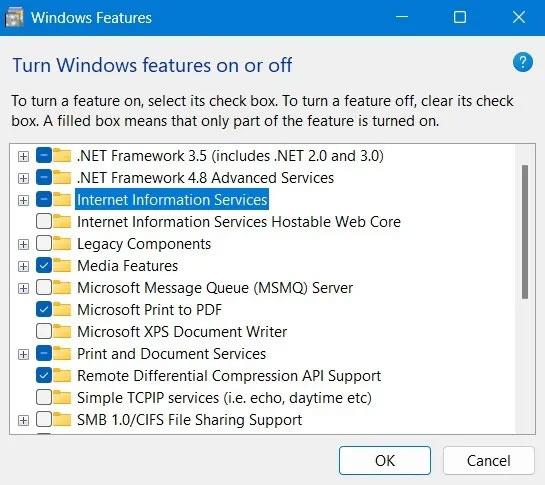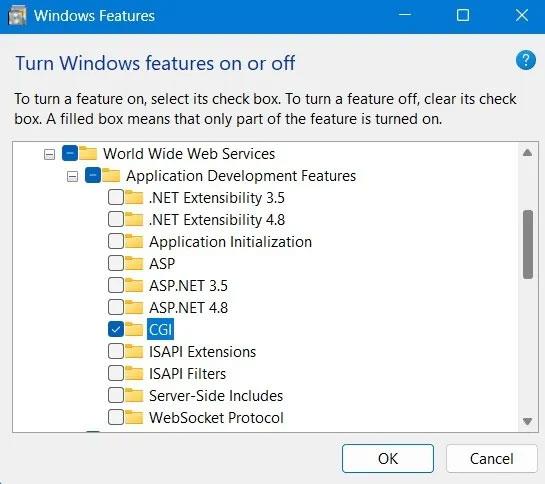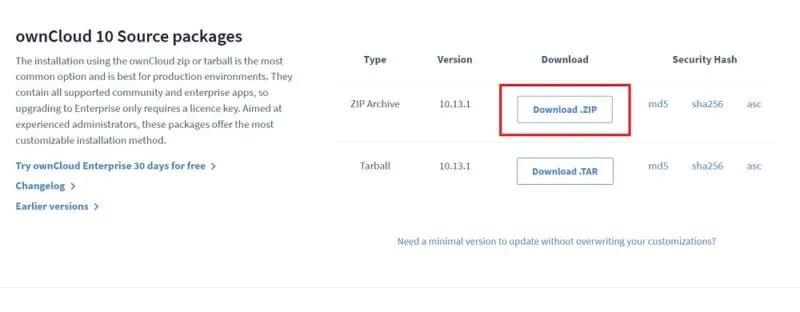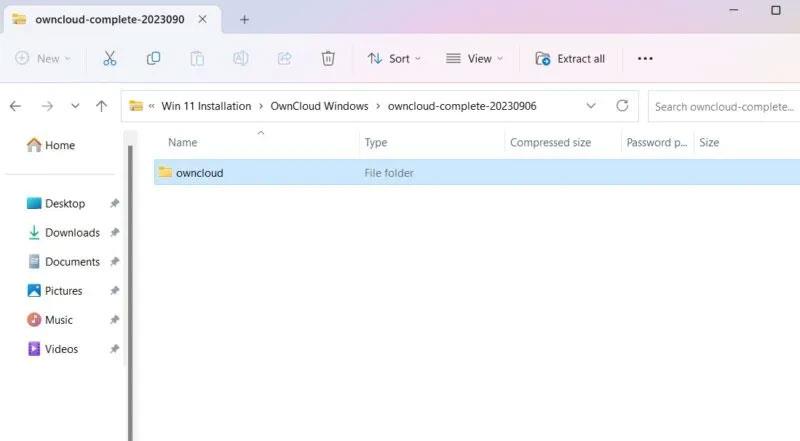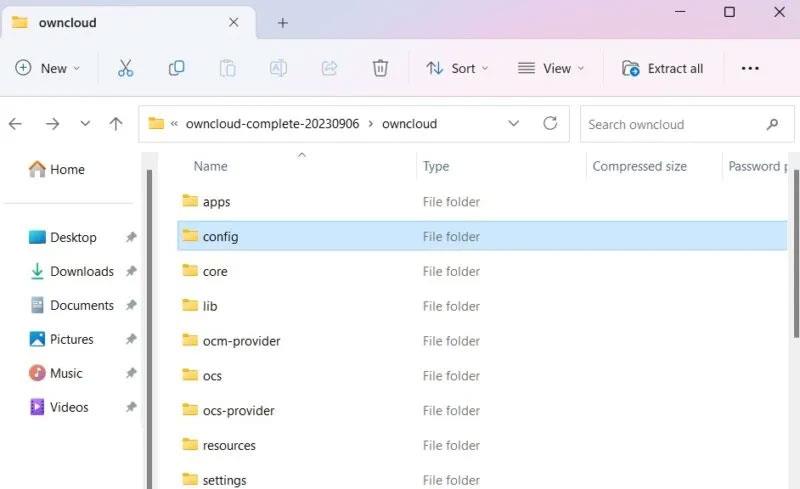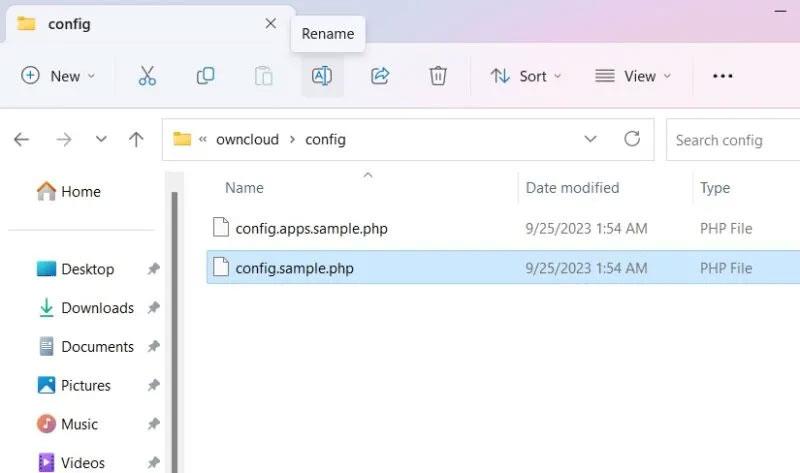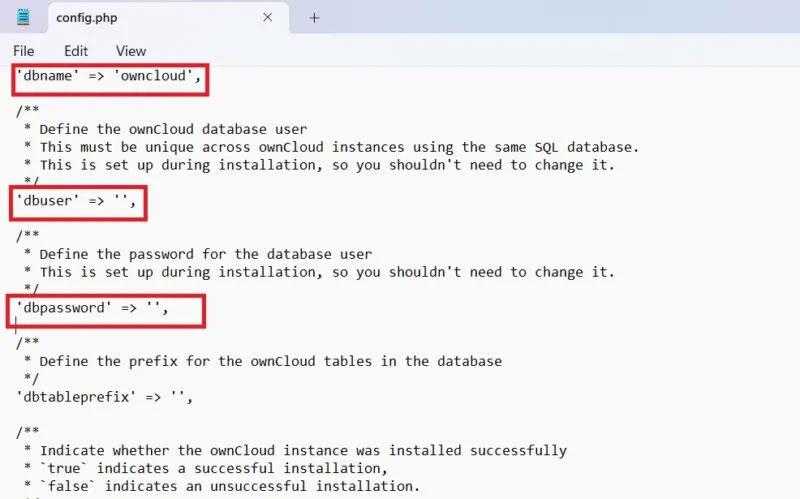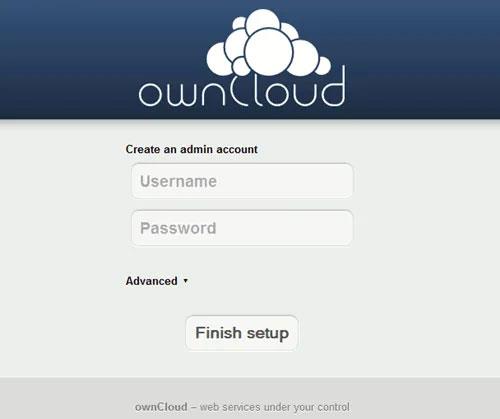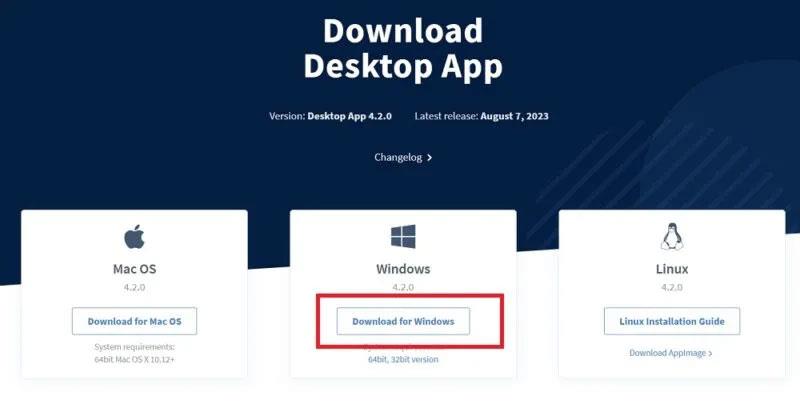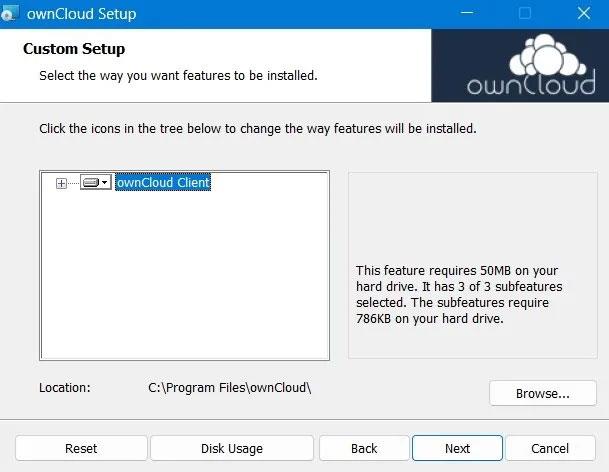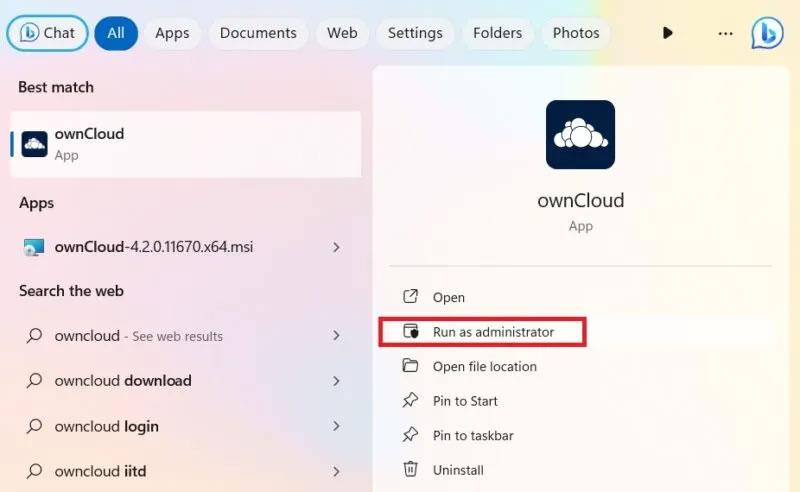В интернет има много решения за съхранение в облак, но днешната статия ще ви покаже как да създадете свое собствено решение за съхранение в облак, съхранявано на Windows сървър, компютър, дистанционно или през интернет.
OwnCloud е безплатен софтуер с отворен код, използван за създаване на частни решения за съхранение в облак. Сървърът OwnCloud може да бъде създаден на Windows, както и на Linux платформи, клиентската поддръжка варира от Windows до Mac OSX , Android и iPhone .
Инсталирайте ownCloud сървър в Windows
За да започнете да използвате услугата, трябва да хоствате свой собствен облачен сървър в Windows. Има различни протоколи, които поддържат това: XAMMP, WAMP и Internet Information Services (IIS). Статията ще избере Интернет информационни услуги (IIS) за илюстрация.
За да започнете, въведете „Включване на функциите на Windows“ в Windows Search и изберете най-доброто съвпадение по-долу. Или отидете на Контролен панел -> Програми и функции -> Включване или изключване на функциите на Windows .
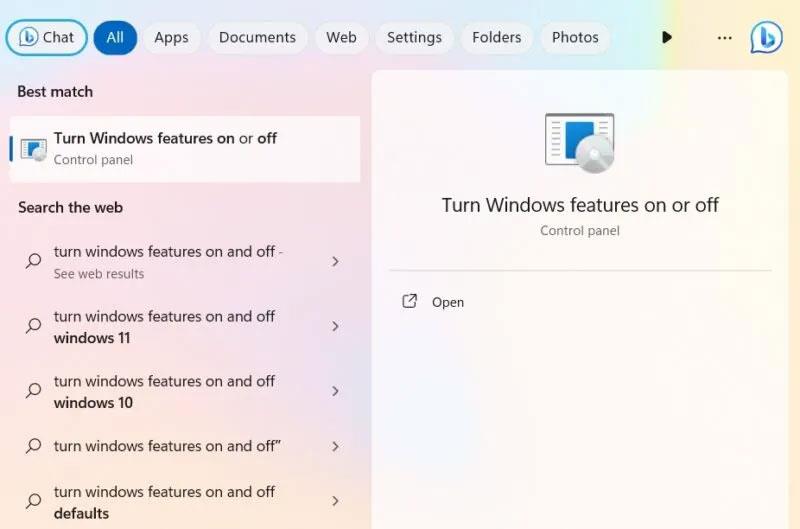
Отворете „Включване на функциите на Windows“ от Windows Search.
ownCloud изисква да инсталирате Internet Information Services (IIS) на Windows. Първо, трябва да го активирате от прозореца с функции на Windows. Поставете отметка в квадратчето до Internet Information Services .
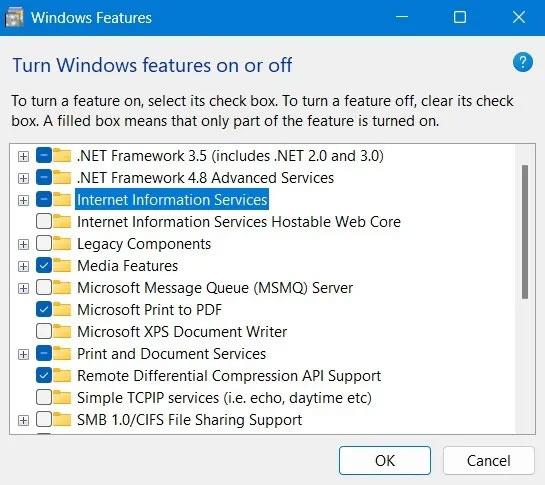
Активирайте IIS чрез функциите на Windows
Трябва също така да проверите за CGI във функциите за разработка на приложения на услугите в World Wide Web .
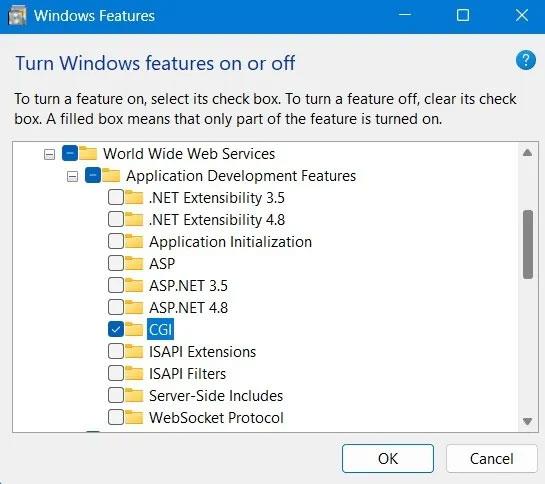
Активирайте функциите за CGI и разработка на приложения в прозореца с функции на Windows.
Изтеглете PHP и MySQL Server за Windows.
Забележка : Можете също да изтеглите WAMP сървър и да използвате PHP и MySQL сървър от този източник, но се уверете, че IIS и Apache не са конфигурирани да работят на един и същ порт; в противен случай те ще са в конфликт помежду си и няма да работят правилно.
Ако сте индивидуален потребител или малко до средно предприятие (МСП), ownCloud ви позволява да изпробвате версията на общността безплатно. Изтеглете този ZIP файл .
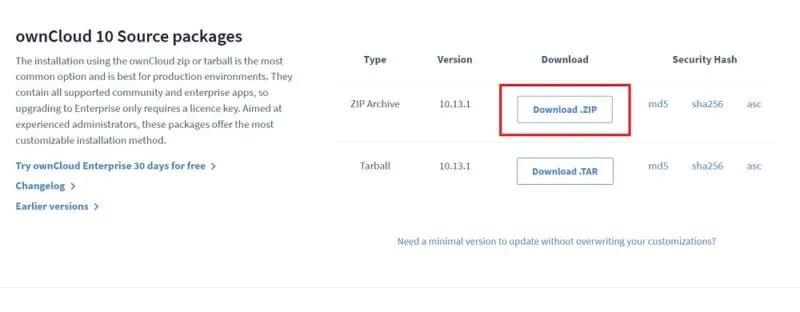
Изтеглете Zip пакета за OwnCloud сървър на Windows.
След като разархивирате папката, копирайте цялата папка ownCloud и я поставете в папката C:\inetpub\wwwroot. Тази папка ще се появи само след като активирате IIS, както е показано в предишните инструкции.
Моля, обърнете внимание, че може да се наложи да предоставите администраторски разрешения, за да копирате всичко в папката wwwroot. Когато започнете да копирате, Windows ще поиска администраторски права.
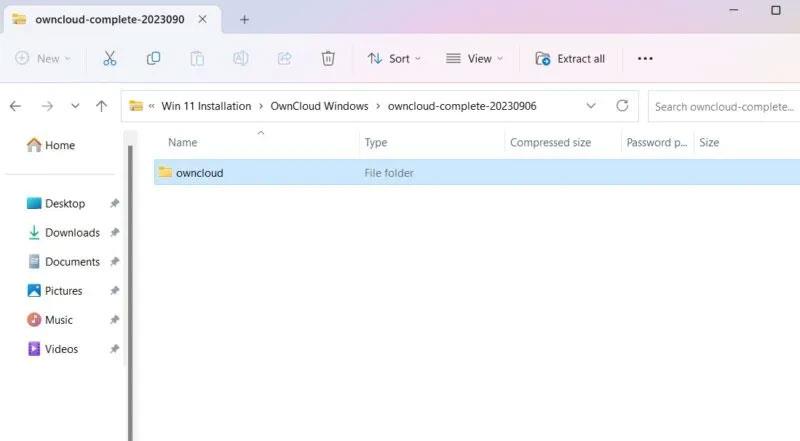
Пакетът OwnCloud Server е разопакован и е готов за копиране.
След копиране отидете в папката config под owncloud.
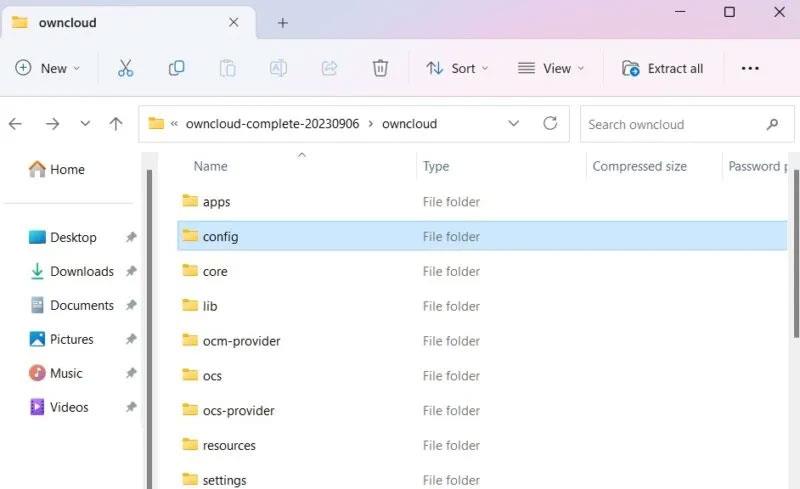
Вижте конфигурационната папка във File Explorer.
След това преименувайте config.sample.php на config.php.
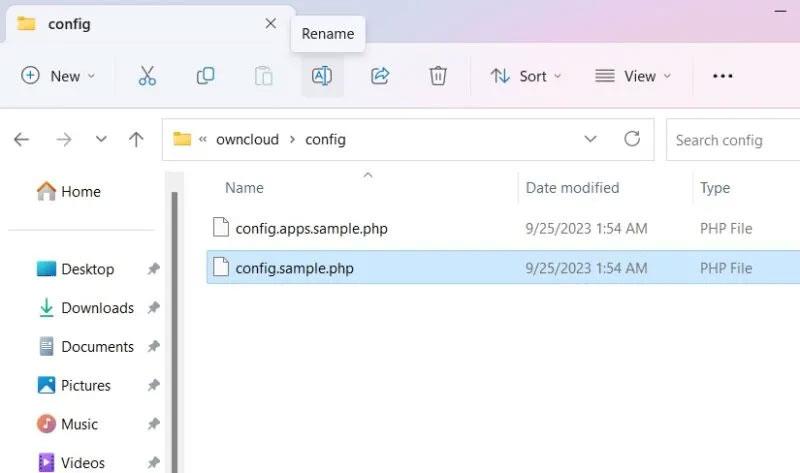
Преименувайте конфигурационния файл в конфигурационната папка на OwnCloud.
След като преименувате PHP файла, както по-горе, ще трябва да отворите файла с настолното приложение. Статията е с помощта на Notepad.
Отворете наскоро преименувания config.php и редактирайте стойностите на dbname, dbuser и dbpassword , както е показано на екранната снимка по-долу. "dbname" се отнася до базата данни ownCloud, зададена по време на инсталацията, която може да не е необходимо да се променя. Въпреки това, "dbuser" и "dbpassword" могат да бъдат редактирани, ако желаете.
Други опции могат да бъдат оставени със стойностите им по подразбиране.
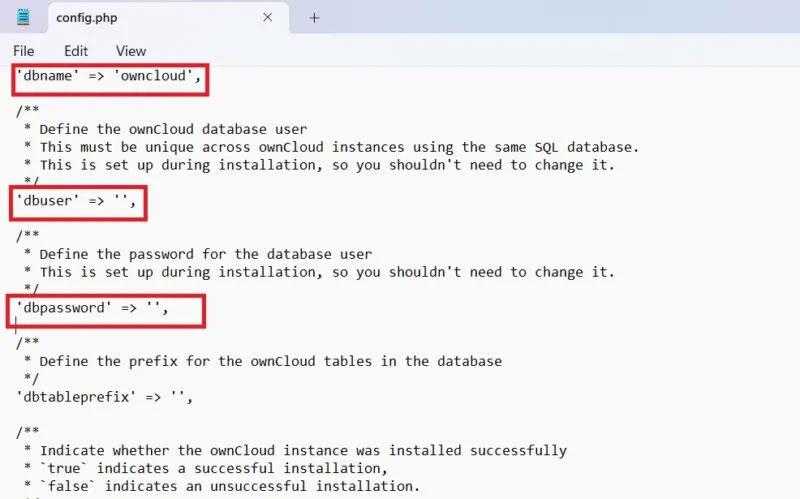
Стойностите DbName, DbUser, DbPassword, зададени за OwnCloud в конфигурационния файл.
Отворете браузъра си и отидете на „http://localhost/owncloud“. Моля, имайте предвид, че ако сте копирали всички файлове директно в папката "wwwroot" , ще трябва да въведете само "http://localhost/".
Попълнете полетата и щракнете върху бутона Създаване на акаунт , за да създадете страницата на администраторския акаунт.
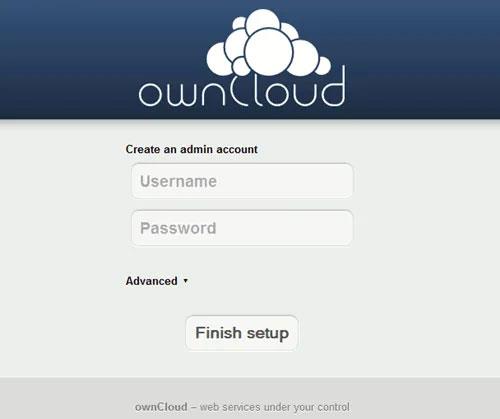
Създайте собствен акаунт на администратор в Cloud.
2. Инсталирайте приложението ownCloud Desktop в Windows
След като настроите сървъра OwnCloud, ще трябва да инсталирате настолното приложение OwnCloud, което ви позволява да синхронизирате файлове с вашия акаунт в OwnCloud и да осъществявате отдалечен достъп до файловете, сякаш са съхранени веднага на вашия компютър.
Има много начини за инсталиране на приложението ownCloud Desktop.
Вземете приложението
Отидете на страницата за изтегляне на приложението за настолен компютър и изтеглете клиента за Windows.
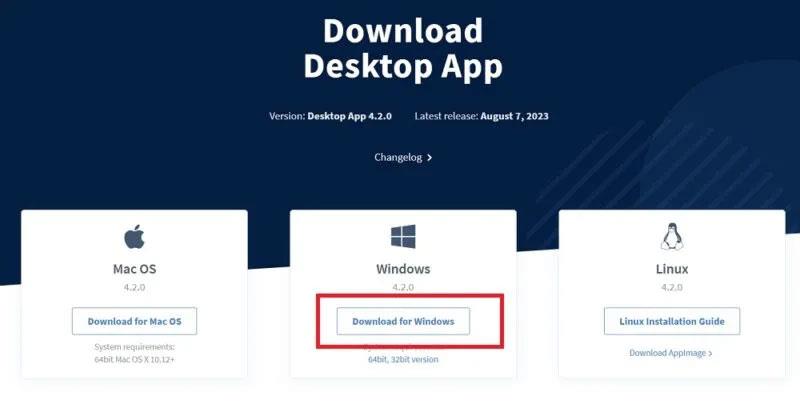
Изтеглете настолното приложение на OwnCloud за Windows от неговия сайт за изтегляне.
Следва прост процес на инсталиране. Трябва да използвате Windows 8 или по-нова версия. Уверете се, че сте инсталирали ownCloud клиент на компютъра, който ще използвате за синхронизиране.
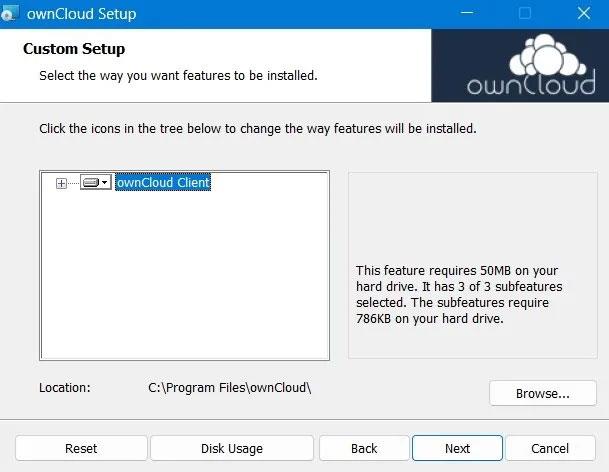
Клиентът OwnCloud се инсталира на устройството с Windows.
След като инсталацията приключи, рестартирайте компютъра си, за да настроите конфигурационните файлове.
След рестартиране можете да получите достъп до приложението ownCloud от менюто за търсене.
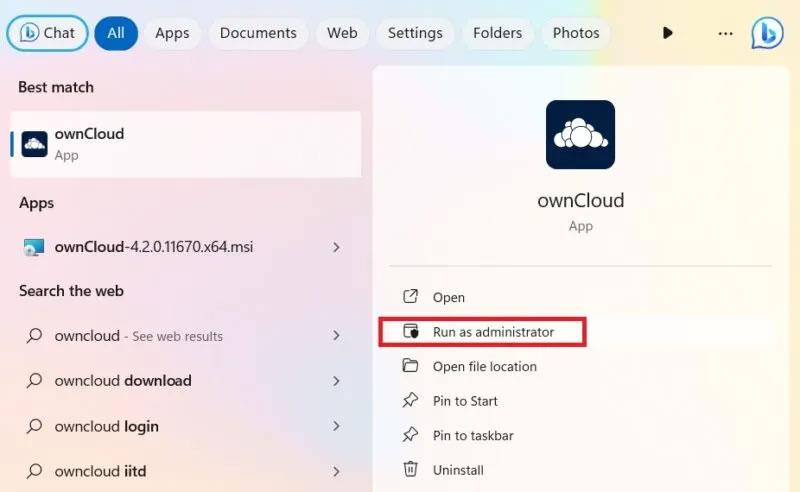
Стартирайте инсталираното приложение OwnCloud с администраторски права в Windows.
Освен това ownCloud може да се инсталира и от Microsoft Store. Това е олекотена версия на настолното приложение.
Използвайте MSI инсталатора
За персонализирано инсталиране на ownCloud използвайте метода на командния ред в режим на администратор. Това ви помага да инсталирате или премахнете функциите, които искате.
За автоматична инсталация използвайте следната команда:
msiexec /passive /i ownCloud-4.1.0.11250.x64.msi
За да добавите настолно приложение по подразбиране, използвайте командата по-долу. За да го премахнете, просто заменете „ADDDEFAULT“ с „REMOVE“.
msiexec /passive /i ownCloud-4.1.0.11250.x64.msi ADDDEFAULT=Client
Ако искате да пропуснете автоматичните актуализации за програмата ownCloud, въведете:
msiexec /passive /i ownCloud-4.1.0.11250.x64.msi SKIPAUTOUPDATE="1"
За да стартирате директно програмата, използвайте следната команда:
msiexec /i ownCloud-4.1.0.11250.x64.msi LAUNCH="1"
Инсталирайте ownCloud чрез командния ред.
С пожелание за успех!