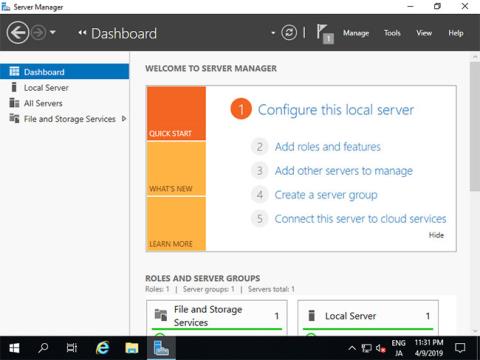Hyper-V е продукт на Microsoft, използван за извършване на хардуерна виртуализация. В днешната статия нека научим с Quantrimang как да инсталираме Hyper-V на Windows Server 2019!
Инсталирайте Hyper-V на Windows Server 2019
Системни изисквания:
- x64 (64-битови) компютри и процесори, които разполагат с бит Intel XD (бит за забрана на изпълнението) или бит за AMD NX (бит без изпълнение).
- Активирайте Intel XD бит или AMD NX бит в настройките на BIOS .
В настройките на CUI настройте както следва.
1. Стартирайте Powershell с администраторски права и инсталирайте Hyper-V.
Windows PowerShell
Copyright (C) Microsoft Corporation. All rights reserved.
# install Hyper-V with admin tools
PS C:\Users\Administrator> Install-WindowsFeature Hyper-V -IncludeManagementTools
Success Restart Needed Exit Code Feature Result
------- -------------- --------- --------------
True Yes SuccessRest... {Hyper-V, Windows PowerShell 用 Hyper-V ...
WARNING: You must restart this server to finish the installation process.
# restart computer to apply changes
PS C:\Users\Administrator> Restart-Computer -Force
При инсталацията на GUI настройте както следва.
2. Стартирайте Server Manager и щракнете върху Добавяне на роли и функции .

Щракнете върху Добавяне на роли и функции
3. Щракнете върху Напред.

Щракнете Напред
4. Изберете Инсталиране, базирано на роли или функции .

Изберете инсталация, базирана на роли или функция
5. Изберете хоста, към който искате да добавите услуги.

Изберете хоста, към който искате да добавите услуги
6. Поставете отметка в квадратчето Hyper-V .

Поставете отметка в квадратчето Hyper-V
7. Допълнителни функции, необходими за добавяне на Hyper-V. Щракнете върху бутона Добавяне на функции и преминете към Напред .

Щракнете върху бутона Добавяне на функции
8. Щракнете върху бутона Напред .

Щракнете върху бутона Напред
9. Щракнете върху бутона Напред .

Щракнете върху бутона Напред
10. Това е частта за създаване на виртуални превключватели. Изберете мрежов адаптер за него.
Създайте виртуални комутатори
11. Това е разделът Миграция на виртуални машини . В този пример запазете опциите по подразбиране и продължете да щракнете върху Напред.

Миграция за виртуални машини
12. Това е разделът, който определя местоположението на конфигурацията на виртуалната машина. В този пример запазете опциите по подразбиране и продължете да натискате Напред .

Запазете опциите по подразбиране
13. Щракнете върху бутона Инсталиране , за да стартирате инсталацията.

Щракнете върху бутона Инсталиране
14. След приключване на инсталационния процес щракнете върху бутона Затвори и рестартирайте компютъра.

Щракнете върху бутона Затвори
Създавайте виртуални машини
В конфигурацията на CUI настройте както следва:
1. Стартирайте Powershell с администраторски права и конфигурирайте:
Windows PowerShell
Copyright (C) Microsoft Corporation. All rights reserved.
# confirm network adapter names
PS C:\Users\Administrator> Get-NetAdapter
Name InterfaceDescription ifIndex Status MacAddress LinkSpeed
---- -------------------- ------- ------ ---------- ---------
Ethernet0 Intel(R) 82574L Gigabit Network Conn... 6 Up 00-0C-29-C7-54-1A 1 Gbps
# create a virtul switch
PS C:\Users\Administrator> New-VMSwitch -Name "Bridge01" -AllowManagementOS $True -NetAdapterName "Ethernet0"
# confirm
PS C:\Users\Administrator> Get-VMSwitch
Name SwitchType NetAdapterInterfaceDescription
---- ---------- ------------------------------
Bridge01 External Intel(R) 82574L Gigabit Network Connection
# create a directory for virtual machines
PS C:\Users\Administrator> mkdir E:\Virtual_Machine
# set VM name and others
PS C:\Users\Administrator> $ParentDir = 'E:\Virtual_Machine'
PS C:\Users\Administrator> $VMName = 'Win2k19'
PS C:\Users\Administrator> $Switch = 'Bridge01'
# create a virtual machine
PS C:\Users\Administrator> New-VM -Name $VMName `
-MemoryStartupBytes 8GB `
-Generation 2 `
-NewVHDPath "$ParentDir\$VMName\$VMName.vhdx" `
-NewVHDSizeBytes 50GB `
-Path "$ParentDir\$VMName" `
-SwitchName $Switch
Name State CPUUsage(%) MemoryAssigned(M) Uptime Status Version
---- ----- ----------- ----------------- ------ ------ -------
Win2k19 Off 0 0 00:00:00 Operating normally 9.0
# change vCPU count
PS C:\Users\Administrator> Set-VMProcessor $VMName -Count 4
# add SCSI controler
PS C:\Users\Administrator> Add-VMScsiController -VMName $VMName
# set install image
PS C:\Users\Administrator> Add-VMDvdDrive -VMName $VMName `
-ControllerNumber 1 `
-ControllerLocation 0 `
-Path 'C:\Users\Administrator\Documents\Win2019_EN-US_190906-2324.rs5.iso'
PS C:\Users\Administrator> $DVDDrive = Get-VMDvdDrive -VMName $VMName
# set virtual DVD first boot device
PS C:\Users\Administrator> Set-VMFirmware -VMName $VMName -FirstBootDevice $DVDDrive
# start the virtual machine
PS C:\Users\Administrator> Start-VM -Name $VMName
# after this, refer to [13] to install OS
В конфигурацията на GUI настройте както следва.
2. Стартирайте Server Manager и отворете Tools > Hyper-V Manager .

Отворете Инструменти > Hyper-V Manager
3. Изберете Hostname отляво и щракнете с десния бутон върху него, за да отворите менюто, след което изберете New > Virtual Machine .

Изберете Нов > Виртуална машина
4. Щракнете върху бутона Напред .

Щракнете върху бутона Напред
5. Въведете името на виртуалната машина. Всяко име ще свърши работа.

Въведете името на виртуалната машина
6. Посочете генерирането на виртуална машина. В този пример изберете Generation 2 .

Посочете генерирането на виртуална машина
7. Задайте памет на виртуалната машина.

Посочете памет за виртуалната машина
8. Изберете Virtual Switch, за да използвате мрежовата връзка на виртуалната машина.

Изберете Виртуален превключвател
9. Конфигурирайте виртуален твърд диск. Задайте параметрите, които харесвате.

Конфигурирайте виртуален твърд диск
10. Изберете източника за инсталиране на GuestOS.

Изберете източника за инсталиране на GuestOS
11. Щракнете върху бутона Край , ако всичко е наред.

Щракнете върху бутона Край
12. Виртуалната машина току-що е създадена. За да започнете, щракнете с десния бутон върху него и изберете Старт.

Виртуалната машина току-що е създадена
13. За да свържете конзолата на виртуалната машина, щракнете с десния бутон върху нея и изберете Свързване .

Изберете Свързване
14. Инсталирайте GuestOS, като следвате обичайната процедура.

Инсталирайте GuestOS, като следвате обичайната процедура
15. Инсталацията е завършена и виртуалната машина на Windows Server вече работи.

Виртуалната машина на Windows Server работи в момента
Надявам се, че сте успешни.