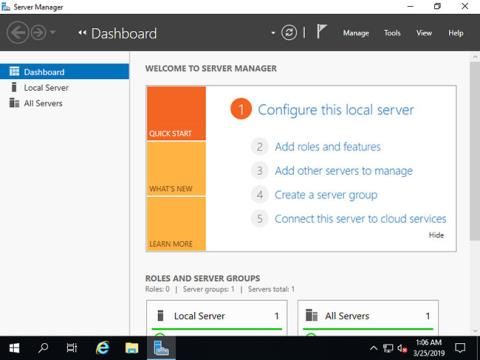От Microsoft, Domain Name System (DNS) е един от индустриалните стандартни пакети протоколи, който включва TCP/IP, заедно с DNS клиент и DNS сървър, предоставящи услуги за разрешаване на имена, които картографират имена към IP адреса на компютър.
В днешната статия Quantrimang ще обясни как да инсталирате DNS сървър на Windows Server 2019 и след това да извършите други допълнителни конфигурации. Преди да продължите, уверете се, че имате конфигуриран статичен IP адрес на вашия сървър.
Инсталирайте DNS сървър на Windows Server 2019
Конфигурирайте DNS сървъра да предоставя име на хост или резолюция на IP адрес !
В настройките на CUI настройте както следва:
1. Стартирайте PowerShell с администраторски права и въведете следния код, за да инсталирате DNS сървъра.
Windows PowerShell
Copyright (C) Microsoft Corporation. All rights reserved.
# install DNS with admin tools
PS C:\Users\Administrator> Install-WindowsFeature DNS -IncludeManagementTools
Success Restart Needed Exit Code Feature Result
------- -------------- --------- --------------
True Yes SuccessRest... {DNS Server, ...
WARNING: You must restart this server to finish the installation process.
# restart computer to apply changes
PS C:\Users\Administrator> Restart-Computer -Force
В настройките на GUI настройте както следва:
2. Стартирайте Server Manager и щракнете върху Добавяне на роли и функции .

Щракнете върху Добавяне на роли и функции
3. Щракнете върху бутона Напред .

Щракнете върху бутона Напред
4. Изберете Инсталиране, базирано на роли или функции .

Изберете инсталация, базирана на роли или функция
5. Изберете хост, към който искате да добавите услуги.

Изберете домакин
6. Поставете отметка в полето DNS сървър .

Поставете отметка в квадратчето DNS сървър
7. Необходими са допълнителни функции за добавяне на DNS сървър. Щракнете върху бутона Добавяне на функции и след това върху Напред .

Щракнете върху бутона Добавяне на функции
8. Щракнете върху бутона Напред .

Щракнете върху бутона Напред
9. Щракнете върху бутона Напред .

Щракнете върху бутона Напред
10. Щракнете върху бутона Инсталиране .

Щракнете върху бутона Инсталиране
11. След приключване на инсталационния процес щракнете върху бутона Затваряне .
Щракнете върху бутона Затвори
Добавете зона за търсене напред към DNS сървъра
1. Стартирайте Powershell с администраторски права и конфигурирайте както следва.
Следващият пример добавя зона за търсене напред с настройки име на зона "srv.world" , файл на зона "srv.world.dns" . По принцип дайте името на вашия домейн или част от името на вашия домейн на Zone-Name.
Windows PowerShell
Copyright (C) Microsoft Corporation. All rights reserved.
PS C:\Users\Administrator> Add-DnsServerPrimaryZone -Name "srv.world" -ZoneFile "srv.world.dns" -DynamicUpdate None -PassThru
ZoneName ZoneType IsAutoCreated IsDsIntegrated IsReverseLookupZone IsSigned
-------- -------- ------------- -------------- ------------------- --------
srv.world Primary False False False False
PS C:\Users\Administrator> Get-DnsServerZone
# [srv.world] has been added
ZoneName ZoneType IsAutoCreated IsDsIntegrated IsReverseLookupZone IsSigned
-------- -------- ------------- -------------- ------------------- --------
0.in-addr.arpa Primary True False True False
127.in-addr.arpa Primary True False True False
255.in-addr.arpa Primary True False True False
srv.world Primary False False False False
TrustAnchors Primary False False False False
# if remove it, run like follows
PS C:\Users\Administrator> Remove-DnsServerZone "srv.world" -PassThru
Confirm
[Y] Yes [N] No [S] Suspend [?] Help (default is "Y"): Y
ZoneName ZoneType IsAutoCreated IsDsIntegrated IsReverseLookupZone IsSigned
-------- -------- ------------- -------------- ------------------- --------
srv.world Primary False False False False
2. Стартирайте Server Manager и изберете Tools > DNS .

Изберете Инструменти > DNS
3. Изберете Име на хост в левия панел и щракнете с десния бутон върху Име на хост, за да се покаже менюто и изберете Нова зона...

Изберете нова зона...
4. Щракнете върху бутона Напред .

Щракнете върху бутона Напред
5. Поставете отметка в полето Основна зона и щракнете върху бутона Напред .

Поставете отметка в полето Основна зона
6. Поставете отметка в квадратчето Forward Lookup Zone и щракнете върху бутона Next .

Поставете отметка в квадратчето Forward Lookup Zone
7. Въведете име в секцията Име на зоната . Както е показано на екранната снимка по-долу, задайте името на домейна или част от името на домейна на това име на зона.

Въведете име в секцията Име на зона
8. Задайте име на файл на зона и щракнете върху бутона Напред . Можете да запазите името по подразбиране за име-на-файл на зона.

Задайте име на файл на зона
9. Щракнете върху бутона Напред и запазете опциите по подразбиране.

Запазете опциите по подразбиране
10. Щракнете върху бутона Край .

Щракнете върху бутона Край
11. Създадена е нова зона в зоната за търсене напред.

Създадена е нова зона