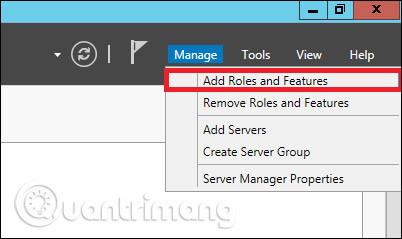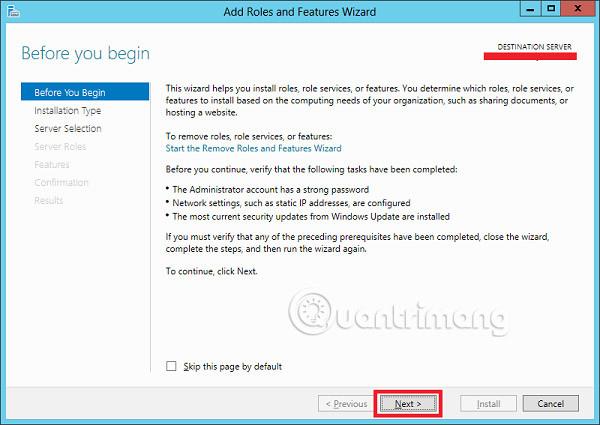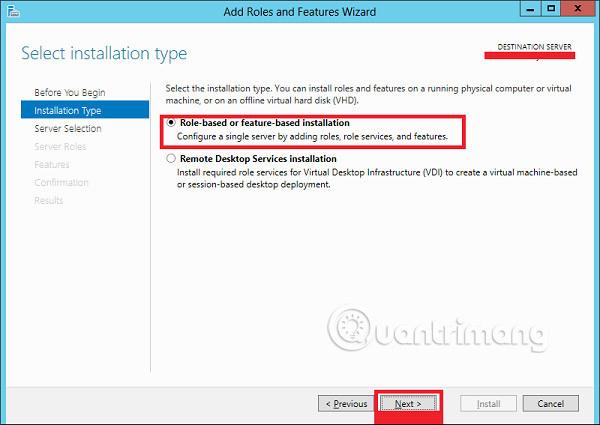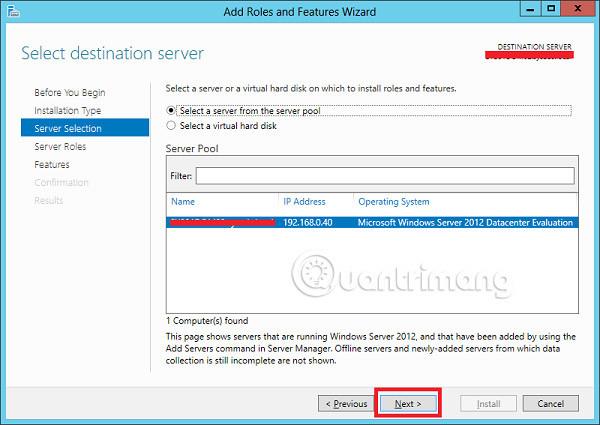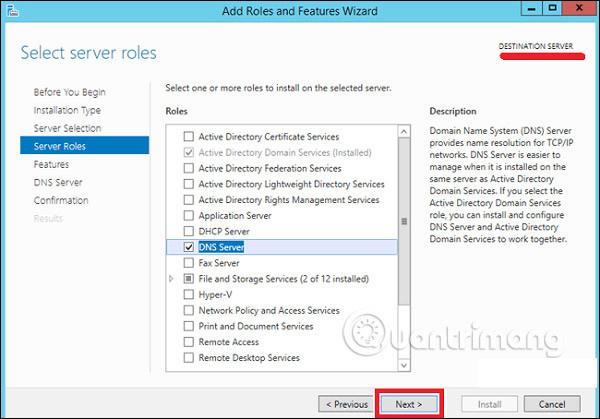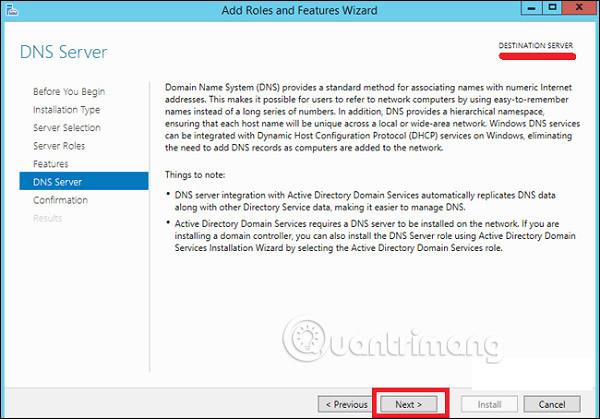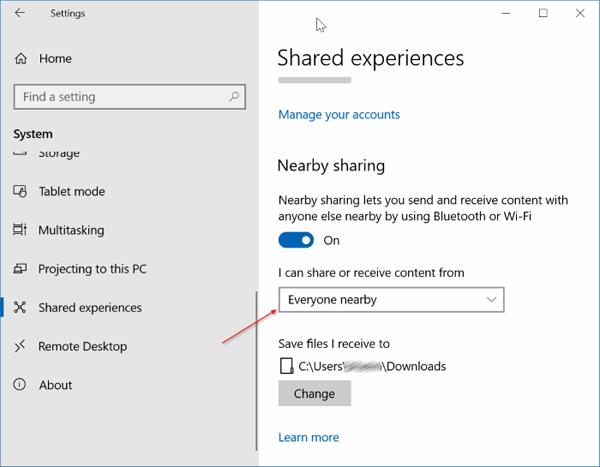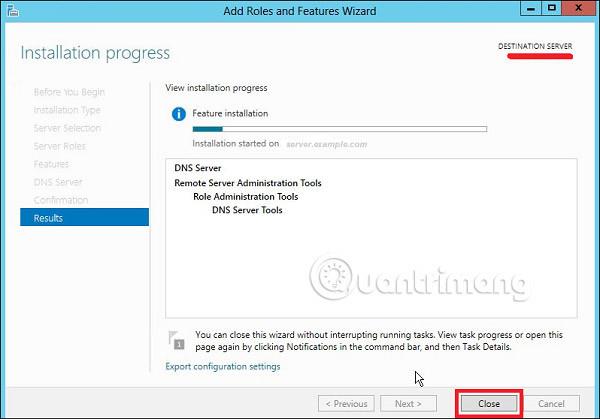Ролята на DNS е една от най-важните услуги в мрежата, съдържаща средата на домейн контролери . Помага на потребителите да разрешават вътрешни и външни домейни с IP и да получават достъп до необходимата услуга за съответния домейн.
Сега нека видим как да инсталираме DNS Role в Windows Server 2012 . За да направите това, следвайте стъпките по-долу.
Стъпка 1 - За да инсталирате DNS Role , отидете на Server Manager → Manage → Add Roles and Features .

Стъпка 2 - Щракнете върху Напред .
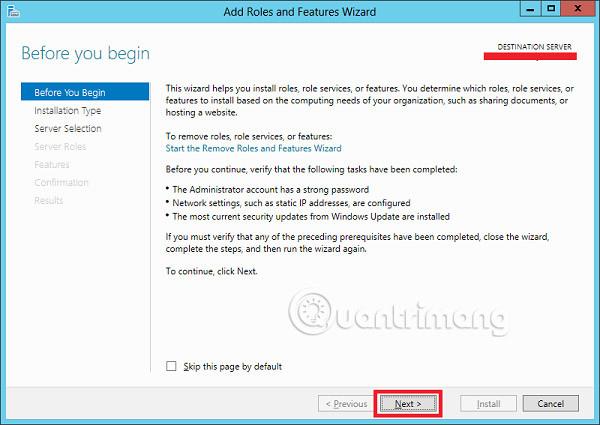
Стъпка 3 - Изберете опцията за инсталиране, базирано на роли или функции, и след това щракнете върху Напред .
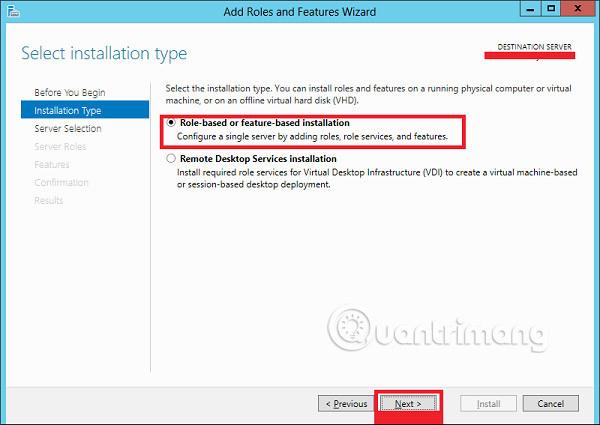
Стъпка 4 – Инсталирайте локална DNS роля , тъй като тя ще избере сървър от сървърния пул → и след това щракнете върху Напред .
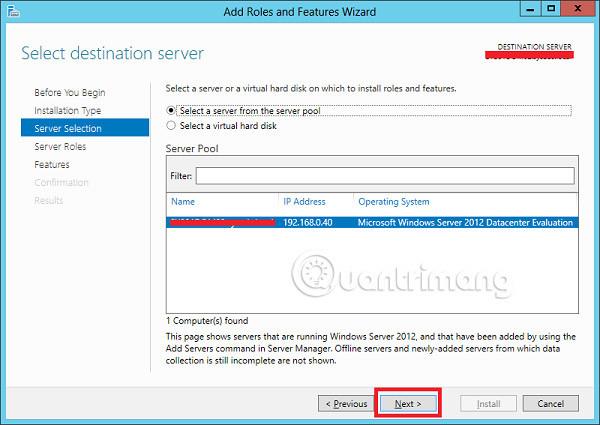
Стъпка 5 – От списъка с роли на сървъра проверете ролята на DNS сървъра → щракнете върху Добавяне на функции в прозореца, който се появява и след това щракнете върху Напред .
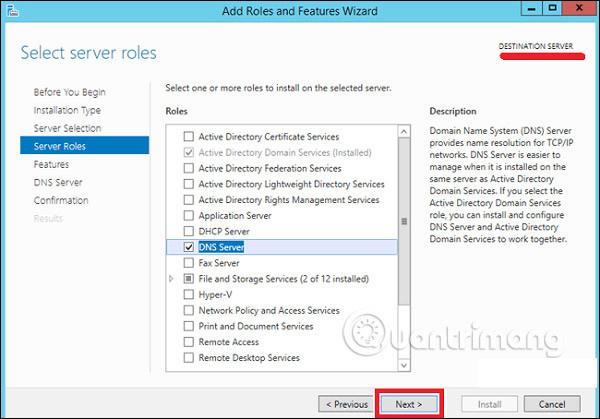

Стъпка 6 - Щракнете върху Напред .
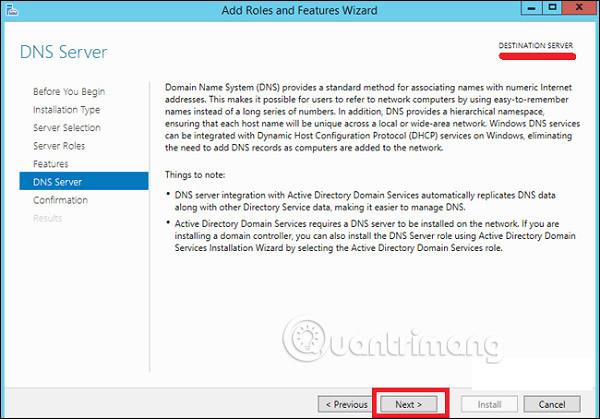
Стъпка 7 - Щракнете върху Инсталиране .
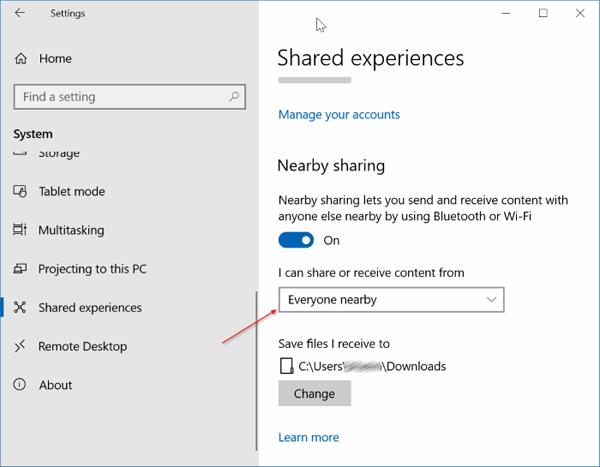
Стъпка 8 - Изчакайте, докато инсталацията приключи.
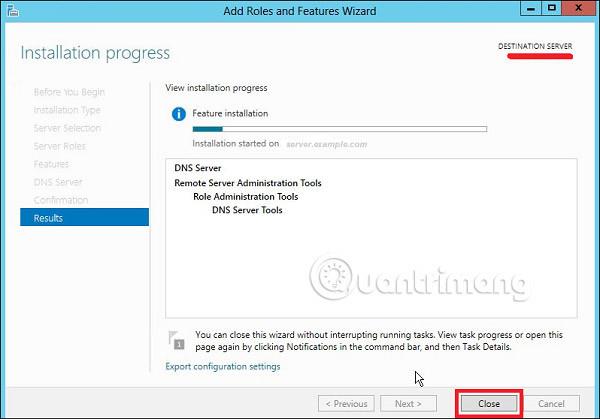
След като инсталацията приключи, щракнете върху Затвори .
Виж повече: