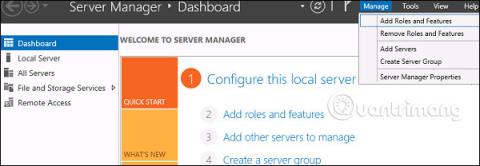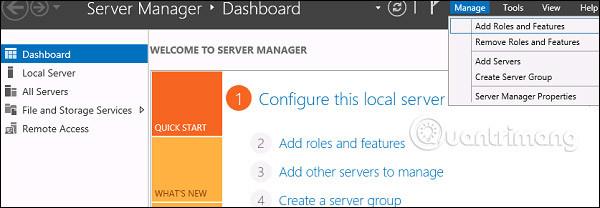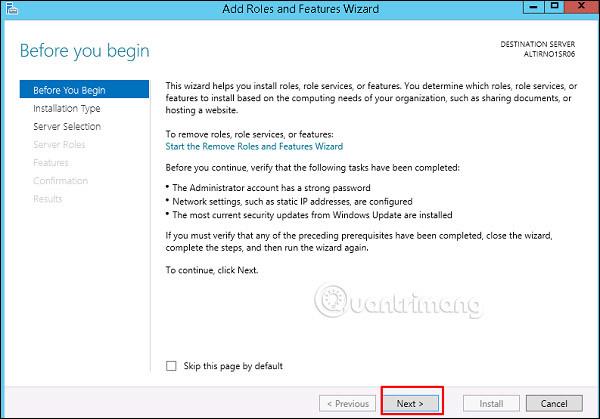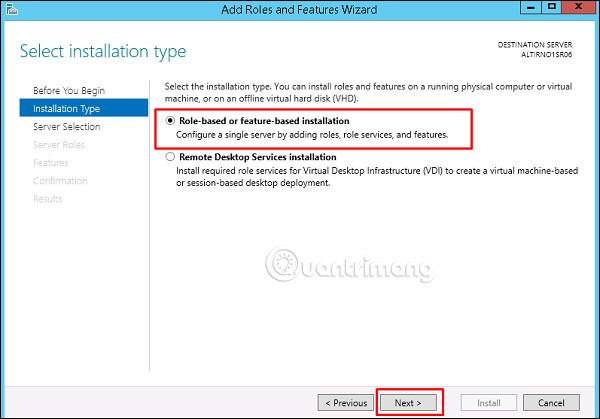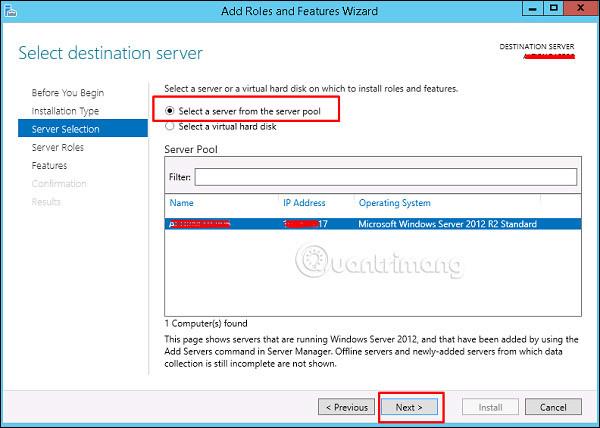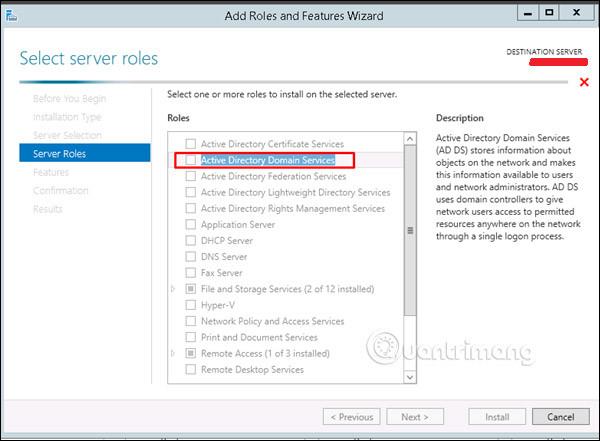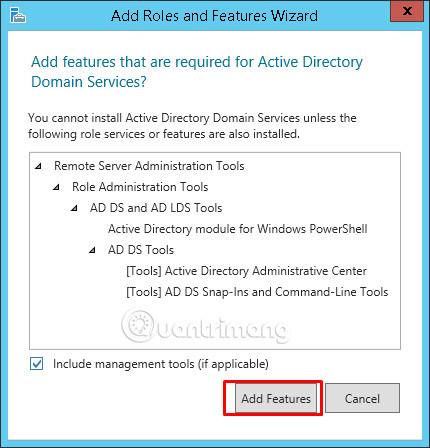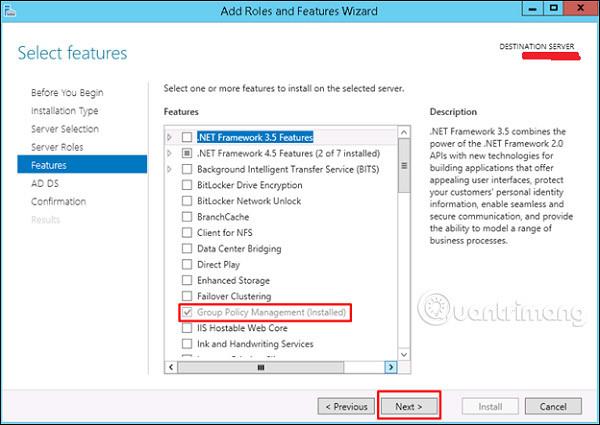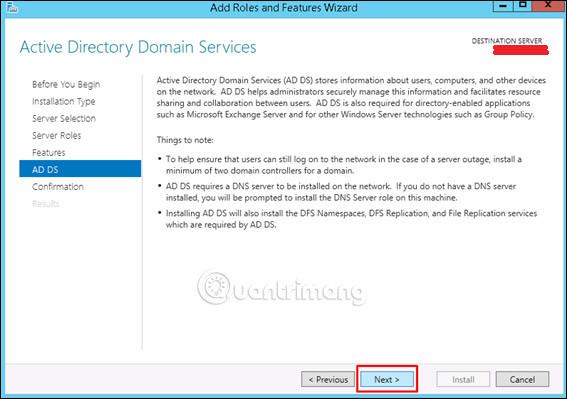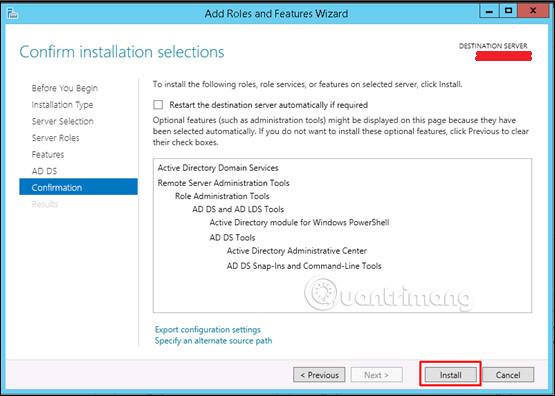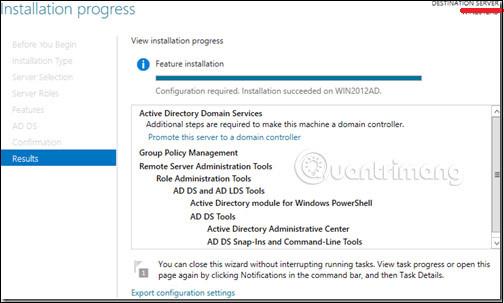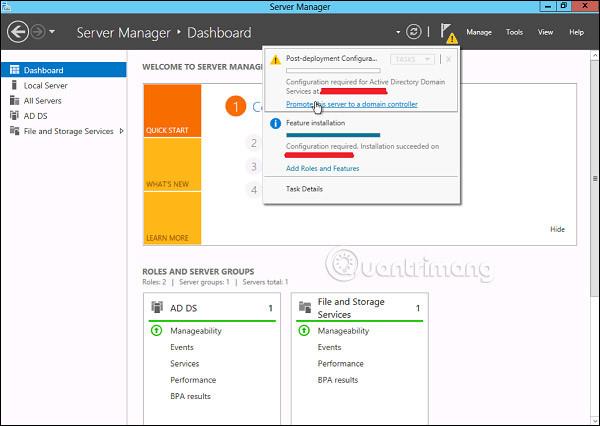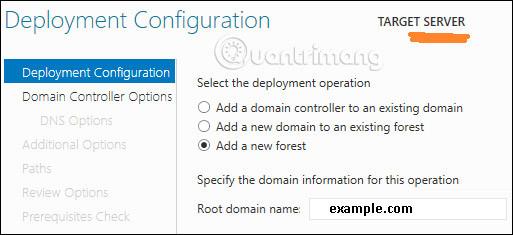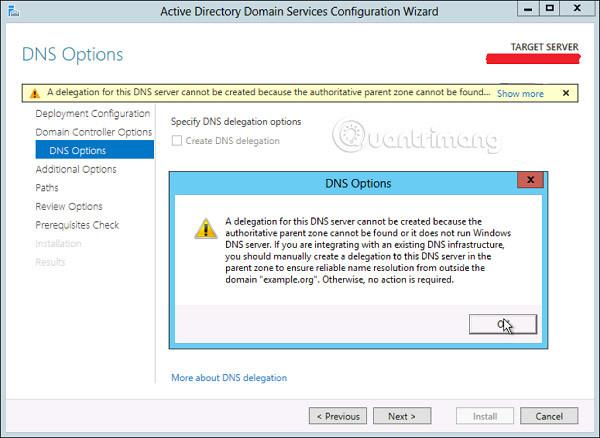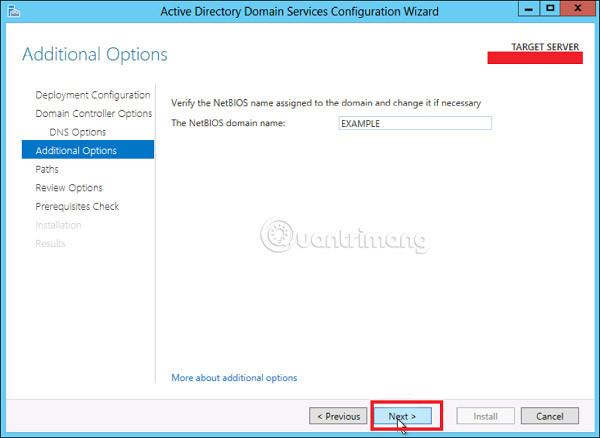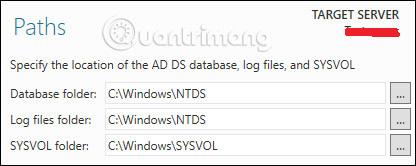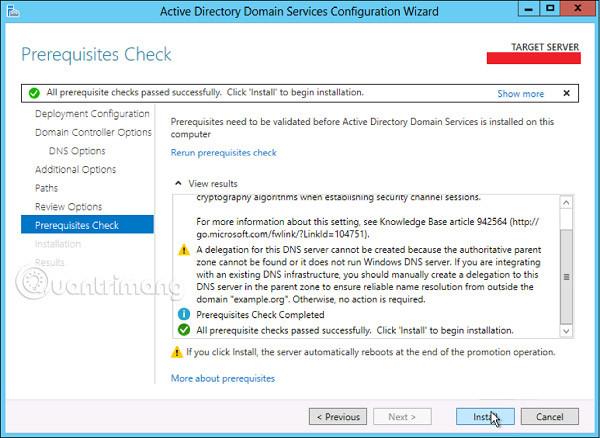В тази статия ще научим как да инсталираме Active Directory в Windows Server 2012 R2. Много хора, които са работили с предишната версия, стартираха DCPROMO.EXE, за да инсталират, но във версия 2012 Microsoft препоръчва повече да не го използвате.
За да продължите инсталацията, следвайте стъпките по-долу.
Стъпка 1 - Отидете на “ Диспечер на сървъра ” → Управление → Добавяне на роли и функции .
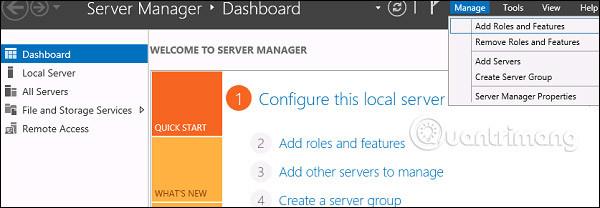
Стъпка 2 - Щракнете върху бутона Напред .
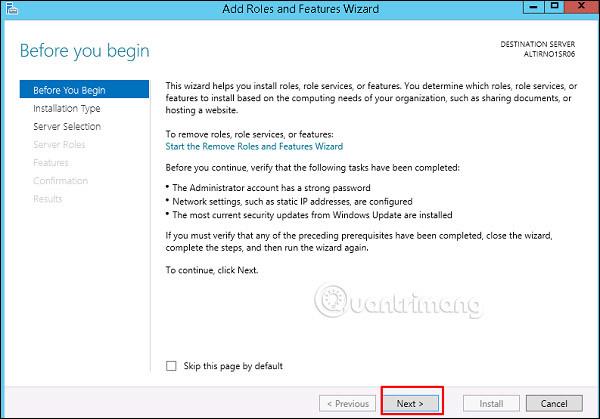
Стъпка 3 – Тъй като в този пример в момента инсталираме AAD, ще изберете „ Инсталиране, базирано на роли или функции “ → Напред .
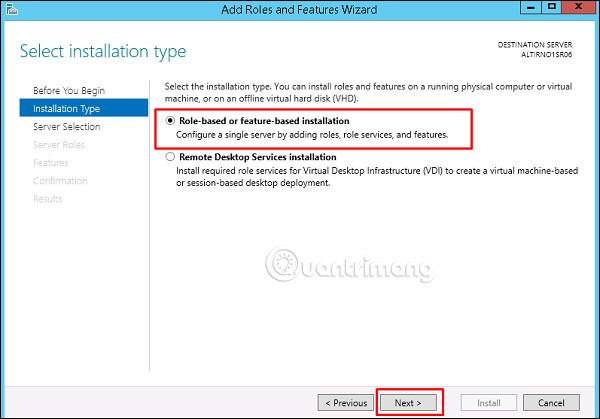
Стъпка 4 – Щракнете върху „ Избор на сървър от сървърния пул “, в случай че е инсталиран локално.
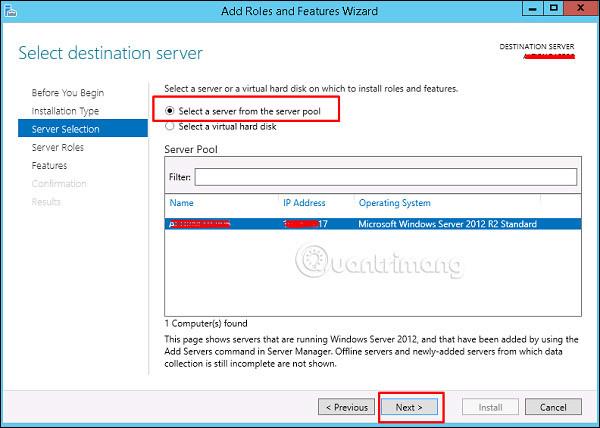
Стъпка 5 – Поставете отметка в квадратчето до Active Directory Domain Services . Ще се появи диалогов прозорец, обясняващ допълнителните услуги или функции, необходими за инсталиране на домейните.
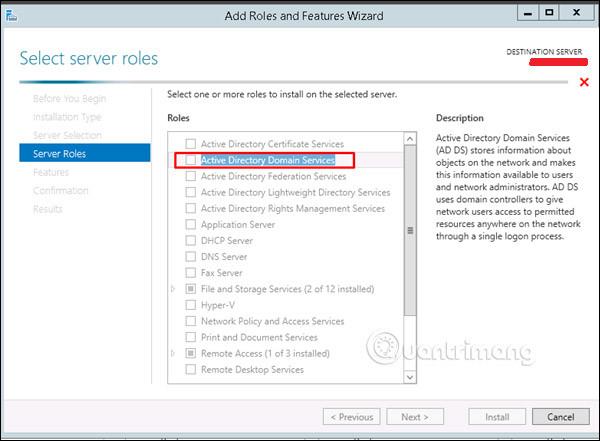
Стъпка 6 - Щракнете върху Добавяне на функции .
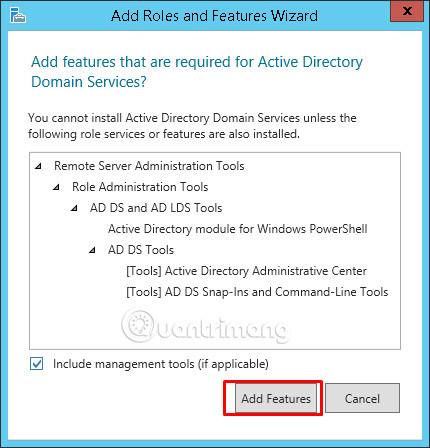
Стъпка 7 - Поставете отметка на „ Управление на групови правила “ → Напред .
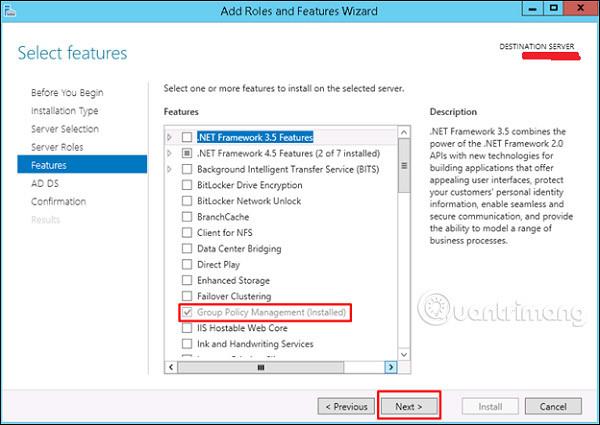
Стъпка 8 - Щракнете върху бутона " Напред ".
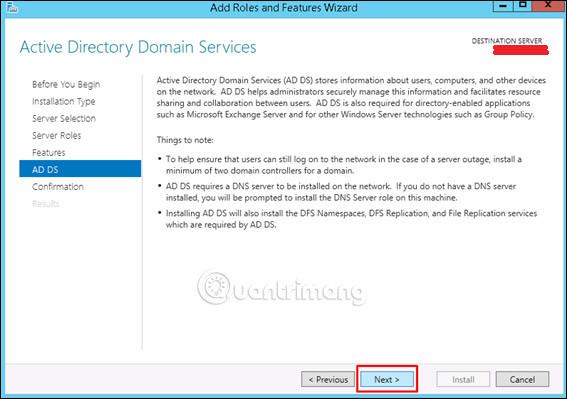
Стъпка 9 - Щракнете върху „ Инсталиране “.
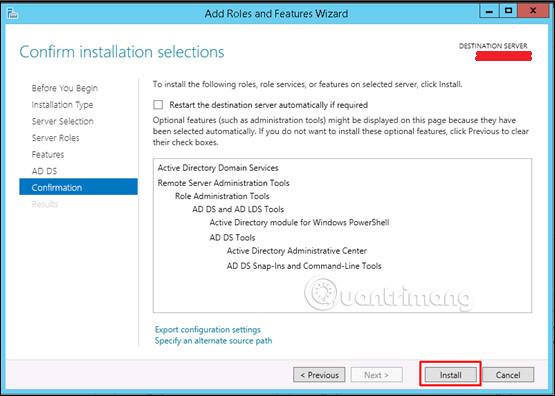
Екранът за инсталиране ще се появи сега и трябва да изчакате, докато инсталацията приключи.
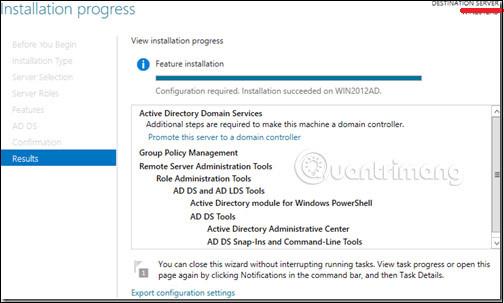
След като инсталацията на DC е завършена, трябва да я конфигурирате за вашия сървър.
Стъпка 10 - Щракнете върху “ Диспечер на сървъра ” → Отворете панела за известия , като изберете иконата за известия в горната част на Диспечер на сървъра. От съобщението, свързано с конфигурацията на AD DS (Active Directory Domain Services), щракнете върху Повишаване на този сървър до домейн контролер .
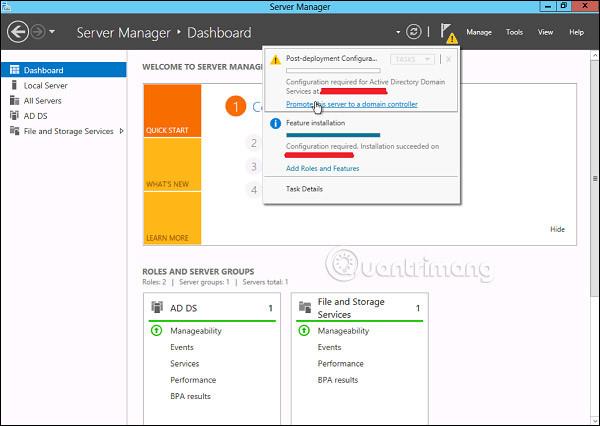
Стъпка 11 - Щракнете върху „ Добавяне на нова гора “ → Въведете името на основния домейн в полето Име на основния домейн . В случая на този пример основният домейн ще бъде наречен " example.com ".
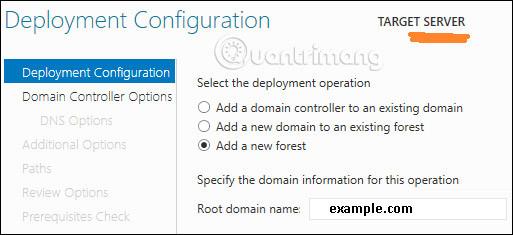
Стъпка 12 - Изберете функционално ниво на домейн и гора . След като бъде избрана, попълнете паролата за DSRM в предоставените полета за парола. DSRM паролата се използва при зареждане на домейн контролера в режим на възстановяване.
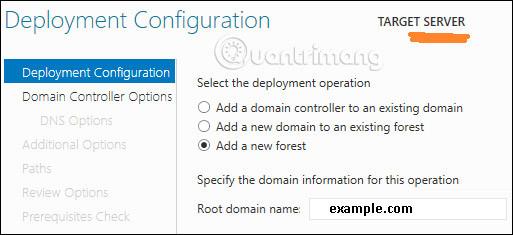
Стъпка 13 – В следващия екран, който се появява, има предупреждение в раздела DNS опции , щракнете върху OK и след това изберете Напред .
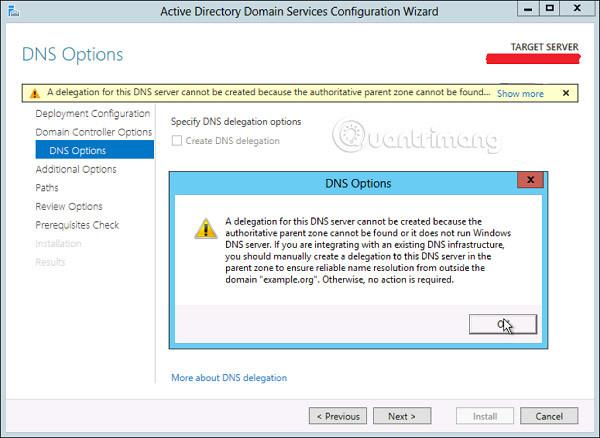
Стъпка 14 - Въведете името на NETBIOS и натиснете “ Напред ”.
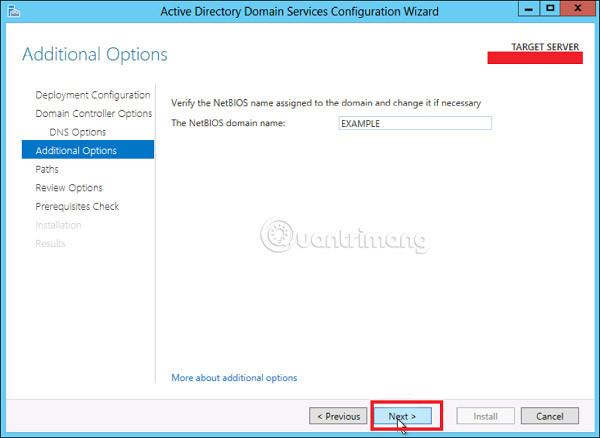
Стъпка 15 – Изберете местоположението на файла SYSVOL , регистрационния файл и папките с база данни , след което щракнете върху Напред .
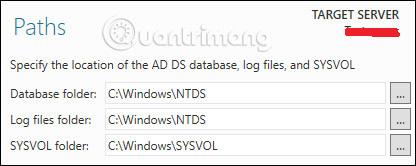
Стъпка 16 - Щракнете върху „ Инсталиране “ и изчакайте, докато приключи. Сървърът ще се рестартира няколко пъти.
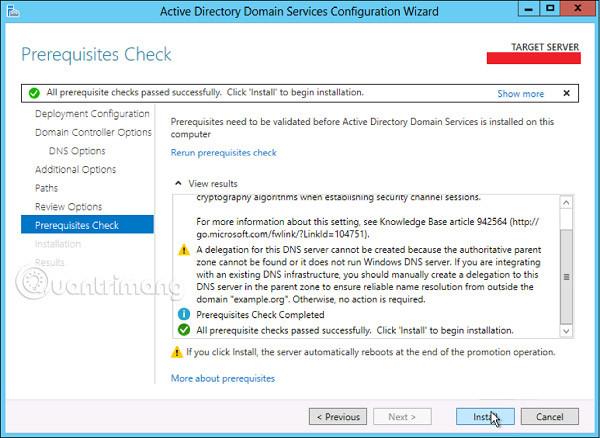
Виж повече: