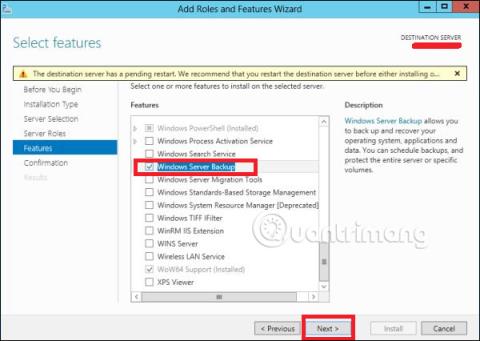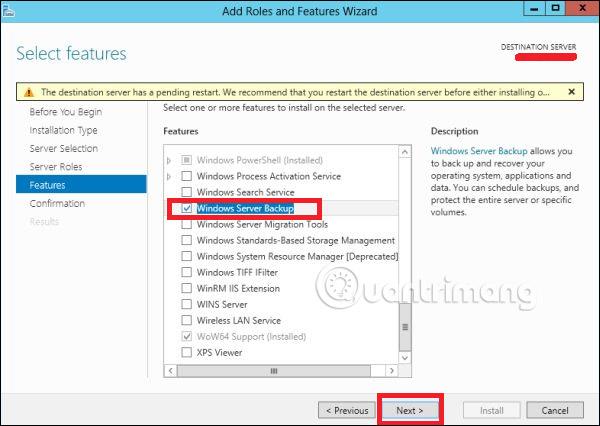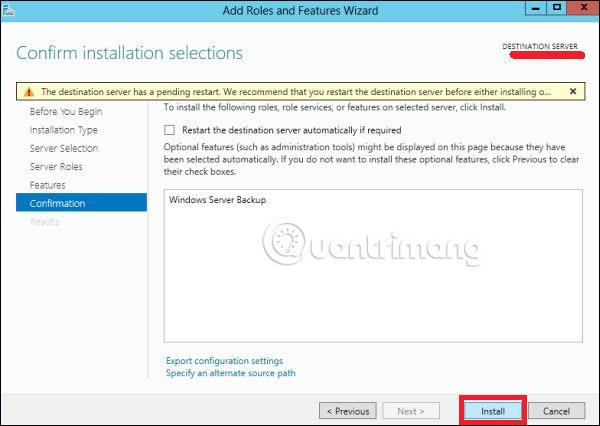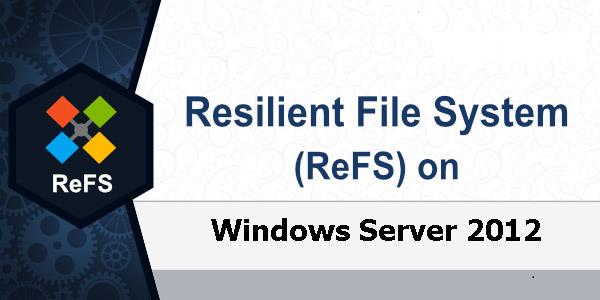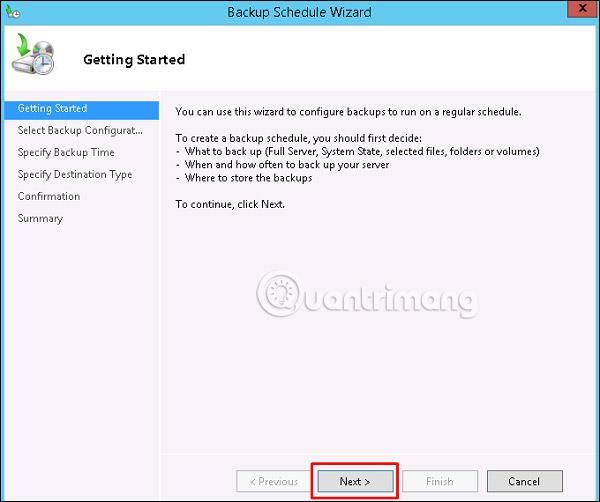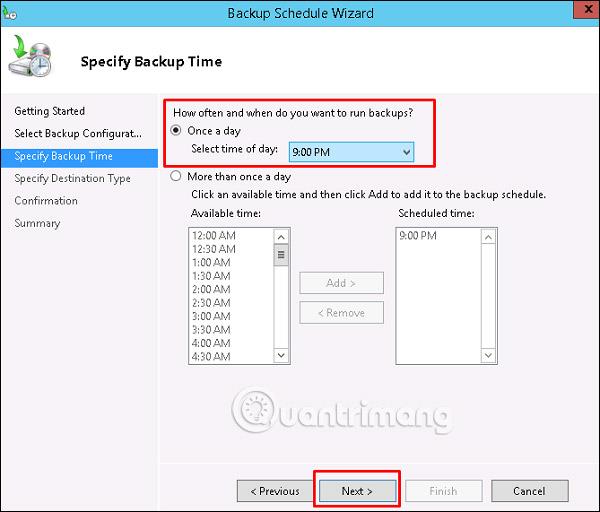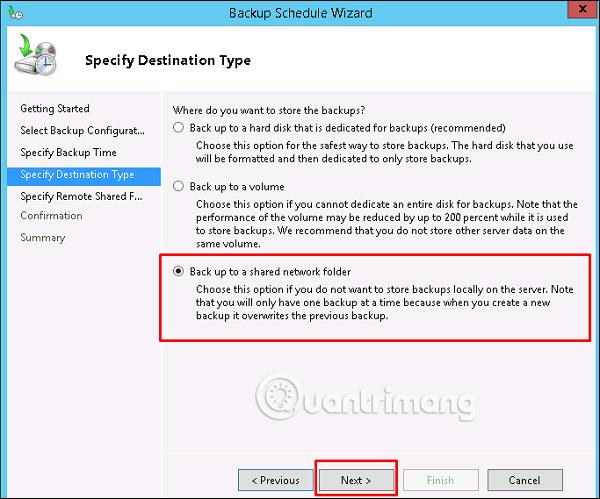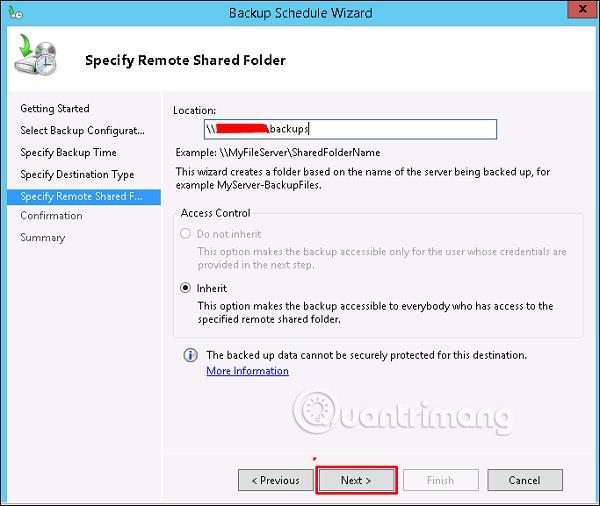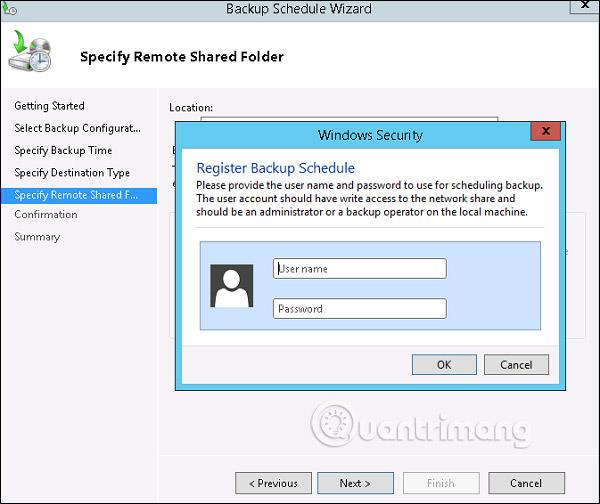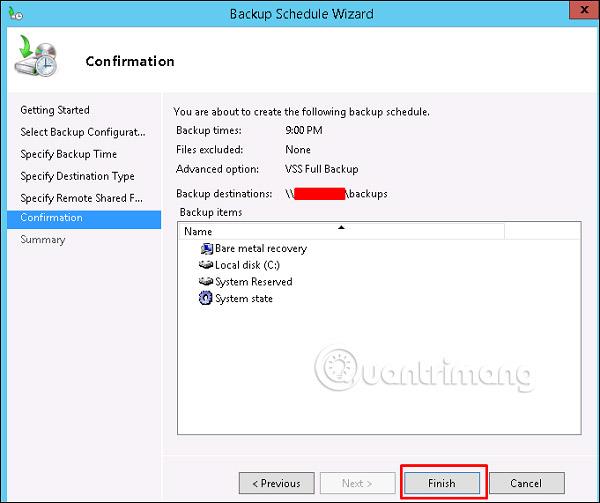В тази статия ще научим как да инсталираме и конфигурираме архивиране в Windows Server 2012 , което не е много различно от предишните версии.
Инсталирайте функцията за архивиране
За да инсталирате функцията за архивиране, следвайте стъпките по-долу:
Стъпка 1 – Отидете на Server Manager > Manage > Add Roles and Features > Next > Select Role-based installation или Feature-based installation > След това изберете Select a server from the server pool, след което щракнете Next.
След като всичко това е направено, изберете Windows Backup Server и след това щракнете върху Напред, както е показано на следващата екранна снимка.
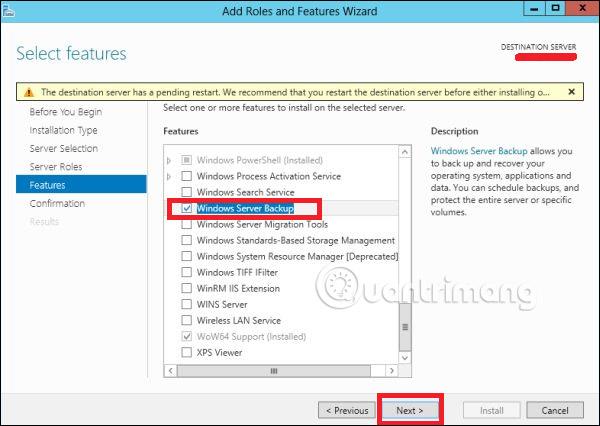
Стъпка 2 - Щракнете върху Инсталиране и изчакайте инсталационният процес да приключи.
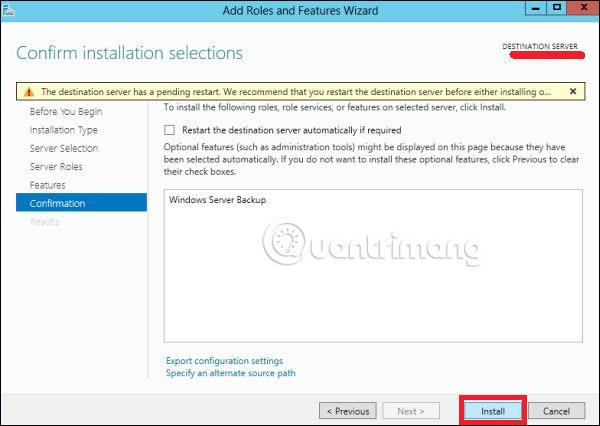
Конфигурирайте функцията за архивиране
Сега, моля, конфигурирайте функцията за архивиране според стъпките по-долу:
Стъпка 1 - Отидете на Server Manager > Tools > Windows Server Backup .
Стъпка 2 - Щракнете върху График за архивиране… в левия панел или щракнете върху Действие в горната част на екрана, както е показано на изображението по-долу.
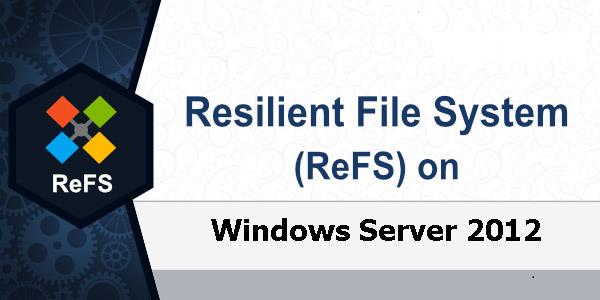
Стъпка 3 - Щракнете върху Напред.
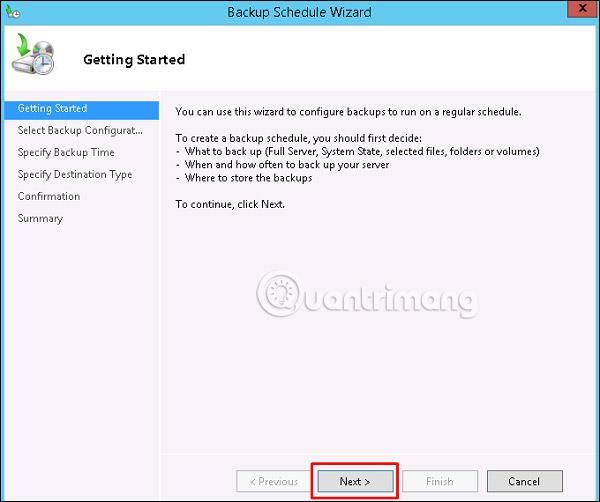
Стъпка 4 - Ако искате да архивирате файл или папка, можете да щракнете върху потребителски файл, но в този случай авторът иска да направи пълно архивиране на сървъра. Така че първата опция Пълен сървър (препоръчително) е избрана и след това щракнете върху Напред.
Стъпка 5 - Трябва да правите резервни копия веднъж на ден, така че изберете първата опция и подходящото време, обикновено се препоръчва през нощта, след което изберете Напред.
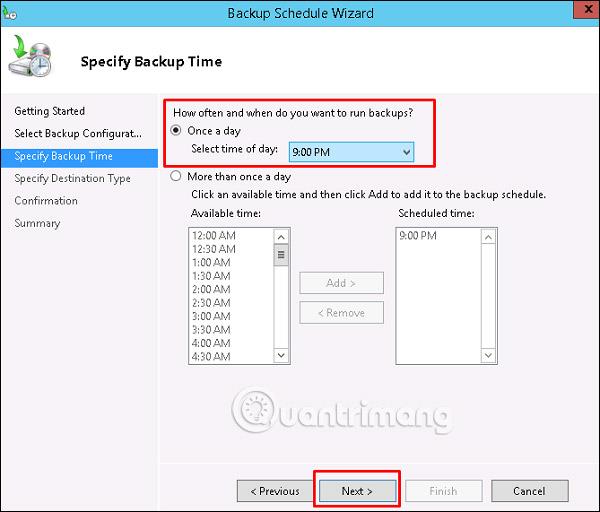
Стъпка 6 - Не трябва да щракнете върху опцията Архивиране в споделена мрежова папка, защото архивирането трябва да бъде записано някъде извън архивирания сървър и след това щракнете върху Напред.
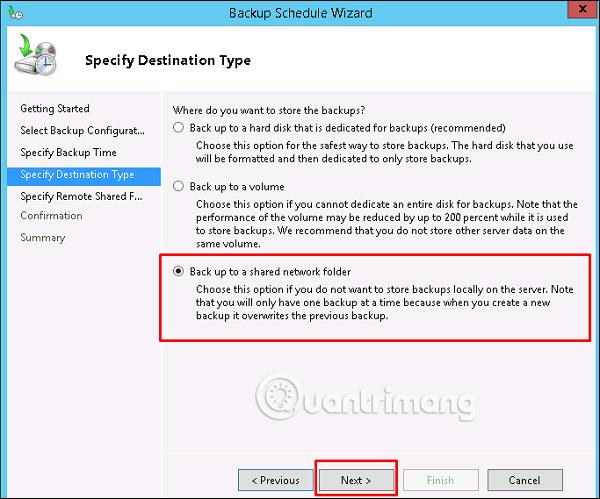
Стъпка 7 - На това място задайте пътя на споделената папка и след това изберете Напред.
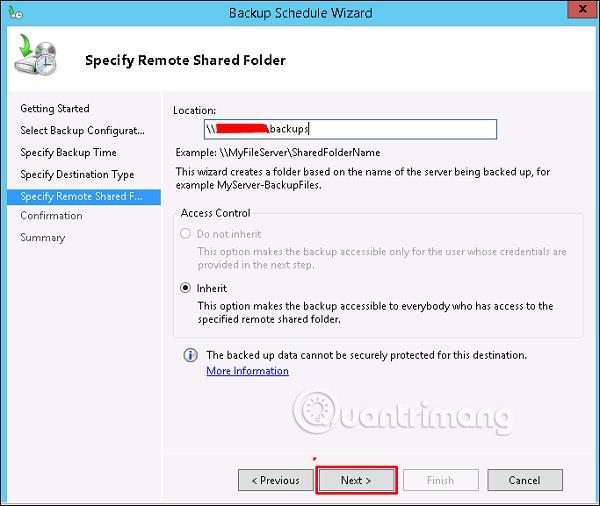
Стъпка 8 - Компютърът ще изскочи информационен панел, който ви моли да въведете потребителското име и паролата на споделената папка, която трябва да поставите тук, и след това щракнете върху OK.
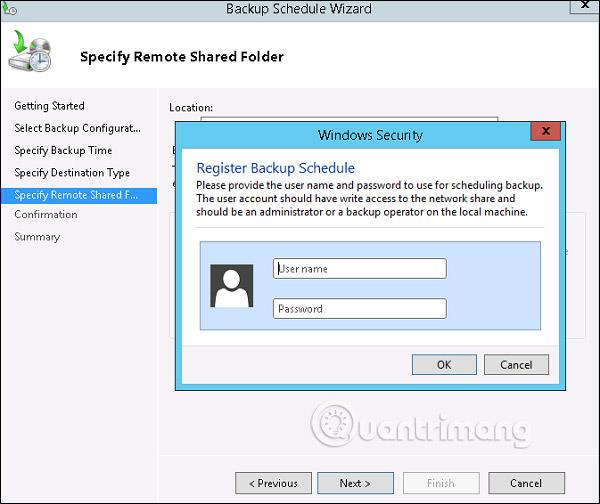
Стъпка 9 - Щракнете върху бутона Край.
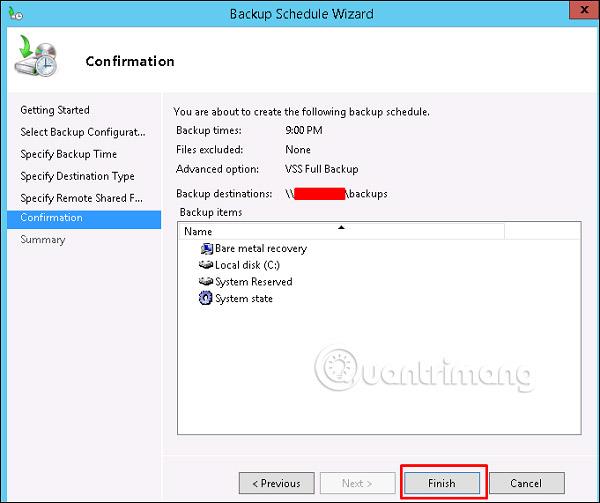
Стъпка 10 - Сега ще получите прозорец, показващ състоянието, за да видите дали резервното копие е създадено успешно или не, както може да се види на следната екранна снимка:

Виж повече: