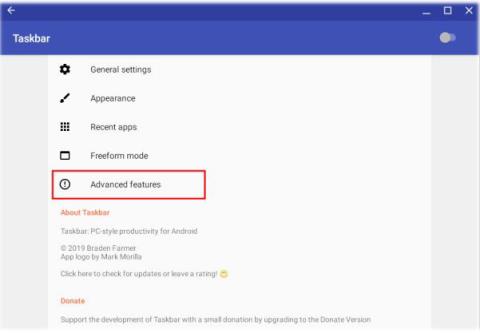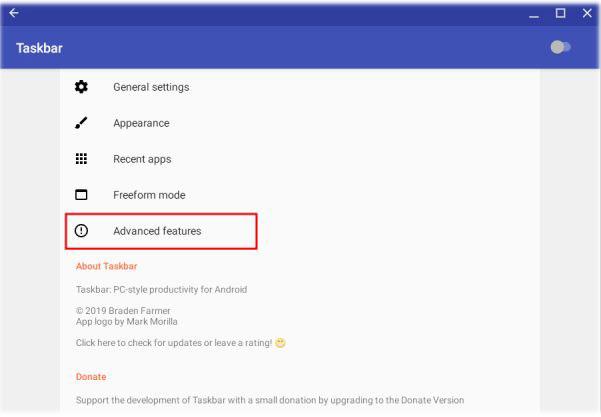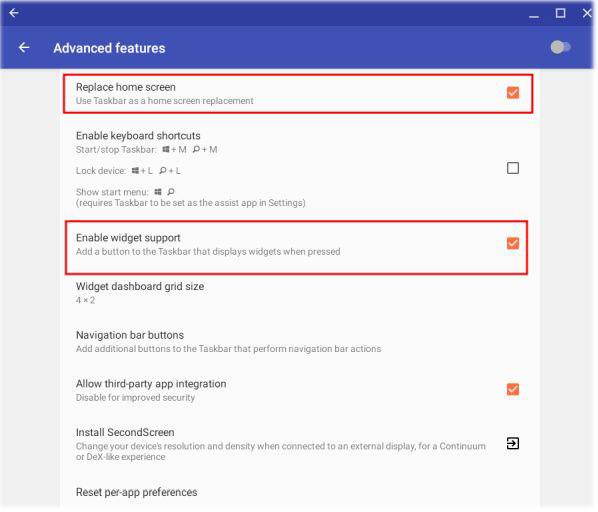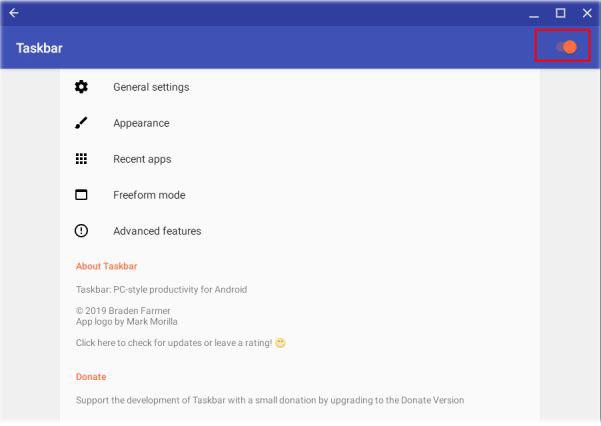С поддръжката на приложения за Linux и Android, Google най-накрая планира да внесе Chromebook в класа за настолни компютри. Някои функции обаче все още липсват и това не позволява на много потребители на Windows да преминат към Chrome OS.
Тази статия говори за джаджи за настолни компютри, които са доста популярни на компютри с Windows и за потребители на Android.
Днешната статия обаче ще ви даде подробни инструкции как да изтеглите джаджи за настолен компютър на Chromebook. Подобно на устройствата с Android , можете да получите почти всички приспособления за приложения на началния си екран и най-хубавото е, че не е необходимо да превключвате към канала за разработчици или бета.
Как да инсталирате джаджи за работния плот на Chromebook
Преди да продължите, уверете се, че вашият Chromebook е актуализиран до най-новата стабилна версия и че подсистемата на Android работи с Pie (Android 9). За да проверите за актуализации, отворете Настройки на Chrome OS > Всичко за Chrome OS > Проверка за актуализации . Сега нека преминем към стъпките и да научим как да инсталираме джаджи за работния плот на Chromebook.
1. Първо отворете Google Play Store на Chromebook и инсталирайте приложението Taskbar (безплатно). След това отворете приложението и преминете към менюто „Разширени функции“.
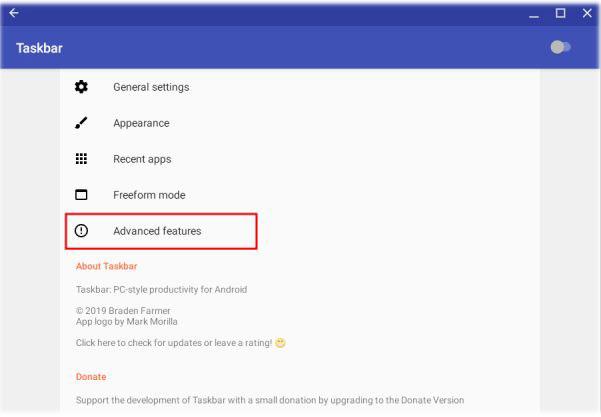
Инсталирайте приложението Taskbar
2. Тук активирайте опциите „Замяна на началния екран“ и „Поддръжка на джаджи“ .
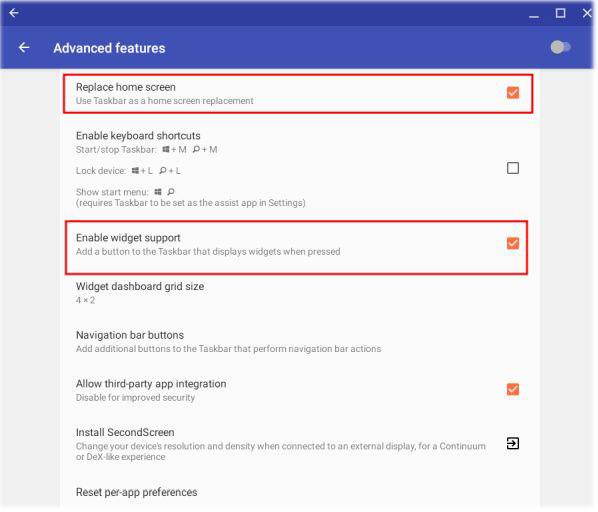
Включете опциите „Замяна на началния екран“ и „Поддръжка на притурки“.
3. Сега се върнете в главното меню и превключете превключвателя на лентата на задачите , разположен в горния десен ъгъл.
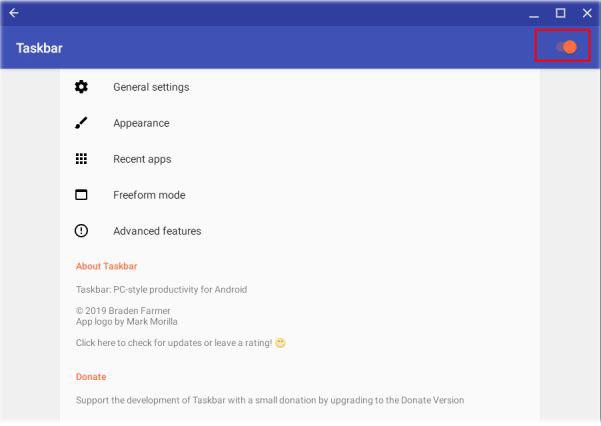
Включете превключвателя на лентата на задачите
4. След като направите това, в долния ляв ъгъл ще се появи меню с лента. Щракнете върху него, след което преминете към менюто с мрежа. На този екран можете да изберете изпълнимия модул и той ще започне да се показва на началния екран.
5. Ако искате повече приспособления за Android на началния екран на вашия Chromebook, можете да инсталирате приложенията KWGT (безплатни, с покупки в приложението) и приложението Pixxy KWGT (цена $0,99/23 000 VND). С KWGT можете да създавате свои собствени джаджи, а с Pixxy KWGT ще имате достъп до някои от най-добрите предварително проектирани джаджи.