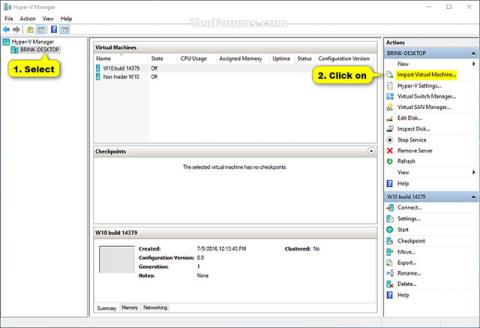Главна информация
Както знаем, Hyper-V позволява стартиране на виртуални компютърни системи на физически сървър. Тези виртуализирани системи (известни също като гости) могат да се използват и управляват подобно на физическите компютърни системи, но по същество те съществуват във виртуализирани и изолирани среди.
Можете да използвате функциите за експортиране и импортиране на Hyper-V за бързо клониране на виртуални машини. Експортираните виртуални машини могат да се използват за архивиране на данни или също могат да бъдат начин за преместване на виртуална машина между Hyper-V хостове.
А функцията за повторно импортиране ви позволява да възстановите виртуални машини. Не е необходимо да експортирате виртуална машина, преди да можете да я импортирате отново. Просто казано, функцията за импортиране ще се опита да пресъздаде виртуалната машина от всичко, което е налично. Функцията за импортиране на виртуална машина регистрира тази виртуална машина с Hyper-V хоста. Експортирана виртуална машина може да бъде импортирана обратно в сървъра, от който е създадена, или може също да бъде импортирана в нов сървър.
Тази статия ще ви покаже как да импортирате Hyper-V виртуална машина (клиент) на вашия компютър с Windows 10 (сървър). Трябва обаче да влезете в Windows като администратор, за да импортирате виртуалната машина Hyper-V.
Забележка: Hyper-V се поддържа само в изданията на Windows 10 Pro, Windows 10 Enterprise и Windows 10 Education .
Как да импортирате Hyper-V виртуални машини в Windows 10
Продължете да импортирате виртуалната машина Hyper-V с помощта на Hyper-V Manager
1. Отворете Hyper-V Manager.
2. В левия прозорец изберете Hyper-V хоста, към който искате да импортирате виртуална машина (например „BRINK-DESKTOP“) и щракнете върху Импортиране на виртуална машина в панела с действия вдясно (вижте прозореца с действия ). екранна снимка по-долу).

3. В прозореца Преди да започнете щракнете върху Напред (вижте екранната снимка по-долу).
4. Щракнете върху Преглед , след това отидете до и изберете папката (например „Windows 7 Ultimate“), съдържаща виртуалната машина (.vmcx файл), която искате да импортирате, щракнете върху Избор на папка и след това върху Напред (вижте екранната снимка по-долу).

5. Изберете виртуалната машина (например „Windows 7 Ultimate“), която искате да импортирате, и щракнете върху Напред (вижте екранната снимка по-долу).

6. Изберете типа въвеждане, който искате да извършите, щракнете върху Напред и преминете към стъпка 7 или стъпка 8 по-долу (в зависимост от типа въвеждане, който сте избрали (вижте екранната снимка по-долу).
|
Тип вход
|
Описвам
|
|
Регистрирайте виртуалната машина на място (регистрирайте виртуалната машина на място)
|
Текущото местоположение на файла за експортиране е мястото, от което ще се стартира виртуалната машина. При импортиране виртуалната машина ще има същия идентификатор, както при експортиране. Следователно, ако виртуалната машина вече е регистрирана в Hyper-V, тя трябва да бъде изтрита, преди импортирането да може да продължи. След като импортирането приключи, файловете за експортиране стават работещи файлове и не могат да бъдат изтрити.
|
|
Възстановете виртуалната машина (Възстановете виртуалната машина)
|
Имате възможност да съхранявате VM файлове на конкретно място или да използвате местоположенията по подразбиране за Hyper-V. Този тип импортиране ще създаде копия на експортираните файлове и ще ги премести на избраното място. При импортиране виртуалната машина ще има същия идентификатор, както при експортиране. Следователно, ако виртуалната машина вече работи в Hyper-V, тя трябва да бъде изтрита, преди импортирането да може да бъде завършено. След като импортирането приключи, експортираните файлове остават незасегнати и могат да бъдат изтрити или импортирани отново.
|
|
Копиране на виртуалната машина (Копиране на виртуална машина)
|
Този тип импортиране е подобен на типа възстановяване по-горе, тъй като избирате местоположение за VM файловете. Разликата е, че при импортиране на виртуална машина тя ще има нов уникален идентификатор. Това позволява виртуални машини да бъдат импортирани на един и същ хост няколко пъти.
|

7. Ако изберете Регистрирайте виртуалната машина на място
Щракнете върху Готово в прозореца Резюме и отидете на стъпка 9 по-долу (вижте екранната снимка по-долу).

8. Ако изберете Възстановяване на виртуалната машина или Копиране на виртуалната машина
A) Ако желаете, можете да посочите нови или веднага да използвате съществуващи папки за съхраняване на файлове на виртуална машина. Когато сте готови, щракнете върху Напред . (вижте екранната снимка по-долу).

B) Прегледайте и изберете папката, в която искате да съхранявате импортираните виртуални твърди дискове (.vhdx файлове) за тази виртуална машина и щракнете върху Напред (вижте екранната снимка по-долу).

В прозореца Резюме щракнете върху Готово и отидете на стъпка 9 по-долу. (вижте екранната снимка по-долу)
Забележка: Може да отнеме известно време на компютъра, за да завърши копирането на виртуалната машина и файловете на твърдия диск в избраното местоположение(а) на папка.

9. Виртуалната машина Hyper-V (напр. „Windows 7 Ultimate“) вече е импортирана в избрания Hyper-V хост (напр. „BRINK-DESKTOP“). (вижте екранната снимка по-долу)

10. След като приключите с импортирането на виртуалната машина, можете да затворите Hyper-V Manager, ако желаете.
Импортирайте Hyper-V виртуални машини с помощта на PowerShell
1. Отворете PowerShell .
2. Изпълнете стъпка 3 (на място), стъпка 4 (на място) (на място) или стъпка 5 (копиране) по-долу за типа въвеждане, който искате да изпълните.
3. Регистрирайте виртуалната машина на място (използвайки съществуващ уникален идентификатор)
внимание
Текущото местоположение на файловете за експортиране е мястото, където ще се изпълнява виртуалната машина. При импортиране виртуалната машина има същия идентификатор като при експортиране. Следователно, ако виртуалната машина вече е регистрирана в Hyper-V, тя трябва да бъде изтрита, преди процесът на импортиране да може да продължи. След като импортирането приключи, файловете за експортиране стават работещи файлове със състояние и не могат да бъдат изтрити.
A) Въведете командата по-долу в PowerShell, натиснете Enter и отидете на стъпка 6 по-долу (вижте екранната снимка по-долу).
Import-VM -Path „пълният път на файла на .vmcx виртуалната машина“
Забележка: Заменете „пълния път на файла на виртуалната машина .vmcx“ в командата по-горе с действителния пълен път на мястото, където се намира файла на виртуалната машина .vmcx, който искате да импортирате.
Например
Import-VM -Path 'D:\Vitual Machines\Windows 7 Ultimate\Virtual Machines\7BEDECF9-E91F-4115-9E86-BBFEE136D881.vmcx'


4. Възстановете виртуалната машина ((използвайки съществуващ уникален идентификатор)
внимание
Имате възможност да съхранявате VM файлове на конкретно място или да използвате местоположенията по подразбиране за Hyper-V. Този тип импортиране ще създаде копия на експортираните файлове и ще ги премести на избраното място. При импортиране виртуалната машина има същия идентификатор като при експортиране. Следователно, ако виртуалната машина вече работи в Hyper-V, тя трябва да бъде изтрита, преди импортирането да може да бъде завършено. След като импортирането приключи, експортираните файлове остават незасегнати и могат да бъдат изтрити или импортирани отново.
A) Въведете следната команда в PowerShell, натиснете Enter и отидете на стъпка 6 по-долу (вижте екранната снимка).
(За да използвате директорията по подразбиране Hyper-V за импортиране и копиране на .vmcx виртуални машини и .vhdx файлове на виртуални твърди дискове)
Import-VM -Path 'пълен път на .vmcx файл' -Копиране
Или
(За да посочите папката Hyper-V за импортиране и копиране на .vmcx виртуални машини и .vhdx файлове на виртуални твърди дискове)
Import-VM -Path 'пълен път на .vmcx файлове' -Copy -VhdDestinationPath 'пълен път на директория за копиране на .vhdx файлове' -VirtualMachinePath 'пълен път на директория за копиране на .vmcx файлове '
Забележка
- Заменете „пълния път на файла .vmcx“ в командите по-горе с действителния пълен път на мястото, където се намира файла на .vmcx виртуалната машина, който искате да импортирате.
- Заменете „пълния път на папката за копиране на .vhdx файл“ във втората команда по-горе с действителния път на папката, където искате да копирате файла на виртуалния твърд диск .vhdx на виртуалната машина, която искате да импортирате.
- Заменете „пълния път на директория за копиране на .vhdx файл във втората команда по-горе с действителния път на директорията, където искате да копирате файла на .vmcx виртуалната машина на виртуалната машина, която искате да импортирате.
Например:
Import-VM -Path 'D:\Vitual Machines\Windows 7 Ultimate\Virtual Machines\7BEDECF9-E91F-4115-9E86-BBFEE136D881.vmcx' -Copy -VhdDestinationPath 'D:\Vitual Machines\Windows 7 Ultimate - Копиране' -VirtualMachinePath „D:\Vitual Machines\Windows 7 Ultimate – Копиране“

5. Копирайте виртуалната машина (Копирайте виртуалната машина) (създайте нов уникален идентификатор)
Този тип импортиране е подобен на типа Възстановяване по-горе, тъй като избирате местоположение за VM файловете. Разликата е, че когато виртуалната машина бъде импортирана, тя ще има нов уникален идентификатор. Това позволява виртуалните машини да бъдат импортирани на един и същ хост многократно.
A) Въведете следната команда в PowerShell, натиснете Enter и отидете на стъпка 6 по-долу (вижте екранната снимка).
(Използвайте директорията по подразбиране Hyper-V, за да импортирате и копирате .vmcx виртуални машини и .vhdx файлове на виртуални твърди дискове)
Import-VM -Path 'пълен път на .vmcx файл' -Copy -GenerateNewId
Или
(Посочете папката Hyper-V за импортиране и копиране на .vmcx виртуални машини и .vhdx файлове на виртуални твърди дискове)
Import-VM -Path 'пълен път на .vmcx файлове' -Copy -VhdDestinationPath 'пълен път на директория за копиране на .vhdx файлове' -VirtualMachinePath 'Пълен път на директория за копиране на .vmcx файлове' -GenerateNewId
внимание
- Заменете „пълния път на файла .vmcx“ в командите по-горе с действителния пълен път на мястото, където се намира файла на .vmcx виртуалната машина, който искате да импортирате.
- Заменете „пълния път на папката за копиране на .vhdx файлове“ във втората команда по-горе с действителния път на папката, където искате да копирате файла на .vhdx виртуалния твърд диск на виртуалната машина, която искате да импортирате.
- Заменете „пълния път на папката за копиране на .vhdx файлове“ във втората команда по-горе с действителния път на папката, където искате да копирате файловете на .vmcx виртуалната машина на виртуалната машина, която искате да импортирате.
Например:
Import-VM -Path 'D:\Vitual Machines\Windows 7 Ultimate\Virtual Machines\7BEDECF9-E91F-4115-9E86-BBFEE136D881.vmcx' -Copy -VhdDestinationPath 'D:\Vitual Machines\Windows 7 Ultimate - Копиране' -VirtualMachinePath 'D:\Vitual Machines\Windows 7 Ultimate - Копиране' -GenerateNewId

6. След като сте готови, можете да затворите PowerShel, ако желаете.
Късмет!
Виж повече: