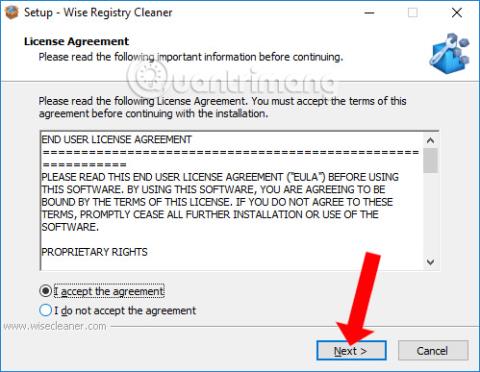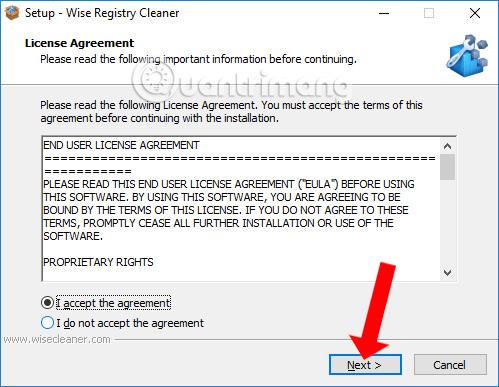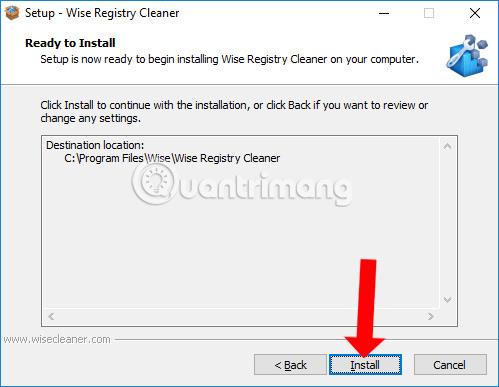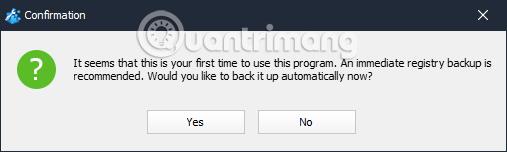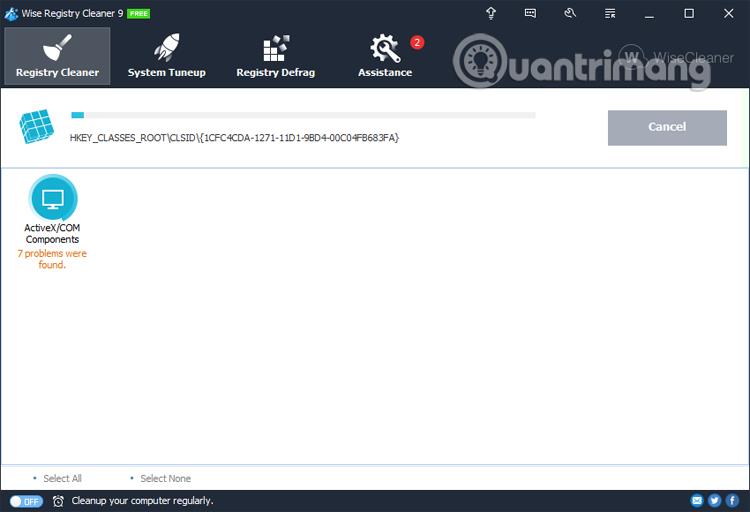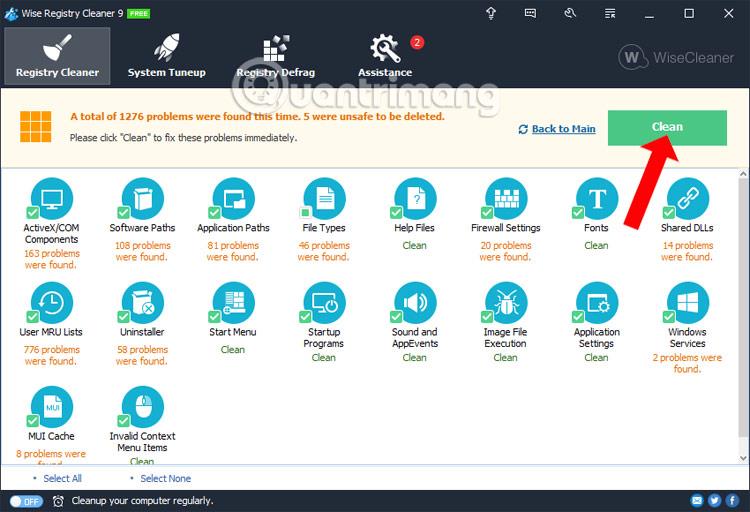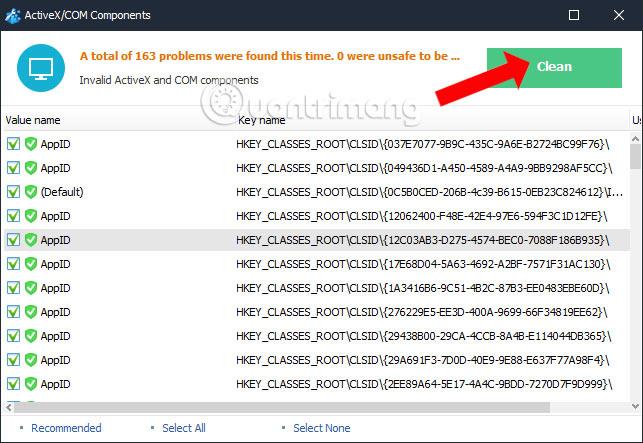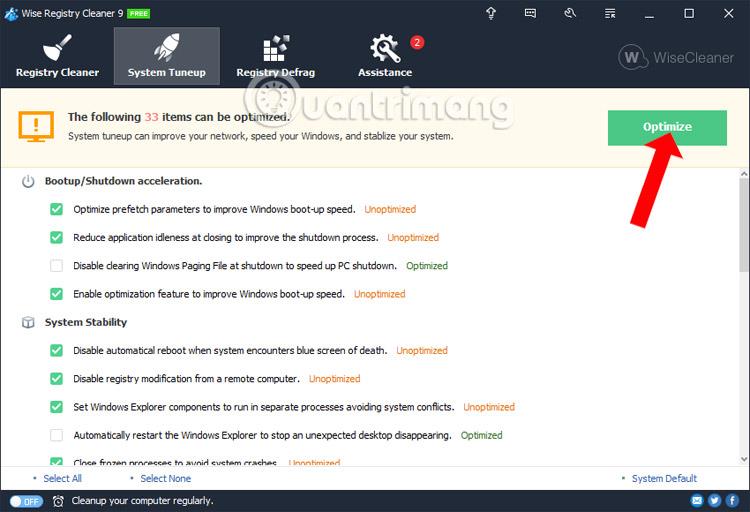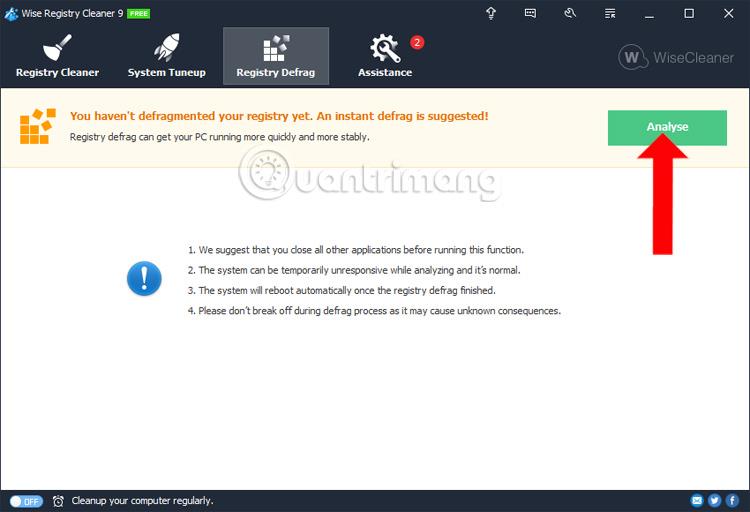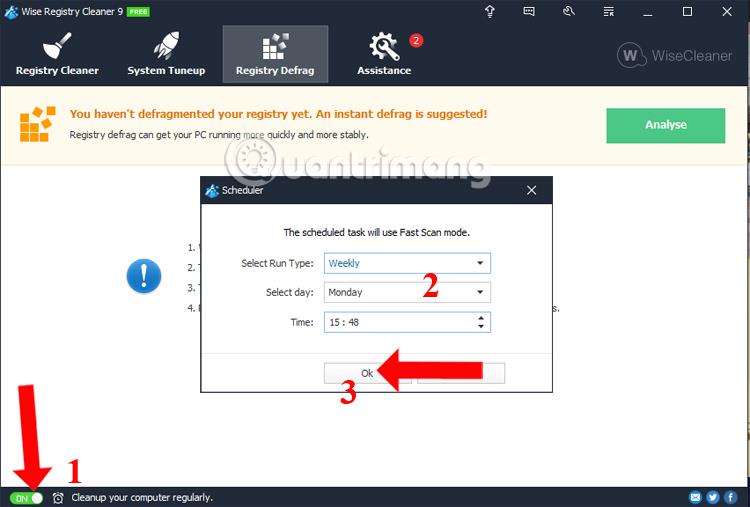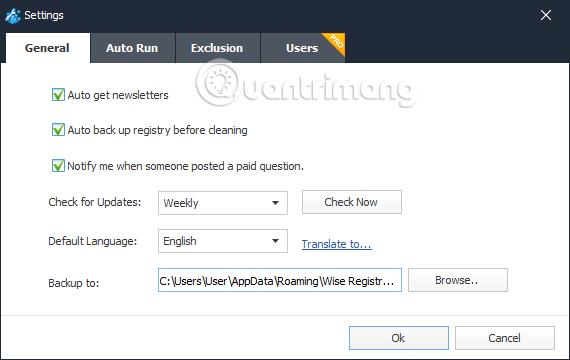Една от грешките, които карат компютъра да работи бавно и мудно, е повреден ключ на системния регистър или грешка в системния регистър при деинсталиране на софтуер. Ако е така, можем да използваме софтуер за почистване на системния регистър , включително Wise Registry Cleaner.
Wise Registry Cleaner е софтуер за почистване на компютър като CCleaner , Clean Master , но ще се фокусира върху изтриването на временни файлове, история и бисквитки в системата. Инструментът ще планира автоматично почистване и дефрагментиране на компютъра, за да гарантира, че компютърът работи гладко. Работата на Wise Registry Cleaner на компютъра е много бърза и работи ефективно. Освен това инструментът също така премахва ненужни файлове в Windows, като кошчето, последните документи, временни файлове и регистрационни файлове. Процесът на работа с Wise Registry Cleaner няма да причини никакви грешки в операционната система.
Статията по-долу ще ви насочи как да използвате инструмента Wise Registry Cleaner за почистване и коригиране на грешки в системния регистър на компютри с Windows.
Как да използвате Wise Registry Cleaner в Windows
Етап 1:
Изтегляме инструмента Wise Registry Cleaner на компютъра според връзката по-горе. След това щракнете върху .exe файла, за да инсталирате софтуера. В първия интерфейс трябва да се съгласите с условията за ползване и след това да щракнете върху Напред , за да продължите.
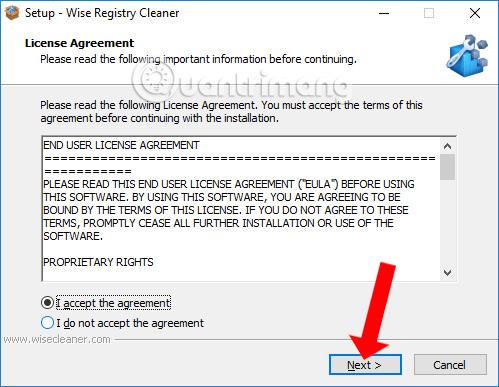
Процесът на инсталиране на Wise Registry Cleaner е много прост и познат. Накрая просто щракнете върху Инсталиране , за да продължите с инсталацията.
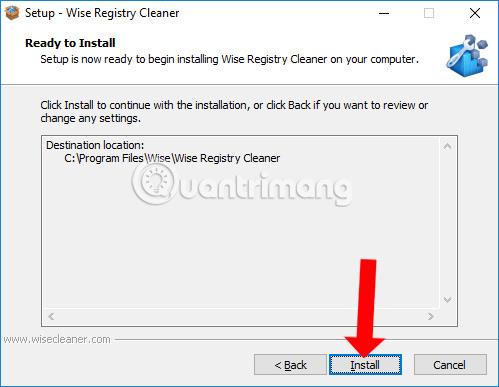
Стъпка 2:
Когато за първи път използваме инструмента Wise Registry Cleaner, ще бъдем попитани дали искаме да архивираме текущите ключове на системния регистър, за да избегнем бъдещи грешки поради използването на софтуера. Щракнете върху Да, за да се съгласите или върху Не, за да пропуснете.
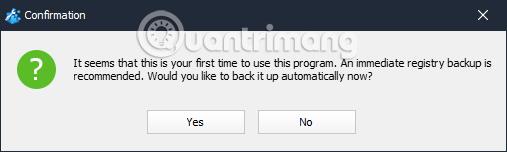
Стъпка 3:
По-долу е интерфейсът на инструмента Wise Registry Cleaner. Ще видим, че инструментът има 4 основни функции, включително Registry Cleaner, System Tuneup, Registry Defrag и Assistance.

Стъпка 4:
Когато щракнете върху Registry Cleaner, ще има 3 опции за сканиране на данни в системния регистър. Можем да изберем 1 от 3-те опции по-горе, за да почистим системния регистър.
След сканиране инструментът ще открие повредени записи в системния регистър.
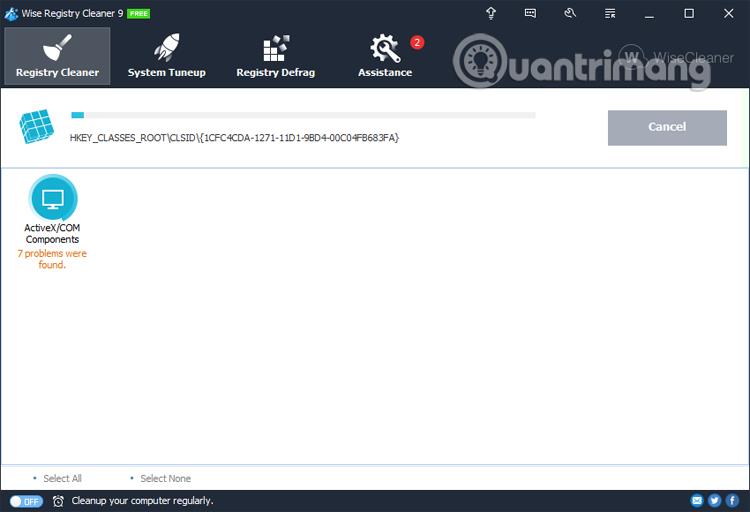
Стъпка 5:
Ако системата има грешки в системния регистър, това ще бъде показано според конкретни функционални групи, така че потребителите да знаят състоянието на регистъра в Windows. След като получите резултатите, просто натиснете бутона Почистване, за да продължите с изтриването и поправянето на повредени записи в системния регистър.
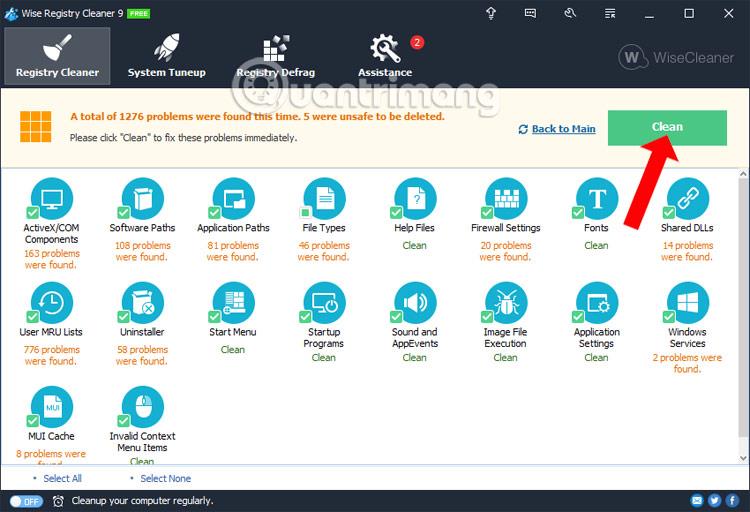
В случай, че потребителят иска да изтрие регистъра по група , просто щракнете върху тази група, след което натиснете бутона Почистване, за да изтриете регистъра.
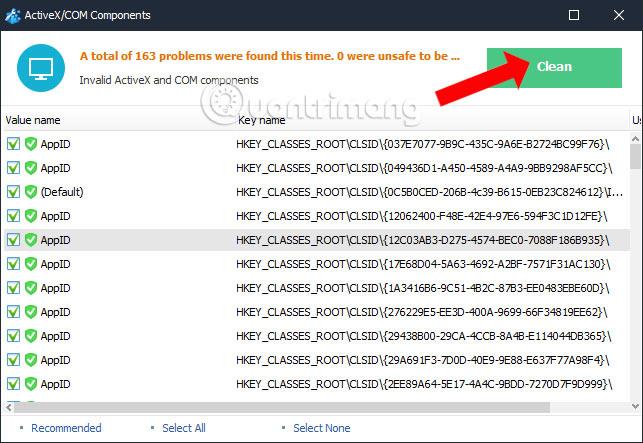
Стъпка 6:
Когато щракнете върху System Tuneup , ще има опции за оптимизация на системата. Тук ще изберем опциите, които искаме да използваме, и след това ще щракнете върху Оптимизиране , за да оптимизирате системата.
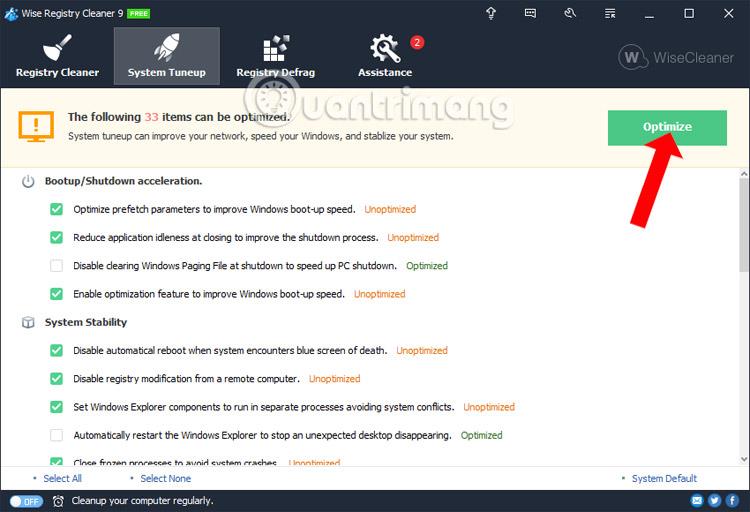
Стъпка 7:
След това, когато щракнете върху Дефрагментиране на системния регистър , ще извършим процеса на дефрагментиране на ключовете на системния регистър на Windows, подобрявайки производителността на компютъра.
Тук ще видите някои бележки, преди да изпълните този раздел, като например изключване на всички отворени програми, системата автоматично ще се рестартира, когато процесът на дефрагментиране приключи. По време на процеса на дефрагментиране потребителите не трябва да спират текущия процес.
Щракнете върху Анализирай , за да извършите анализ.
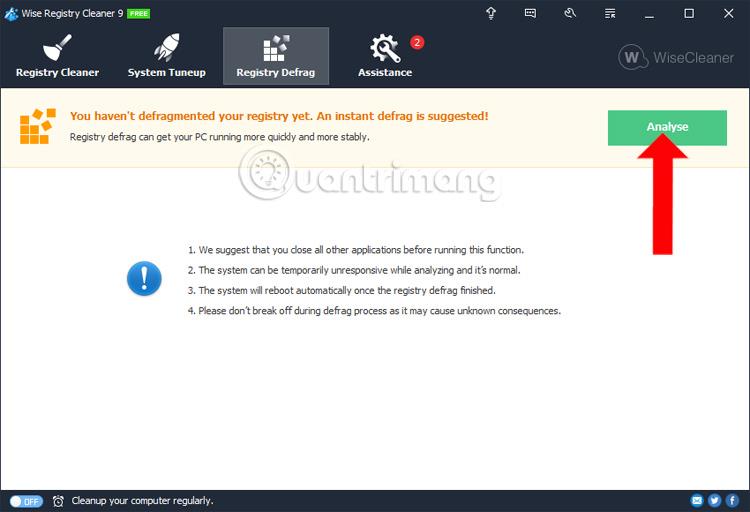
Стъпка 8:
В допълнение, инструментът Wise Registry Cleaner също има възможност да планира почистване на системния регистър , както и нежелани файлове в системата. Трябва да включите режима ВКЛЮЧЕНО в опцията Почиствайте компютъра си редовно под интерфейса.
След това ще видите панела Scheduler да се появява , за да зададете времето за планиране на почистване на системния регистър.
Можем да изберем времето за почистване седмично, месечно, ежедневно или когато компютърът е неактивен и е излязъл. Просто трябва да изберете желаното време, след което да щракнете върху бутона OK, за да продължите с планирането. За да отмените автоматичното почистване на регистъра, просто превключете на режим Изключено и сте готови.
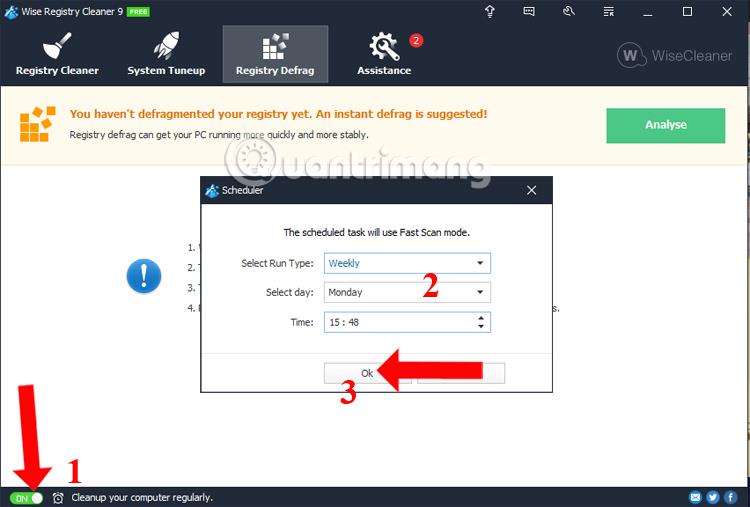
Стъпка 9:
В случай, че потребителят иска да промени настройките на софтуера, щракнете върху иконата за настройка в системата.
Потребителите могат да променят папката за архивиране на системния регистър, за да създадат секцията Архивиране в, като щракнат върху бутона Преглед.
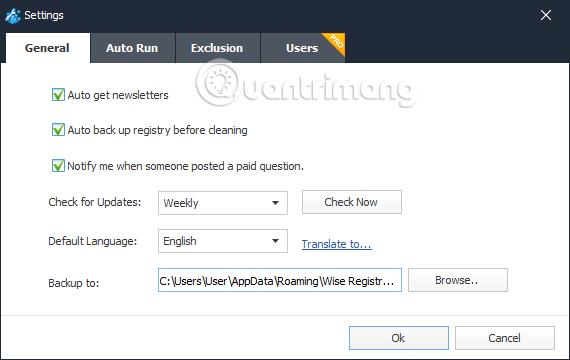
По-горе е основен урок за това как да използвате инструмента Wise Registry Cleaner за почистване и коригиране на грешки в системния регистър, ако има такива. Инструментът е лек и не заема много системни ресурси. Процесът на почистване на системата също протича бързо, без да причинява забавяне или забавяне на компютъра.
Виж повече:
С пожелание за успех!