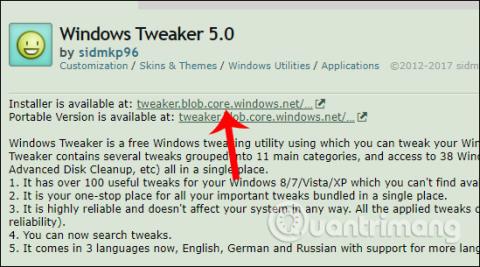За да персонализирате операционната система Windows според предпочитанията на потребителя, можете да използвате инструмента Windows Tweaker 5.
Чрез всяка надстроена версия на Windows се актуализират нови функции и системата се подобрява. Въпреки това е възможно тези надстройки все още да не удовлетворяват потребителите, например, има ненужни функции или опции, които почти не са необходими по време на процеса на използване на Windows. Следователно инструментите за настройване на системата на Windows ще помогнат на потребителите да преодолеят този проблем, като например помощната програма Windows Tweaker 5.
Windows Tweaker 5 ще ви позволи да коригирате и премахнете ненужните опции и функции на Windows. Оттам можем лесно да персонализираме системата Windows по наш вкус.
Статията по-долу ще се отнася за Windows 10 . Други версии на операционната система правят същото.
Персонализирайте Windows с Windows Tweaker 5
Етап 1:
Първо посетете връзката по-долу, за да отидете на страницата за изтегляне на инструмента Windows Tweaker 5.
- https://sidmkp96.deviantart.com/art/Windows-Tweaker-5-0-303135198
Има 2 опции за избор на потребителите, включително инсталационни и преносими версии. Щракнете върху връзката в Инсталаторът е достъпен на , за да изтеглите Windows Tweaker 5 на вашия компютър.

Стъпка 2:
След това щракнете върху .exe инсталационния файл, за да инсталирате софтуера. В първия интерфейс щракнете върху бутона Напред , за да преминете към следващата стъпка на инсталиране.

Стъпка 3:
След това трябва да приемете условията за използване на софтуера, както е показано по-долу, и след това да щракнете върху Напред , за да продължите.

Стъпка 4:
Превключете към този интерфейс, ако искате да промените инсталационната директория на Windows Tweaker 5, щракнете върху бутона Промяна . Или винаги можете да щракнете върху Напред по-долу.

Стъпка 5:
Накрая щракнете върху бутона Инсталиране , за да инсталирате помощната програма на вашия компютър.

Потребителите изчакват процеса на инсталиране да завърши на компютъра.

Стъпка 6:
Кликнете върху иконата на програмата в интерфейса на компютъра, за да я стартирате. Windows Tweaker 5 има прост интерфейс, разделите за настройка са разделени на специфични групи, които са лесни за използване. Всеки раздел с настройки ще има различни малки групи от опции.

Когато щракнете върху произволен раздел, ще видите, че Windows Tweaker 5 изброява много опции, включително скрити опции в операционната система Windows, които производителят е скрил в прозорците за настройка.

Стъпка 7:
Влизайки в групите с настройки, ще видите, че персонализациите за системата Windows са много разнообразни. Когато щракнете върху раздела Щракване с десен бутон, ще има списък с настройки, които скриват и показват опции в менюто с щракване с десния бутон, информация за собствеността на компютъра и т.н. Ако искате да използвате или премахнете някоя опция, просто натиснете отметката или премахнете отметката от тази опция.

Стъпка 8:
Ако продължите да щракнете върху раздела Функции, ще видите групи от настройки за Windows, като поставяне на актуализации на пауза, създаване на преки пътища за бърз достъп от менюто с десен бутон и т.н.

Стъпка 9:
Специално нещо в Windows Tweaker 5 е, че той ще предостави на потребителите редица персонализации, които не изискват намеса в системния регистър, за да се използват.
Преди, за извършване на по-задълбочени редакции в системата, щеше да е необходим регистърът, но с Windows Tweaker 5 всичко беше настроено, така че потребителите да могат да го настройват незабавно, без да се налага да го правят ръчно, както преди.

Стъпка 10:
Когато щракнете върху раздела Помощни програми, се появява списък с 38 преки пътища за достъп до инструменти, вградени в системата или разпръснати из Windows. Всеки пряк път ще бъде подреден в специфични функционални групи за бърз избор и използване при необходимост.

Стъпка 11:
След като приключите с настройването на интерфейса за персонализиране в Windows, щракнете върху Запазване и изход по-долу, за да запазите промените.

И накрая, за да бъдат приложени промените, трябва да рестартирате компютъра. Windows Tweaker 5 предоставя 2 опции за рестартиране на системата, включително Рестартиране сега за незабавно рестартиране и Рестартиране по-късно за рестартиране по-късно, в случай че вършите друга работа на компютъра.

По-горе е как да използвате инструмента Windows Tweaker 5 за персонализиране на личния и системния интерфейс на Windows. Помощната програма предоставя на потребителите специфични персонализации, разделени на групи от функции на компютъра. И всички персонализации ще бъдат показани направо в интерфейса на Windows Tweaker 5 за внедряване, без да е необходима намеса в регистъра на Windows.
С пожелание за успех!