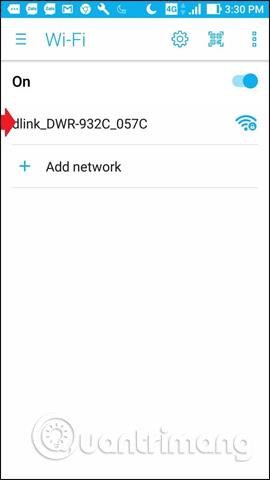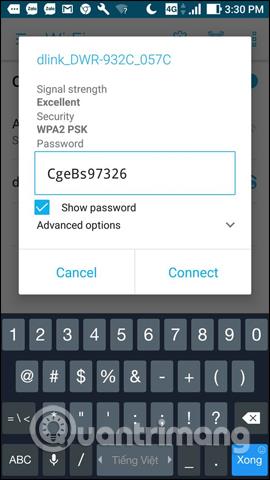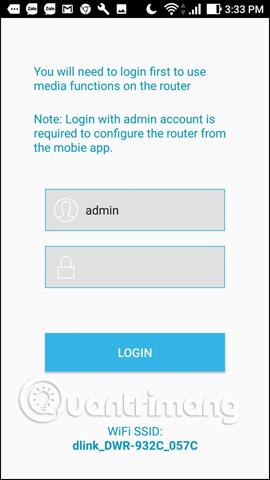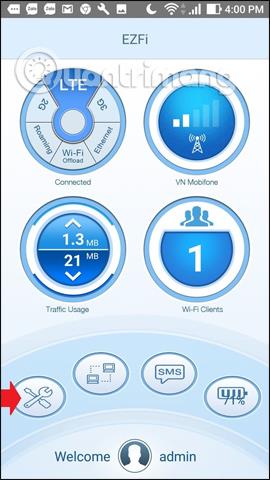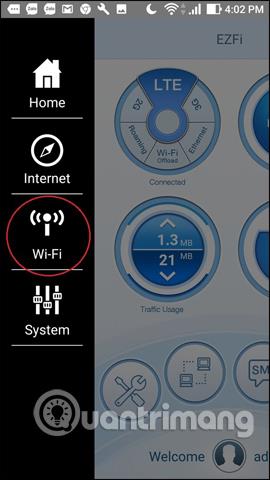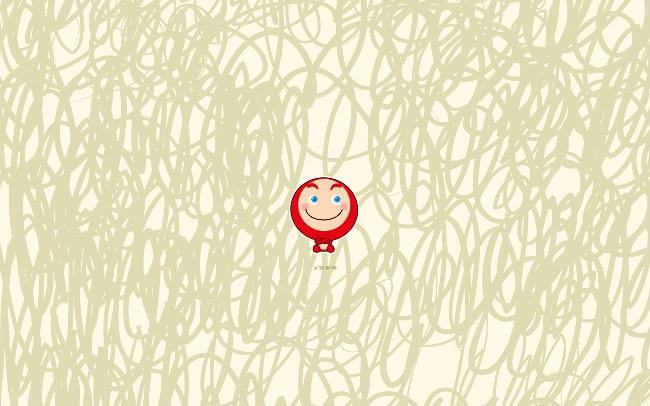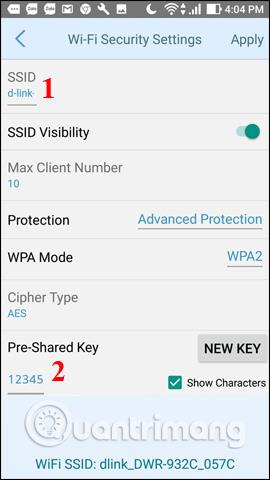Веднага след стартирането на 4G мрежата и внедряването й за всички оператори, WiFi предавателите от 4G SIM също бяха представени на потребителите. Този WiFi предавател ще преобразува кабелна мрежа в безжична, след което може да се свърже с устройства като лаптопи, телефони, таблети или дори смарт телевизори с WiFi връзка.
Въпреки че понастоящем е възможно да превърнете iPhone в WiFi гореща точка или Android в лична WiFi гореща точка , използването на този WiFi предавател ще създаде по-стабилен източник. По принцип WiFi предавателят от 4G SIM е доста подобен на WiFi предавателя от 3G SIM, но скоростта на 4G е 10 пъти по-висока от 3G, намалява латентността с 2,5 пъти и няма феномен на трептене или забавяне.
Досега мрежовите оператори са предоставяли много видове WiFi предаватели от 4G SIM, вероятно придружени от някои други атрактивни помощни програми. Статията по-долу ще ви насочи как да настроите 4G WiFi предавател с 4G WiFi предавателя D-Link DWR-932C. Можете да направите същото и с други устройства.
Инструкции за конфигуриране на 4G WiFi предавател
Етап 1:
Първо трябва да отворите капака на WiFi предавателя. Всеки тип ще има различен метод на отваряне, подробни инструкции в книжката с инструкции, включена в устройството.

Стъпка 2:
След това поставете регистрираната 4G SIM карта и батерията в устройството. Не забравяйте, че WiFi ID и паролата са отпечатани от вътрешната страна на капака на WiFi предавателя.

Стъпка 3:
След това заредете напълно батерията на предавателя и след това натиснете и задръжте бутона за захранване, за да стартирате WiFi предавателя. Ако видите зелен светлинен сигнал на крушката, това означава, че предавателят работи добре. Ще продължите да установявате мрежова връзка и да излъчвате WiFi към устройства.

Стъпка 4:
Използвайте телефона или лаптопа си, за да потърсите WiFi мрежата на 4G SIM WiFi предавателя според идентификатора и паролата, които сте копирали от стъпка 2.
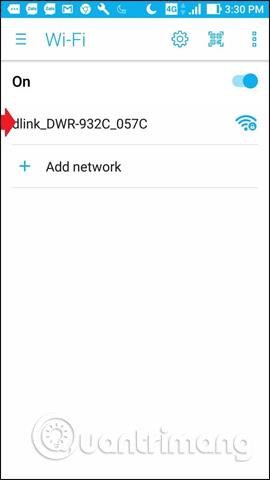
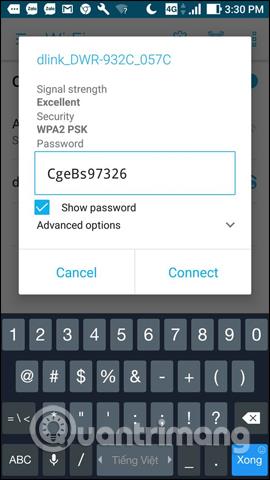
Стъпка 5:
След това продължете с мрежовата конфигурация. Първо трябва да влезете във вашия акаунт в Wiki.SpaceDesktop с всяко мрежово устройство. Можете да потърсите акаунта в Wiki.SpaceDesktop, който се доставя с ръководството, или можете да се обърнете към статията, обобщаваща информацията на страницата Wiki.SpaceDesktop на производителите на мрежово оборудване по-долу.
В случая на устройството D-Link DWR-932C в статията, адресът на Wiki.SpaceDesktop е 192.168.0.1, ID е admin и паролата ще бъде празна.
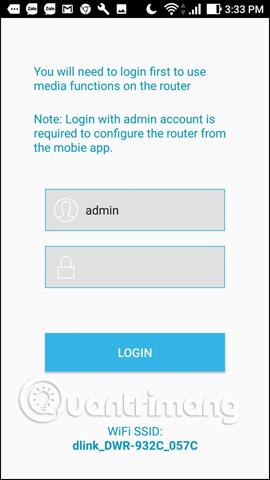
Стъпка 6:
След като имате достъп до страницата за администриране, можете да промените идентификатора или паролата на WiFi мрежата в зависимост от нуждите на потребителя. Кликнете върху Мрежови настройки > Предварително споделен ключ, за да промените паролата.
В допълнение към конфигурирането на мрежата чрез адреса на Wiki.SpaceDesktop, потребителите могат да използват приложението EZFi.
След това, за да нулирате идентификатора и паролата, щракнете върху иконата Настройки и след това изберете елемента WiFi .
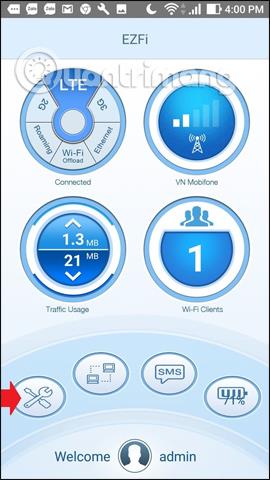
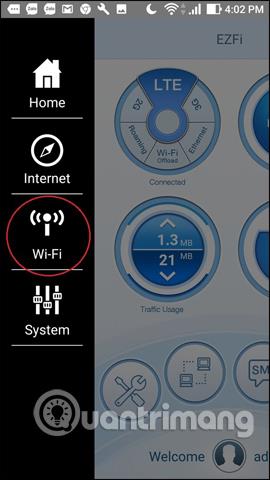
Превключете към новия интерфейс и щракнете върху WiFi клиенти, за да видите цялата информация за идентификатора и паролата. За да промените ID, щракнете върху SSID и въведете ново име за WiFi, Pre-Shared Key, за да въведете нова парола за WiFi излъчване от 4G SIM.
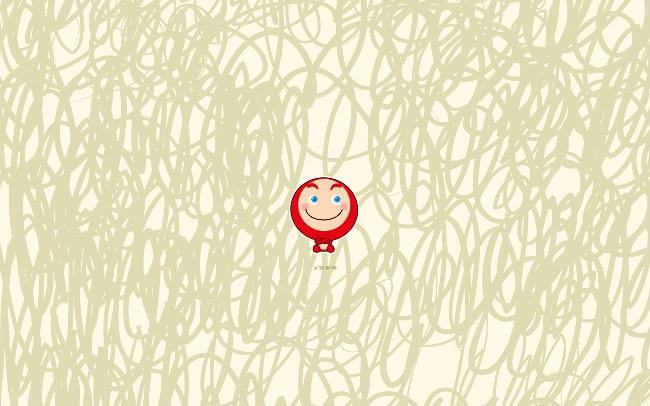
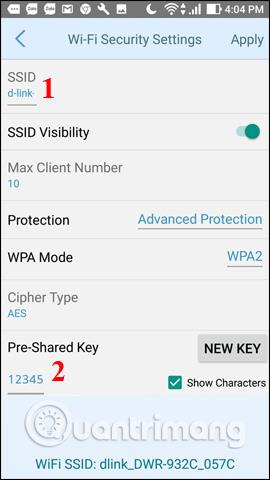
Стъпка 7:
Накрая можете да свържете отново WiFi с новопроменения ID и да въведете новата парола за свързване.

Като цяло конфигурирането на WiFi предавател от 4G SIM не е твърде сложно. Просто трябва да запомните адреса за достъп до страницата Wiki.SpaceDesktop на устройството, след което да промените WiFi името и лесната за запомняне парола по ваш вкус. След като настройката приключи, можем да използваме този WiFi предавател навсякъде, тъй като можем да го носим със себе си с висока скорост на достъп до данни.
Виж повече:
С пожелание за успех!