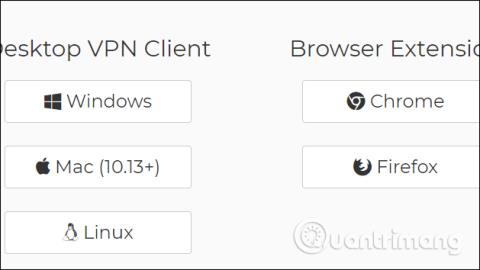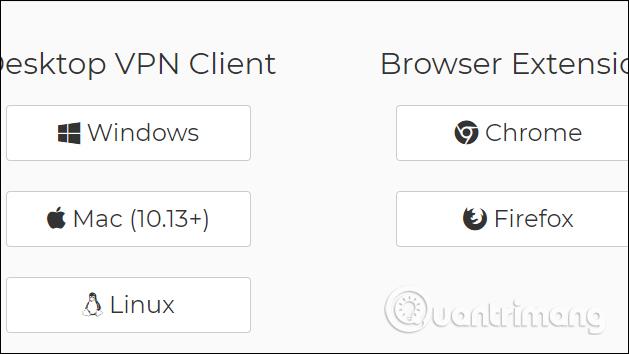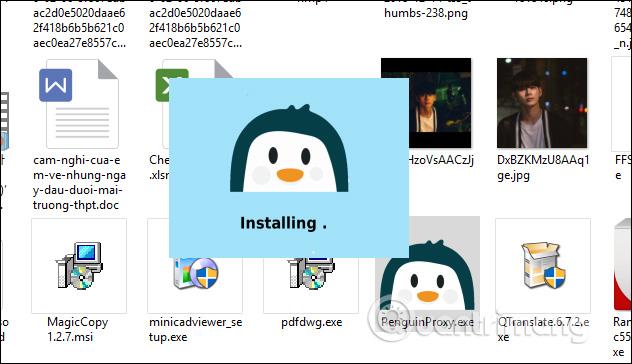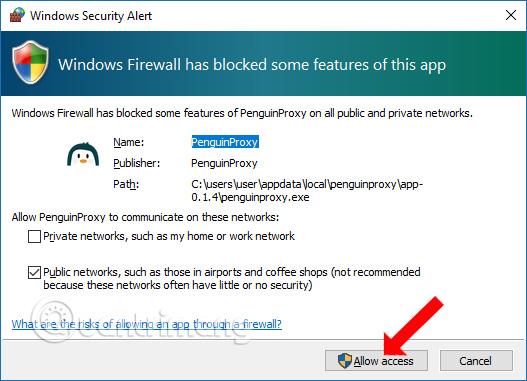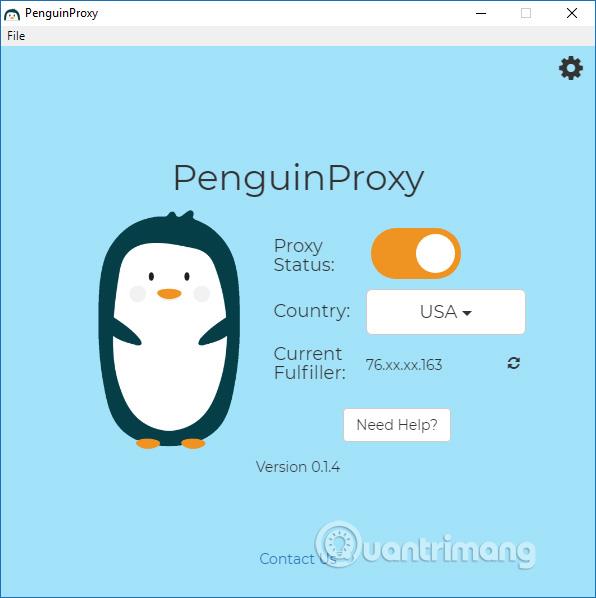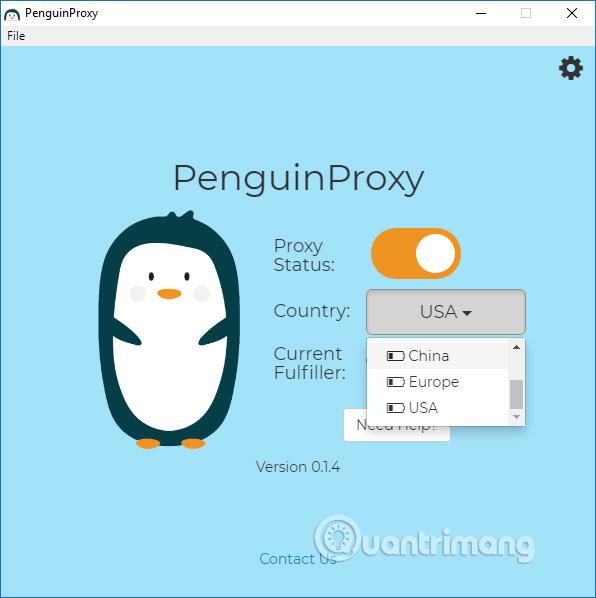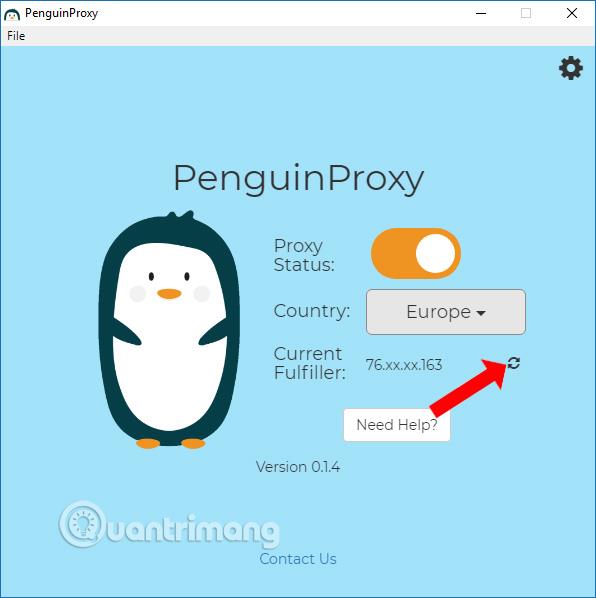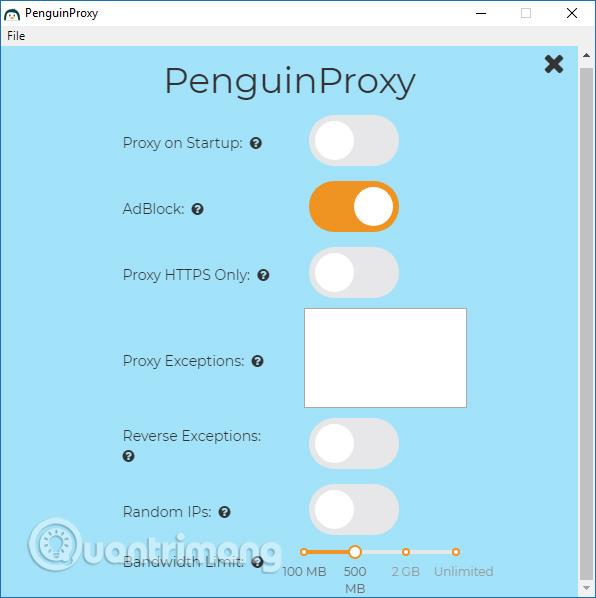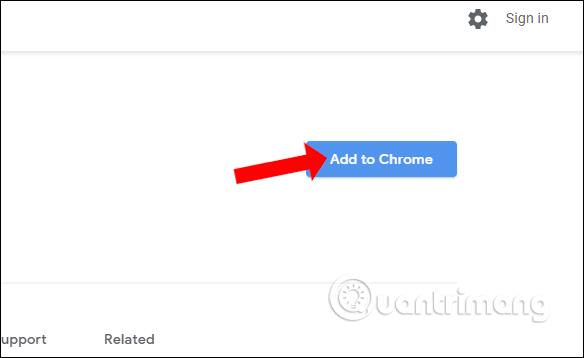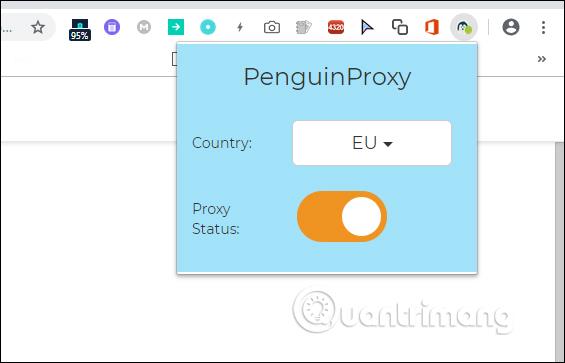Освен VPN софтуер или VPN приложения за фалшив IP , много хора избират VPN помощни програми в браузъра, като виртуални частни мрежи в Google Chrome . Функциите на помощните програми за VPN, както и софтуерът за VPN също помагат на потребителите да имат достъп до уебсайтове, които са блокирани поради ограничения на защитната стена или регионални ограничения.
PenguinProxy е помощна програма за връзка с виртуална частна мрежа в Chrome, напълно безплатна и без реклами. Потребителите също не трябва да регистрират акаунт, за да използват. По-специално PenguinProxy поддържа много различни платформи. Статията по-долу ще ви насочи как да използвате PenguinProxy на вашия компютър и браузър.
1. Как да използвате PenguinProxy в Windows
Етап 1:
Потребителите влизат в връзката по-долу, за да инсталират софтуера PenguinProxy. Началната страница на PenguinProxy поддържа много различни платформи.
- https://www.penguinproxy.com/download
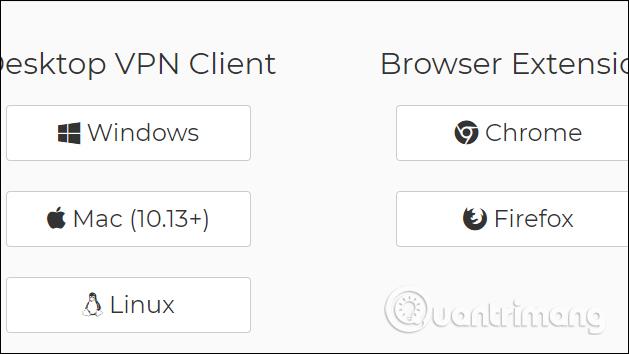
Стъпка 2:
Продължете да инсталирате PenguinProxy както обикновено.
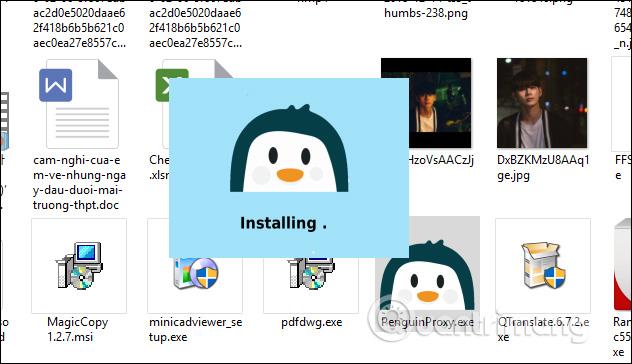
Ако интерфейсът за уведомяване се появи както по-долу, щракнете върху Разрешаване на достъп , за да се съгласите с достъпа.
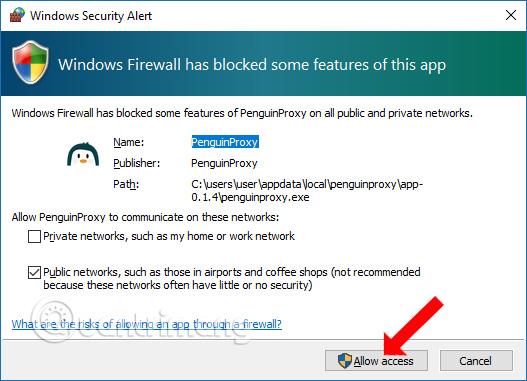
Стъпка 3:
Щракването върху иконата на софтуера ще покаже интерфейса за свързване на виртуална частна мрежа и автоматично ще се свърже с местоположението по подразбиране, което е Съединените щати.
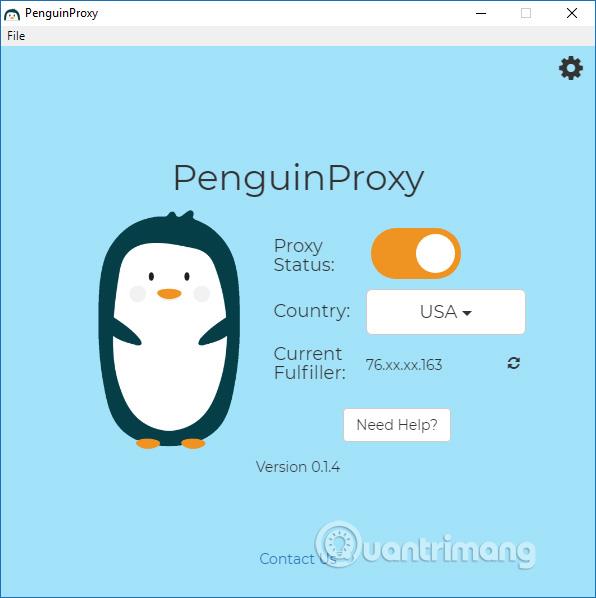
За да промените на друг град за връзка, щракнете върху Съединените щати и изберете градовете, които PenguinProxy поддържа, включително Англия, Канада, Съединените щати, Европа и Китай.
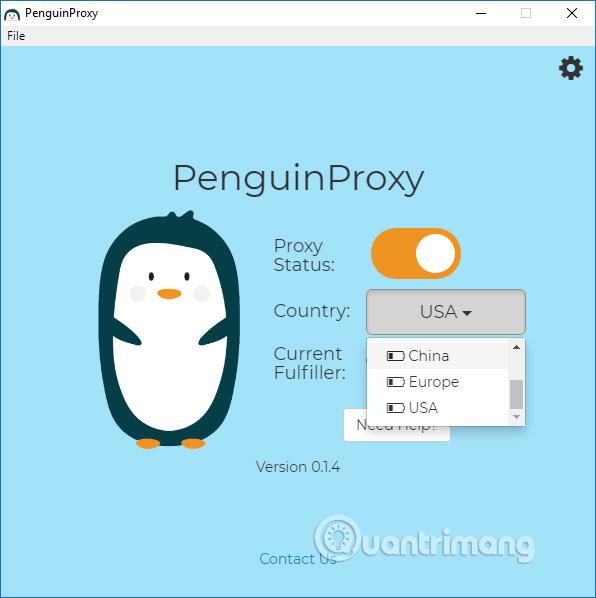
Стъпка 4:
Когато се свържете успешно с друго местоположение, IP ще се покаже в Текущ изпълнител. Щракнете върху иконата за опресняване, за да промените на нов IP в същото местоположение на връзката.
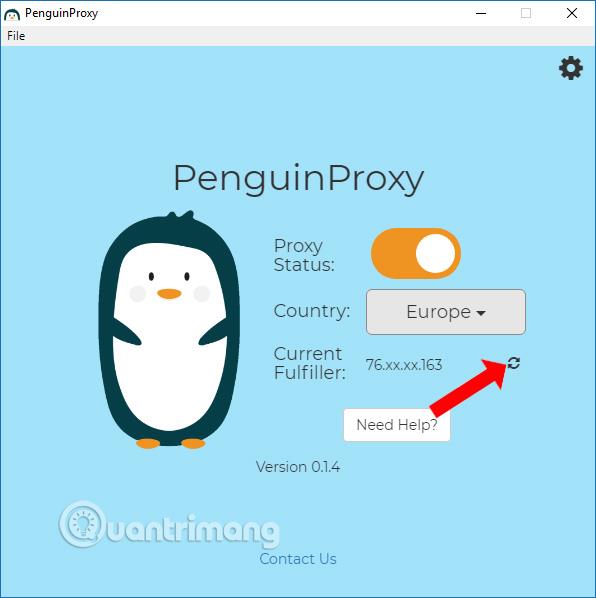
Стъпка 5:
Щракнете върху иконата на зъбно колело , за да превключите към интерфейса за настройка на софтуера. Софтуерът има функцията да му позволява да стартира незабавно при достъп до Windows при прокси при стартиране. Освен това можете допълнително да персонализирате и активирате VPN на https протокол (само за прокси HTTPS), да изберете произволни IP адреси (произволни IP адреси),...
Забележка , PenguinProxy трябва да използва честотна лента, за да се свърже, така че колкото по-голяма е честотната лента, толкова по-висока ще бъде скоростта на връзката. Честотната лента по подразбиране, използвана от PenguinProxy, е 500 MB. Ние ще коригираме честотната лента на Bandwidth Limit.
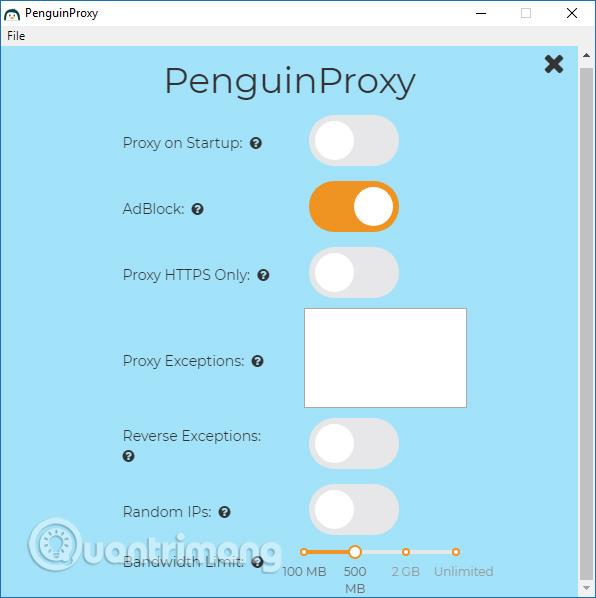
2. Инструкции за използване на PenguinProxy в Chrome и Firefox
Етап 1:
Потребителите кликват върху връзката по-долу, за да изтеглят помощната програма PenguinProxy за Chrome или Firefox. Статията по-долу се използва в Chrome, Firefox прави същото.
Обърнете внимание на потребителите , че за да използваме PenguinProxy в браузъра, трябва да инсталираме софтуера PenguinProxy на компютъра.
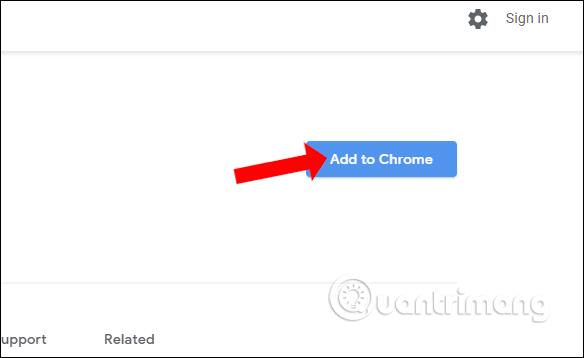
Стъпка 2:
Щракнете върху иконата PenguinProxy в лентата с инструменти на браузъра, за да активирате VPN връзката и изберете местоположение за връзка.
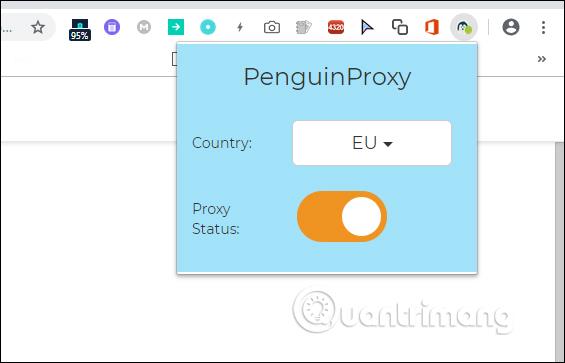
Включете помощната програма, като активирате в Proxy Status. За да промените местоположението, щракнете върху текущото местоположение на връзката и изберете новото местоположение в списъка.
По-горе е как да използвате PenguinProxy на вашия компютър и браузър. Ако PenguinProxy е изключен на вашия компютър, помощната програма PenguinProxy в Chrome ще продължи да работи без никакво въздействие. Така потребителите ще се свързват само към виртуалната частна мрежа в Chrome или Firefox, вместо да се свързват чрез софтуер.
Виж повече:
С пожелание за успех!