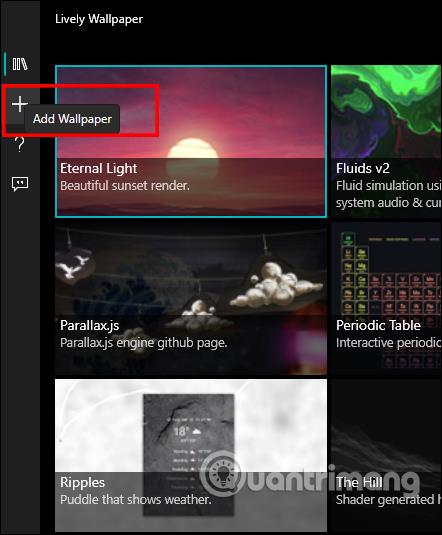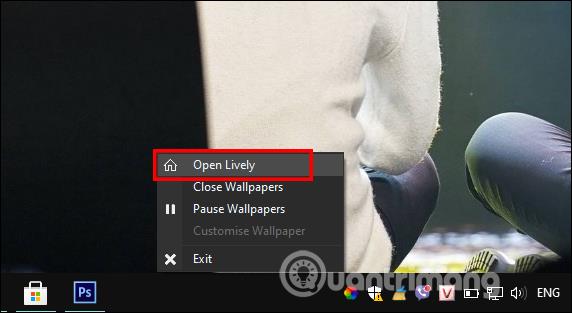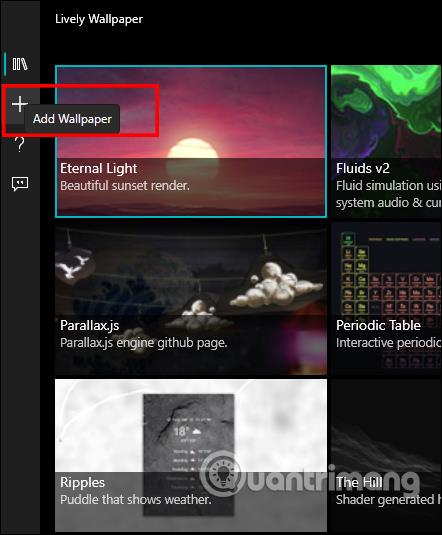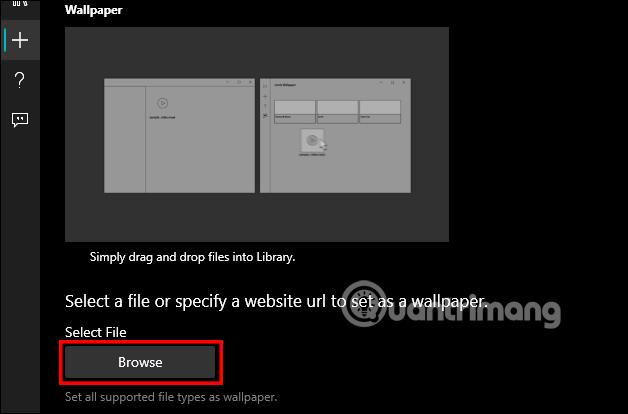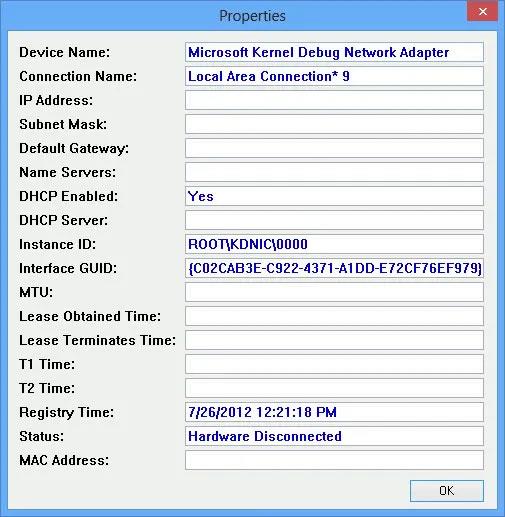Задаването на видеоклип като тапет на компютър с Windows е много лесно, когато имаме много поддържащ софтуер като AwesomeWallpaper или приложението Lively Wallpaper, инсталирано на Windows 10. Това приложение ви помага да избирате налични видеоклипове в приложението, да избирате видеоклипове в компютъра или да използвате YouTube видеоклипове чрез URL. В допълнение, приложението има и персонализации, за да промените живия тапет, като цвят и контраст. Особено когато анимираният тапет ще има звук, ако изберете видеоклип със звук. Статията по-долу ще ви насочи как да използвате Lively Wallpaper Windows 10.
Инструкции за инсталиране на живи тапети на Windows 10
Етап 1
Инсталирате приложението Lively Wallpaper на вашия компютър, след което го стартирате както обикновено.
Върху иконата на приложението в лентата на задачите щракнете с десния бутон и изберете Open Lively .
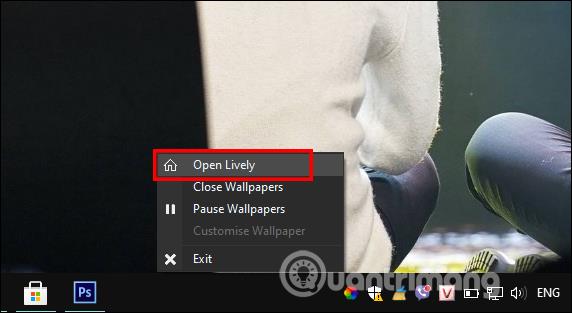
Стъпка 2:
Показва основния интерфейс на приложението. Тук ще видите всички анимации или видеоклипове, които приложението ви поддържа да използвате. Просто трябва да щракнем върху анимацията, която искаме да зададем като тапет.
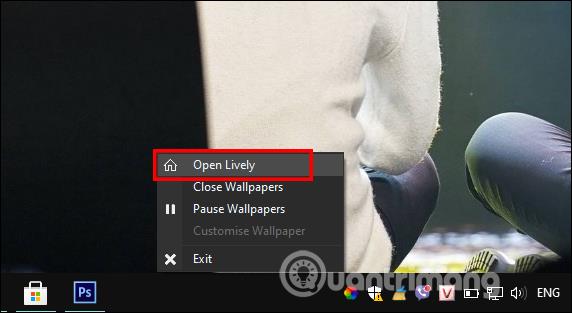
Стъпка 3:
В интерфейса на приложението щракнете върху иконата плюс, за да добавите друго видео, което искате.
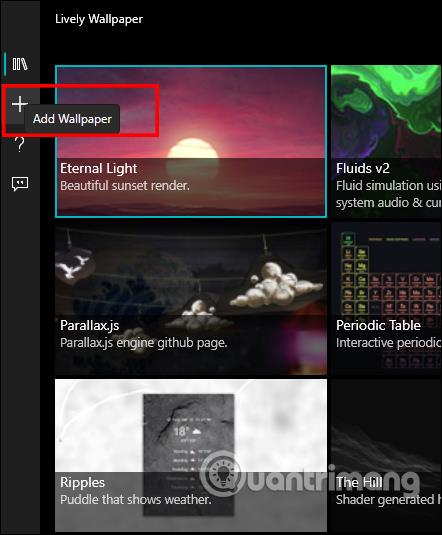
Стъпка 4:
Това време показва интерфейса, за да изберете видеоклип, който да качите в приложението. Ако искате да изтеглите видеоклип, наличен на вашия компютър, щракнете върху бутона Преглед .
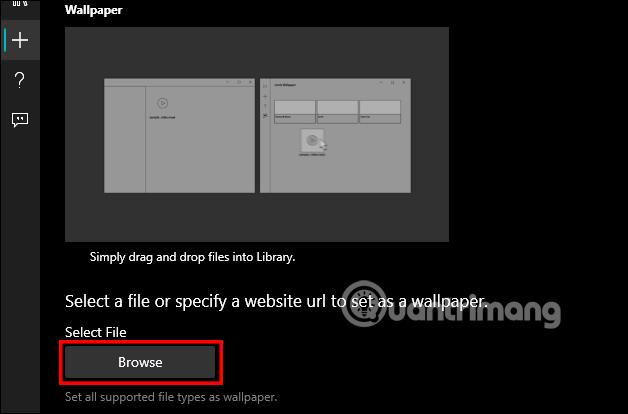
В резултат на това ще видим анимирания тапет, както е показано по-долу.

Стъпка 5:
Върнете се в секцията за добавяне на видео, въведете URL адреса и натиснете бутона Go , за да използвате видеоклипа в YouTube като тапет на вашия работен плот.
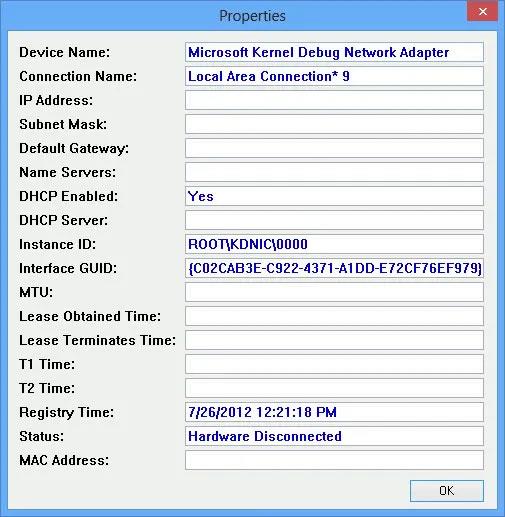
Видеоклипът в YouTube, който сте избрали, ще стане тапет на вашия компютър със звук.

Освен това, когато щракнете върху менюто и изберете Персонализиране на тапета , ще има допълнително меню за редактиране на тапета.