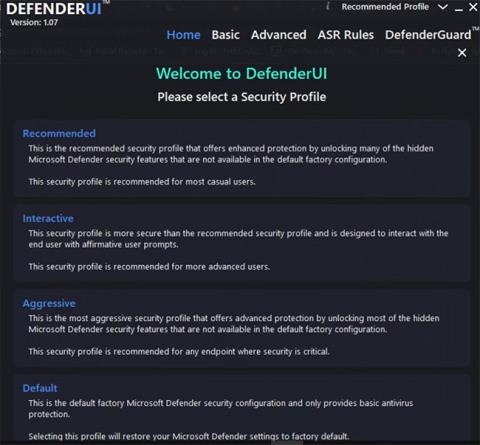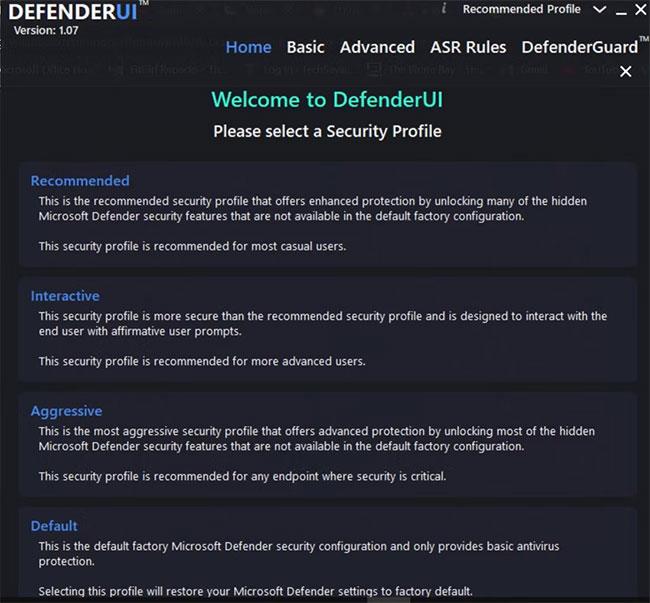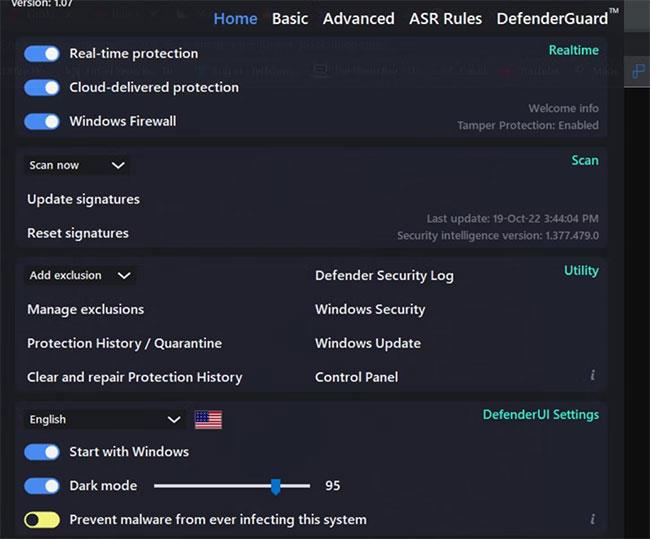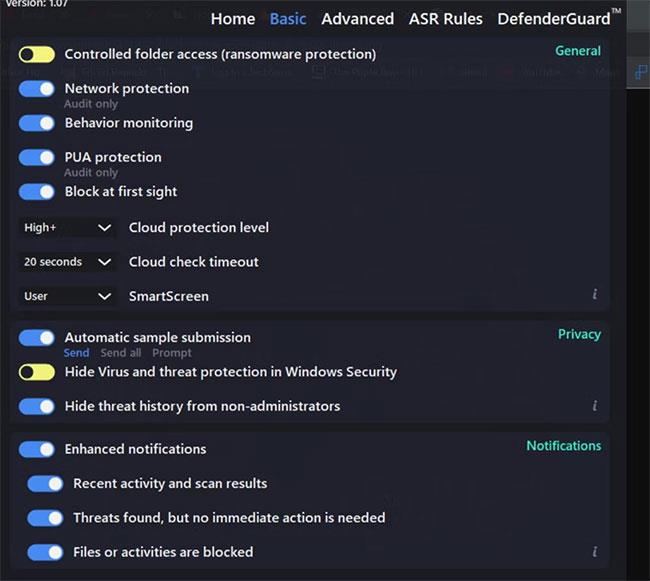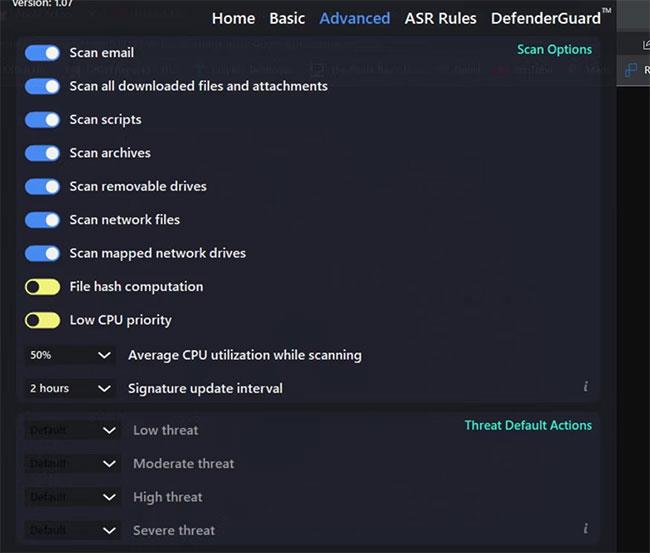Изборът на добър антивирусен софтуер от безбройните опции на пазара не е лесен. За щастие, Windows идва с антивирусен софтуер, вграден в системата, наречен „Microsoft Defender“ и е с доста добро качество.
През годините Microsoft Defender се превърна от основна антивирусна програма в една от най-добрите системи за защита от системни заплахи в индустрията. Нещо повече, можете да направите Microsoft Defender още по-добър с DefenderUI.
Какво е DefenderUI?
DefenderUI, както подсказва името, е UI наслагване на Microsoft Defender. Той предоставя удобен GUI за конфигуриране на различни опции на Defender.
DefenderUI също отключва много скрити и трудни за намиране функции, което ви позволява да променяте много аспекти на Microsoft Defender. Например с DefenderUI можете да изключите определени файлове и папки от сканирането на Defender, без да преминавате през приложението за настройки на Windows.
Как да използвате DefenderUI за конфигуриране на Microsoft Defender
За да започнете, изтеглете DefenderUI и го инсталирайте. След това стартирайте програмата.
Когато стартирате DefenderUI за първи път, ще видите различни профили за сигурност, от които да избирате. Например, ако искате най-голям контрол върху Microsoft Defender чрез достъп до почти всички скрити функции, изберете Aggression.
В противен случай изберете Препоръчително , тъй като тази опция предлага повече функции от конфигурацията на Defender по подразбиране, като същевременно е лесно достъпна за обикновения потребител.
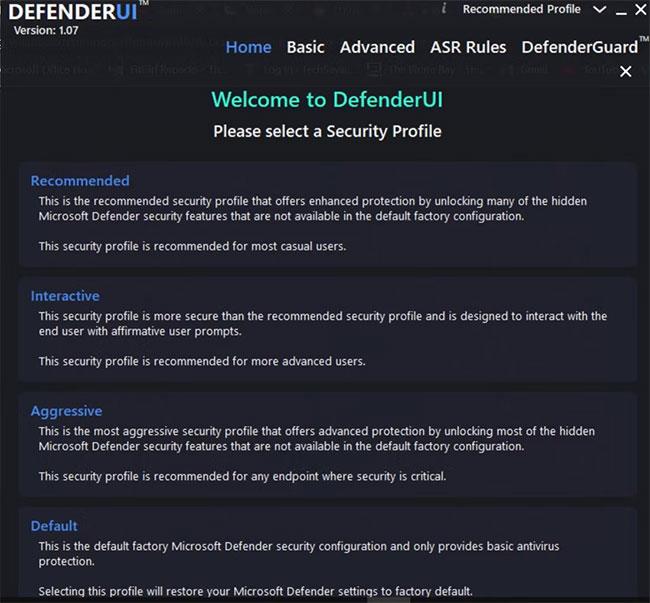
Изберете конфигурация на DefenderUI
Раздел Начало
Разделът Начало в DefenderUI показва много опции на Microsoft Defender по подразбиране. Има опции като Realtime, Scan, Utility и DefenderUI Settings .
В секцията в реално време можете:
- Изключете/включете функцията за защита в реално време, за да попречите на Defender да изпълнява непрекъснато процеси за сигурност във фонов режим.
- Изключете/включете защитата, доставяна в облак, за да попречите на Defender да използва данни за комуникация с облачните сървъри на Microsoft, за да подобри откриването на заплахи в реално време.
- Изключете/включете защитната стена на Windows . Така че, ако сте раздразнени от изскачащите прозорци на защитната стена на Windows, премахването на отметката от тази опция ще спре защитната стена да работи.
Продължавайки напред, разделът Сканиране ви позволява да изпълнявате бързи сканирания, да персонализирате ръчно и да извършвате офлайн сканирания. Можете също да актуализирате и нулирате сигнатурата на програмата.
Ако искате да добавите функция за изключване към Defender, за да попречите на антивирусната програма да сканира определени папки или файлове, можете да добавите опция в секцията Помощни програми , като изберете опция от падащото меню Добавяне на изключение.
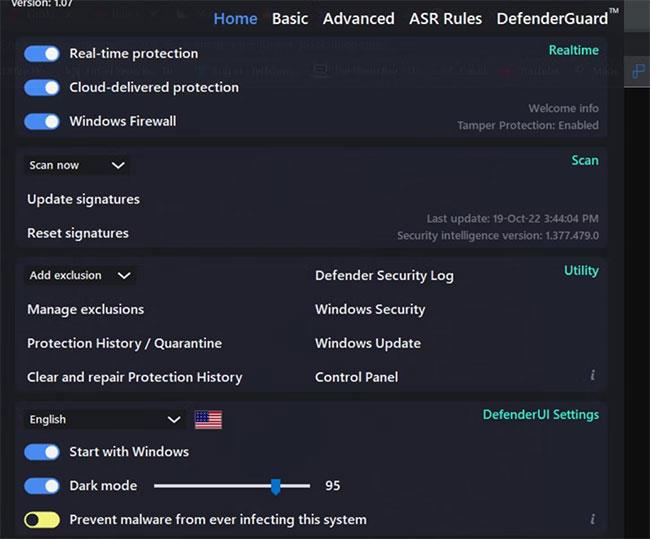
Раздел Начало в DefenderUI
По подобен начин можете също да управлявате настройките на хронологията на защитата , включително изтриване и поправяне на хронологията на защитата на Defender .
И накрая, в настройките на DefenderUI можете да промените езика на DefenderUI, да изберете дали програмата да стартира с Windows или не и да персонализирате интерфейса на тъмен режим.
Основни характеристики
Разделът Basic е мястото, където се намират по-разширените функции на DefenderUI. Можете да настроите фино защитните механизми на Window Defender и да персонализирате функциите за поверителност от раздела Общи. Освен това можете също да коригирате как работят известията на Defender.
Задълбочавайки се малко в общите настройки , можете да:
- Включете/изключете функцията за мрежова защита , за да предотвратите засягането на лошите приложения/вируси на устройствата във вашата мрежа.
- Включете/изключете наблюдението на поведението , функция, която следи програмите, инсталирани на компютъра.
- Включете/изключете защитата от потенциално нежелани приложения (PUA) , за да предотвратите злонамерен софтуер чрез блокиране на потенциално опасни програми.
И накрая, можете също да зададете ниво на защита в облака и време за изчакване на проверката в облак , за да конфигурирате поведението Блокиране от пръв поглед . „Блокиране от пръв поглед“ е функция, която блокира злонамерен софтуер за секунди с помощта на механизми за защита в облака.
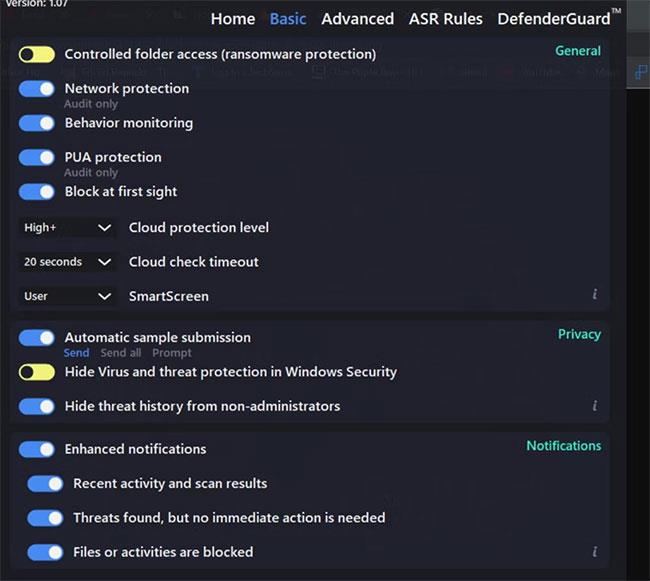
Основен раздел DefenderUI
Превключете към раздела за поверителност и тук можете да видите дали Defender изпраща автоматични проби до Microsoft за откриване на заплахи или първо получава съгласието на потребителя. Активирайте тази опция, ако поверителността не е важна за вашата работа.
Ако се притеснявате от външни лица, които се намесват в настройките за защита от вируси и заплахи на вашия компютър, можете да изберете Скриване на защитата от вируси и заплахи в защитата на Windows и Скриване на хронологията на заплахите от не-администратори . И двете опции са налични в раздела Поверителност на раздела Основни.
Не на последно място, DefenderUI също ви позволява да промените поведението на уведомяване на Microsoft Defender. В секцията Известия можете да активирате/деактивирате известия, свързани с предупреждения за заплахи, резултати от сканиране и блокирани файлове/дейности.
Разширени функции
Едно от най-добрите неща за DefenderUI е, че приложението ви дава прости контроли за регулиране на опциите на Microsoft Defender за напреднали потребители.
Първо, можете да коригирате поведението на Microsoft Defender при сканиране, като изберете кои файлове/папки да се сканират и кои да не се сканират. Например премахването на отметката от опцията Сканиране на имейл в секцията Опции за сканиране ще попречи на Defender да проверява имейла ви.
По същия начин можете също да попречите на Defender да сканира мрежови файлове, скриптове, преносими устройства и т.н.
Второ, разделът Разширени предоставя също настройки за конфигуриране на производителността и мрежовото въздействие, което Defender има върху вашия компютър. Например, ако изключите изчисляването на хеширане на файлове , Defender вече няма да хешира компютъра за всеки .exe файл на вашия компютър.
Хеш изчислението може значително да увеличи производителността на системата. Деактивирането на тази настройка може да има положително въздействие върху цялостната реакция на системата.
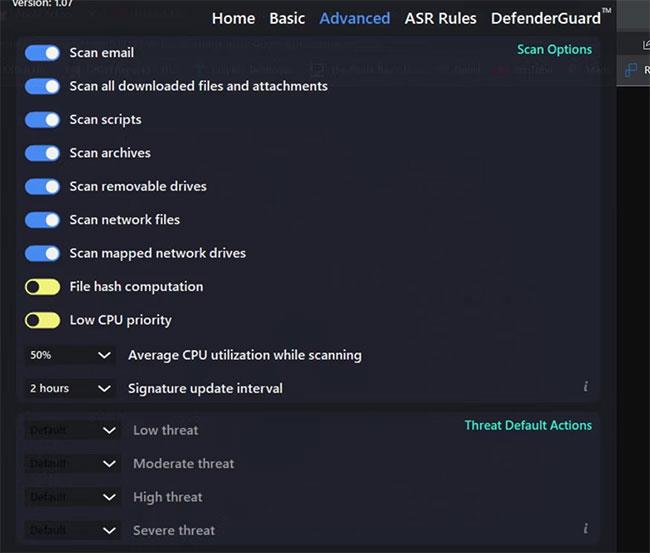
Разширени функции
Ниският приоритет на процесора също има подобен ефект върху производителността на системата. Можете също така да зададете средно използване на процесора по време на сканиране и интервал за актуализиране на подписа, за да оптимизирате допълнително използването на ресурсите.
И накрая, можете също да настроите персонализирано поведение на Defender в случай на заплаха в раздела Действия по подразбиране за заплахи . Има опции за определяне на действията, предприети от Defender въз основа на нивото на заплаха.
Например, ако Defender открие „Ниска заплаха“ , той ще блокира файла/скрипта, за да предотврати изпълнението му. Това е поведението по подразбиране на Defender. Можете да го промените, като изберете опция от падащото меню Ниска заплаха.
Въпреки че DefenderUI прави Microsoft Defender все по-лесен за използване и неговия набор от функции по-стабилен. Windows Defender вече е страхотен, но DefenderUI може да го накара да изпъкне още повече.