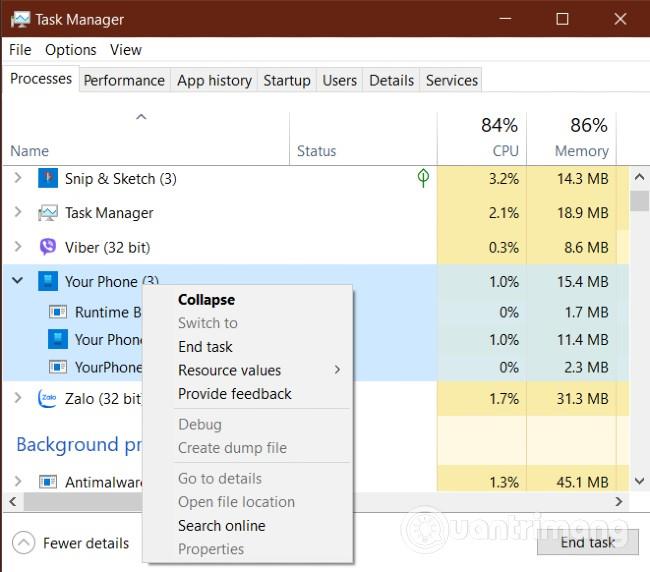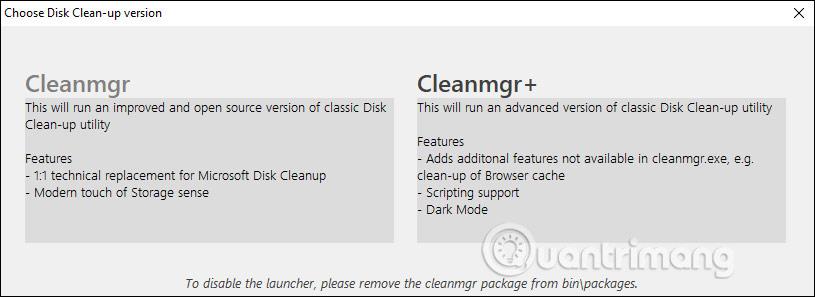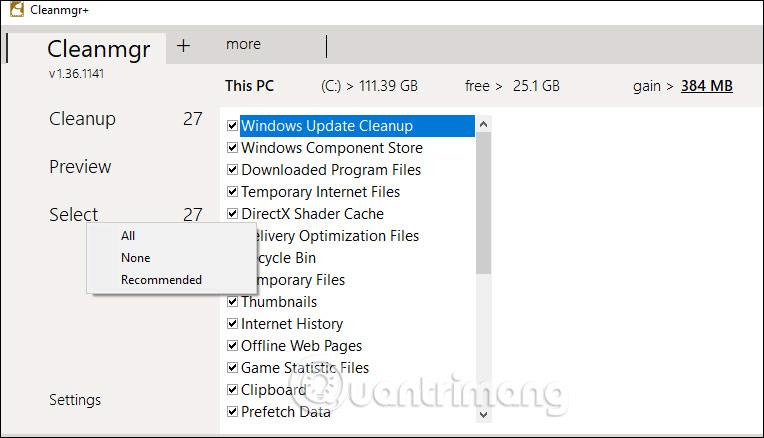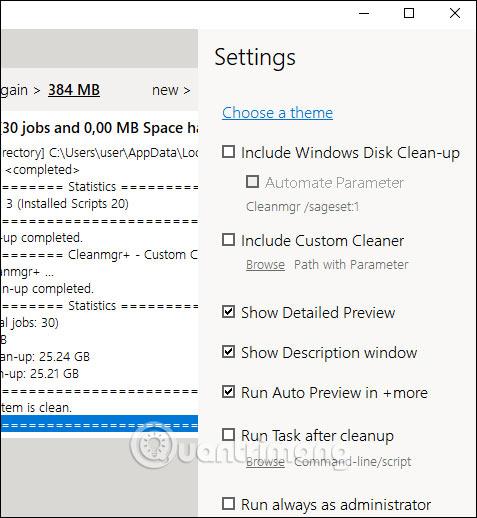В Windows има наличен инструмент за почистване на диска за почистване на устройства и увеличаване на капацитета на компютъра с Windows. Освен това потребителите могат също да използват някои външни инструменти за инсталиране, за да ускорят процеса на ефективно почистване на нежелани файлове и временни файлове на компютъра. Инструментът Cleanmgr+ е толкова лесен за използване, колкото Disk Cleanup, помага за почистване на дискове и изтриване на кеша на браузъра. Статията по-долу ще ви напътства как да използвате Cleanmgr+.
Инструкции за използване на Cleanmgr+
Етап 1:
Осъществявате достъп до връзката по-долу, за да изтеглите инструмента Cleanmgr+ на вашия компютър.
След това разархивирате и щракнете върху exe файла, за да инсталирате инструмента. В първия интерфейс ще видите, че ще се използват 2 версии:
- Cleanmgr: Версията включва функции за почистване, подобни на Disk Cleanup, поддържа отваряне на Storage Sense.
- Cleanmgr+: Нова версия, включително функции в Cleanmgr и нови функции като изчистване на кеша, поддръжка на тъмна тема и др. Щракнете върху Cleanmgr+.
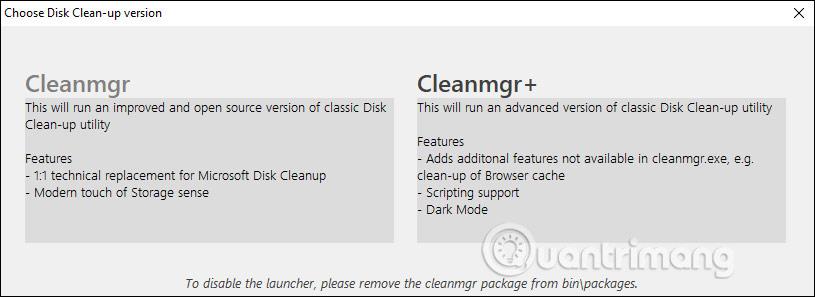
Стъпка 2:
В следващия интерфейс ще видите нежелани файлове в системата, както в интерфейса за почистване на диска. Типовете файлове, които трябва да бъдат изтрити, включват:
- Стари файлове.
- Временни файлове.
- Файлове на приложения, инсталирани на компютъра.
- Данните се съхраняват в кошчето
- Информация за регистрационния файл на инсталацията.
- Съхранени данни за уебсайтове за преглед офлайн.
Изберете компонентите, които искате да изтриете, или натиснете Select > All, за да изберете всички. След това щракнете върху Почистване > Да, за да изтриете избраните данни.
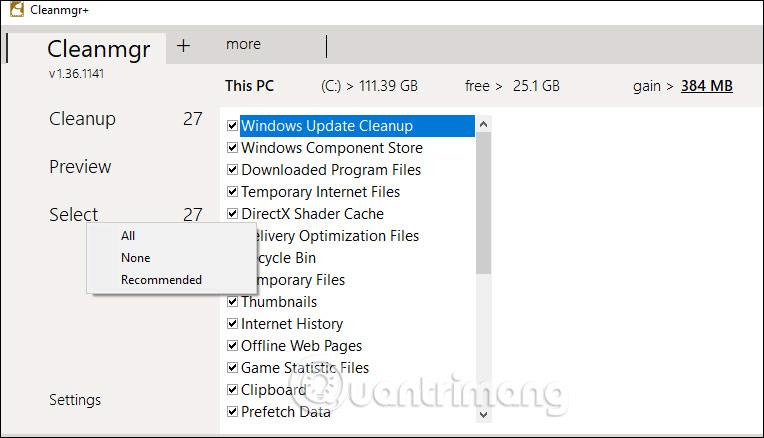
Стъпка 3:
За да изтриете данните на уеб браузъра , щракнете върху Още и след това изберете браузъра, който искаме да изтрием. След това щракнете върху Почистване , за да изтриете данни.
Стъпка 4:
Освен това, за да промените интерфейса, щракнете върху иконата на менюто с три тирета > Настройки > Изберете тема за промяна. Освен това в този интерфейс можете също да настроите работата и процеса на почистване на Cleanmgr+.
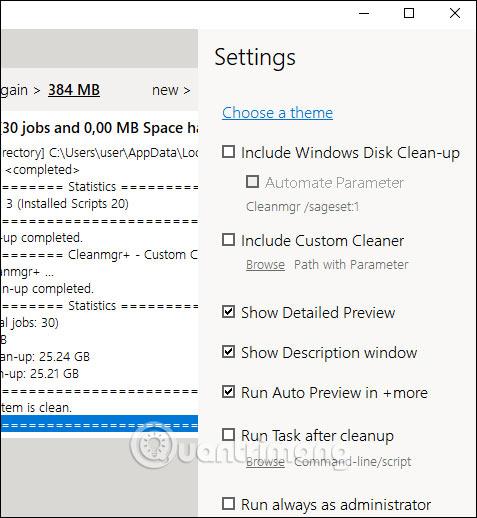
Виж повече: