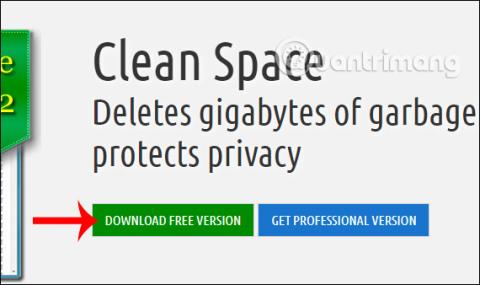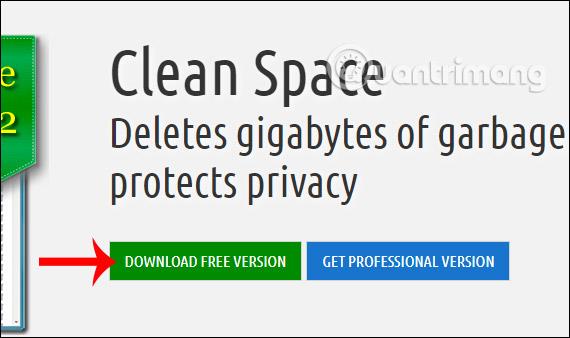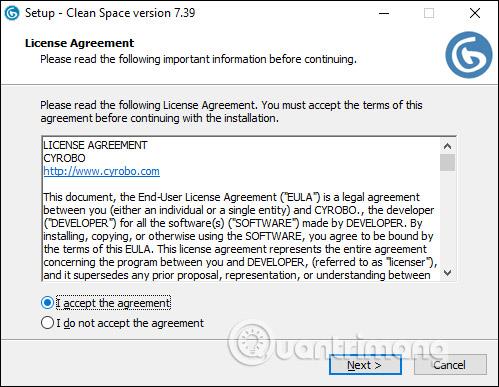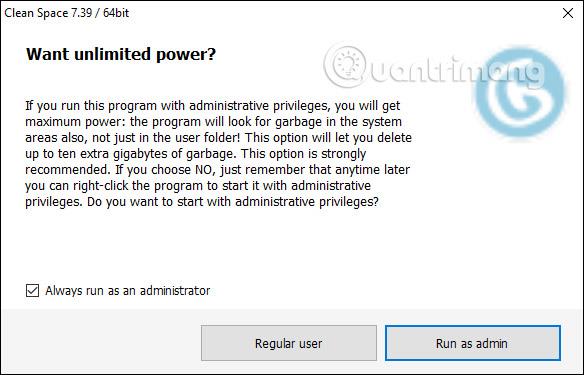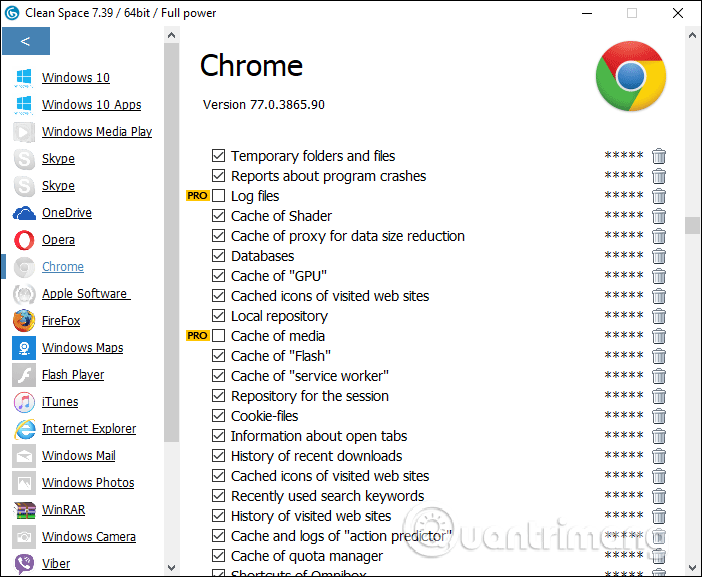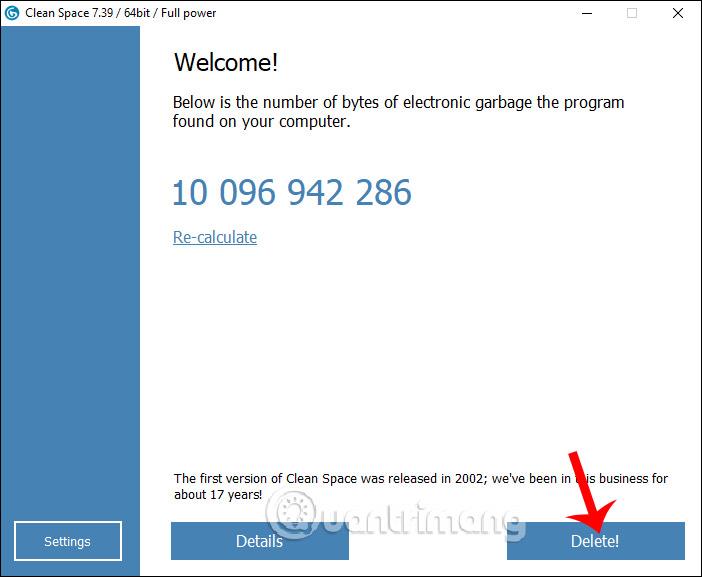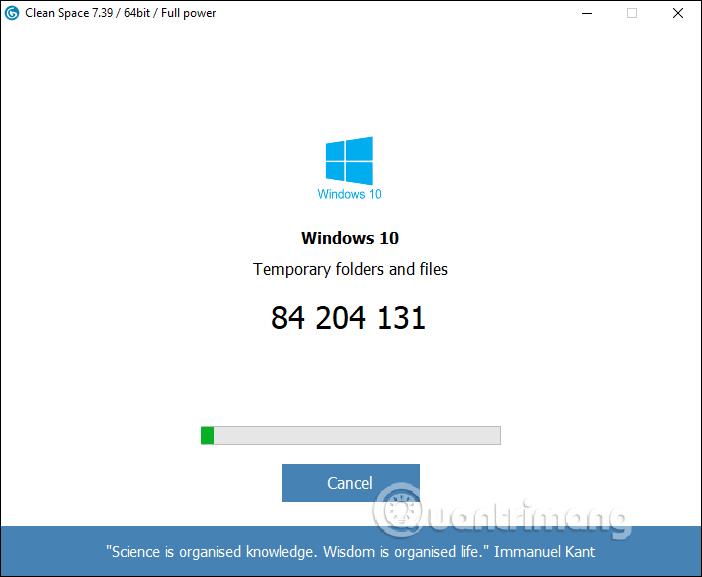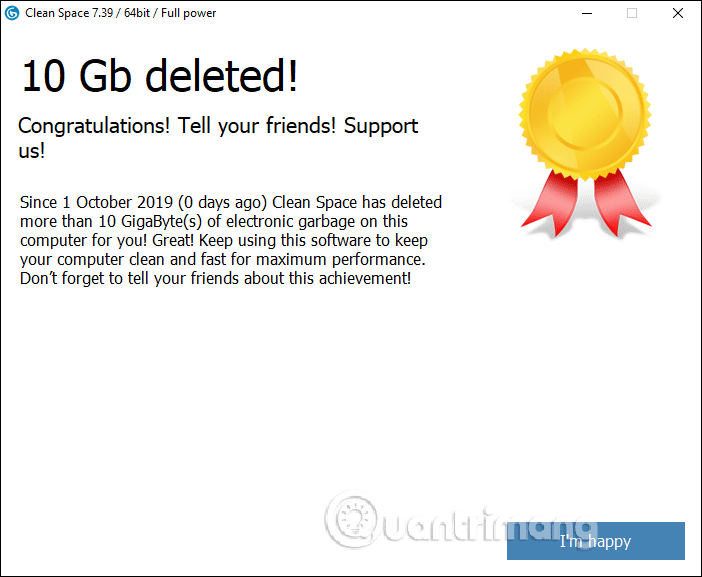След период на редовна употреба компютърът ще стартира бавно , ще работи бавно и ще забавя при отваряне на съдържание на компютъра. Освен използването на антивирусен софтуер за проверка на компютъра, потребителите също трябва да изтрият нежелани файлове, кешове и временни файлове на компютъра, за да си възвърнат място на компютъра, което помага за ускоряване на компютъра.
Има много софтуер за почистване на компютри, като например Clean Space, който почиства всички бисквитки, кешове и временни файлове, създадени от софтуер или уеб браузъри. Съответно, потребителите могат да избират съдържанието, което искат да изтрият, въз основа на списъка, който софтуерът Clean Space сканира. Това ще ограничи случайното изтриване на важни данни. Статията по-долу ще ви напътства как да използвате Clean Space за почистване на вашия компютър.
Инструкции за почистване на вашия компютър с Clean Space
Етап 1:
Потребителите изтеглят инструмента Clean Space от връзката по-долу.
https://www.cyrobo.com/software/systm-en-allabout-clnspc-.php
Първо ще изтеглим безплатната версия, за да изпитаме как работи софтуерът.
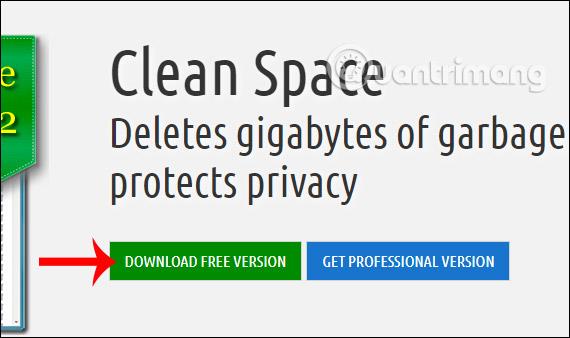
Стъпка 2:
Когато стартирате софтуера, ще бъдете помолени да използвате софтуера под администратор или като нормален потребител. Ако го използваме с администраторски права, ще имаме повече ползи.
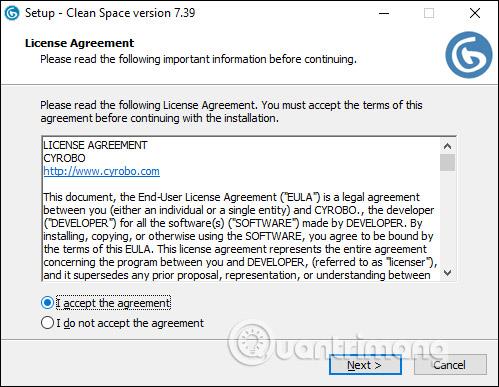
Стъпка 3:
След това софтуерът проверява всички компоненти, работещи на компютъра . Ако инструментът ви помоли да изключите програмата за сканиране, щракнете върху Ok, за да излезете. Ако не искате да изключите програмата и да пропуснете работещата програма, можете да щракнете върху Пропускане.
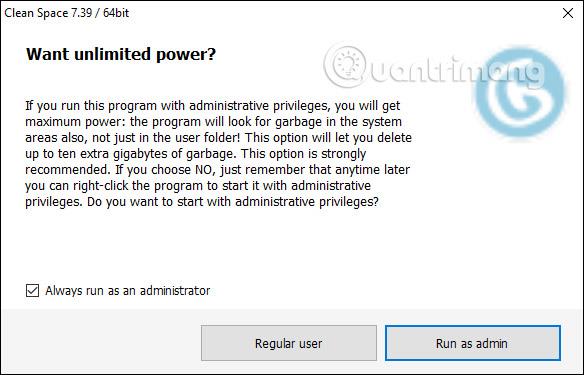
Стъпка 4:
Когато сканирането на данните приключи, интерфейсът ще се покаже, както е показано по-долу.Щракнете върху Подробности , за да видите подробно какво съдържание изтрива инструментът.
Стъпка 5:
В показания списък просто трябва да изберем името на софтуера в най-външния списък, след което да погледнем вдясно за съдържанието, което трябва да се почисти . Ако пише Pro, не можете да го използвате, защото е само за платената версия за надграждане.
Потребителите премахват отметката, за да не почистват това съдържание, или поставят отметка, за да позволят на Clean Space да обработи този файл. След като изберете, щракнете върху иконата със стрелка в горния ляв ръб, за да се върнете към основния интерфейс на софтуера.
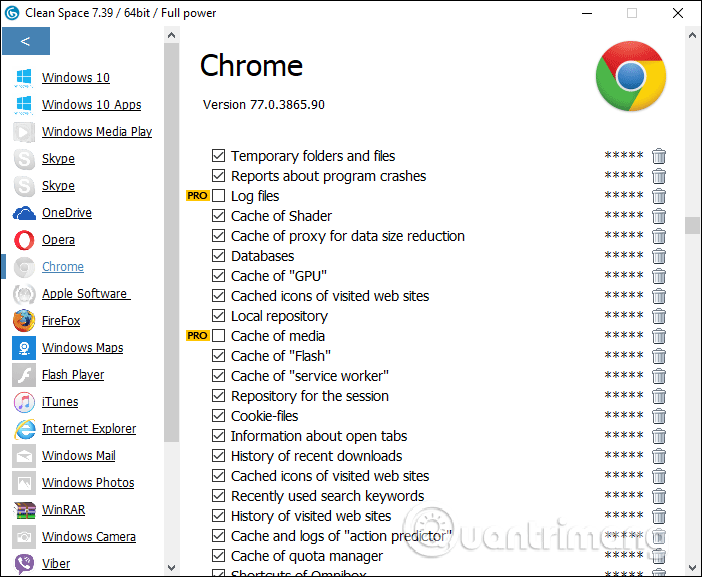
Стъпка 6:
В основния интерфейс щракнете върху Изтриване , за да позволите на софтуера Clean Space да почисти компютъра.
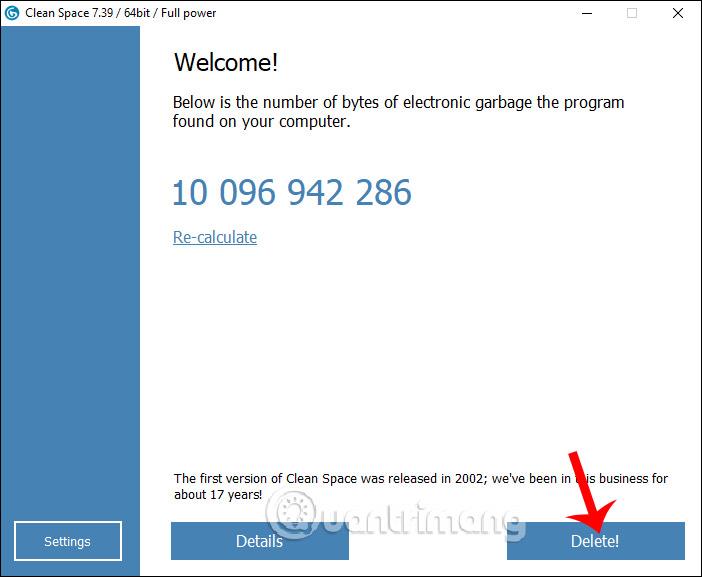
Процесът на почистване се извършва веднага след това. Цялата информация, която изберете, ще бъде изтрита и изчистена. Обърнете внимание на потребителите, че някои софтуери за съобщения на компютри като Viber и Skype ще изтрият всички съобщения, така че потребителите трябва да бъдат внимателни, когато избират съдържанието, което искат да изтрият. Ако искате да спрете сканирането, щракнете върху Отказ.
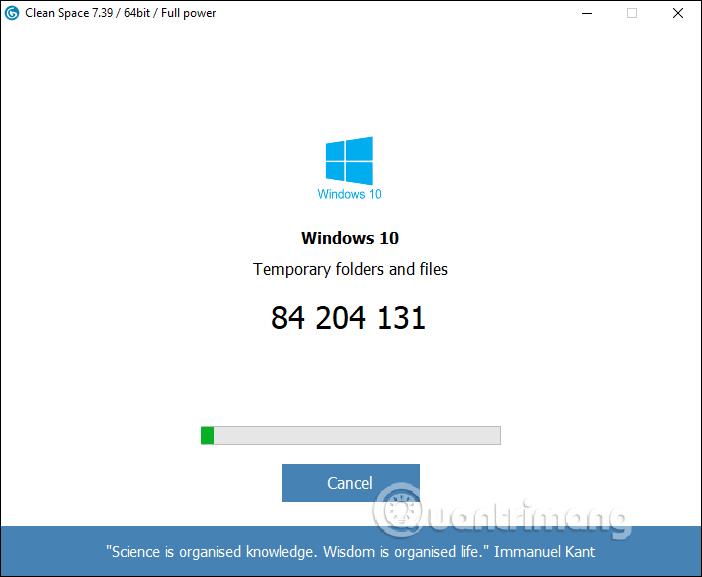
Накрая Clean Space ще ви уведоми, че сте приключили с почистването на вашия компютър, като количеството място е изчистено.
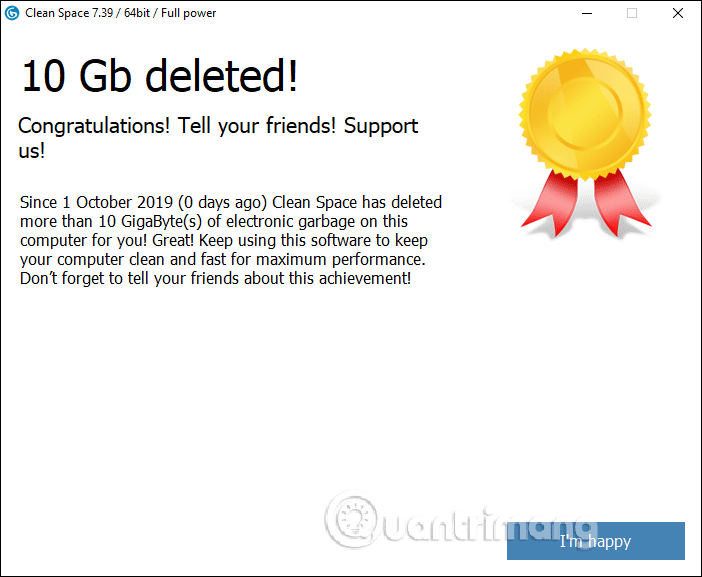
Като цяло софтуерът Clean Space работи като други инструменти за почистване на компютър, като премахва съдържание и файлове, които запълват пространството в паметта. При избора на съдържание, което искате да изтриете във всеки софтуер, трябва да прочетете внимателно, за да избегнете погрешно изтриване на важно съдържание.
С пожелание за успех!