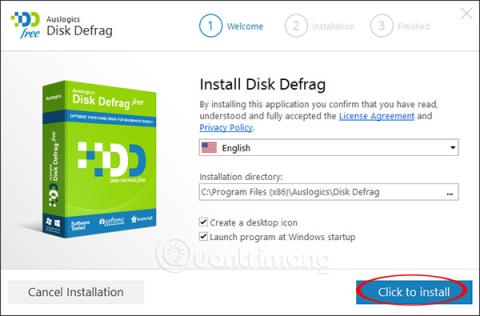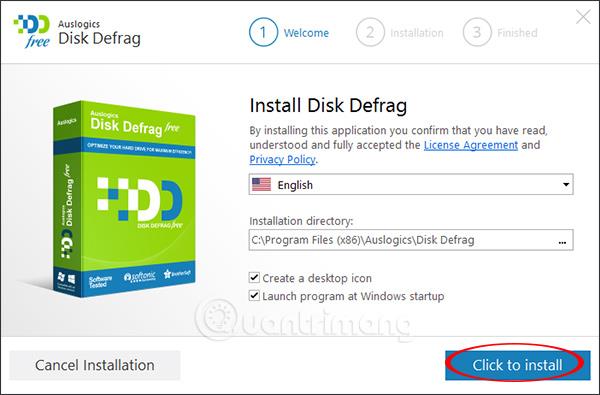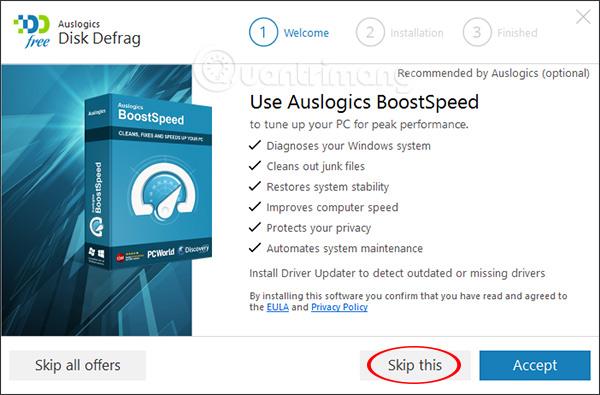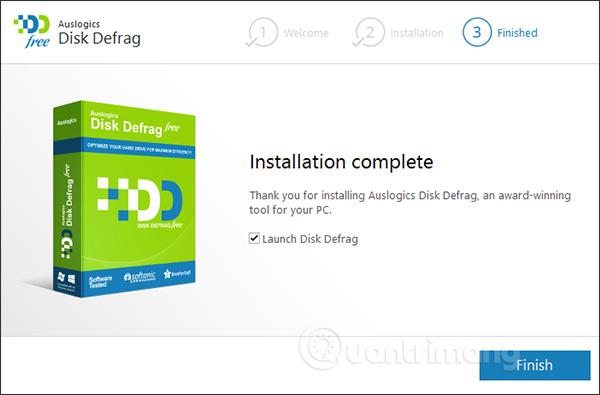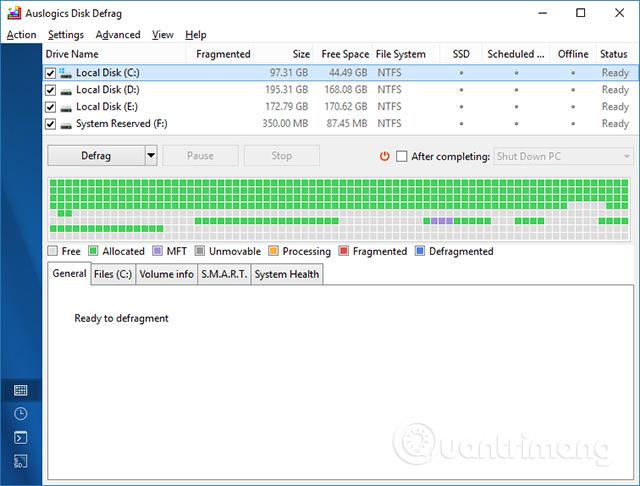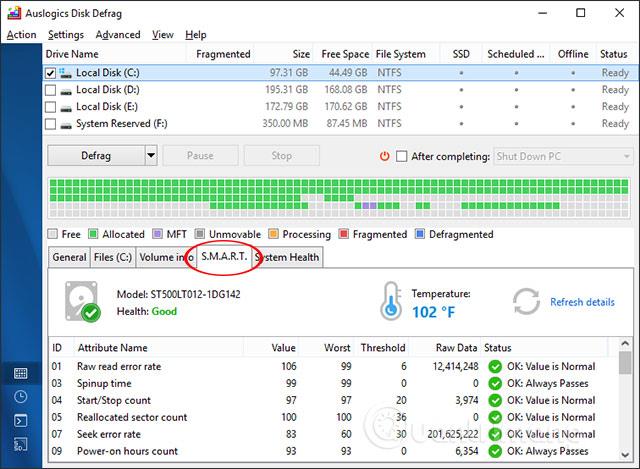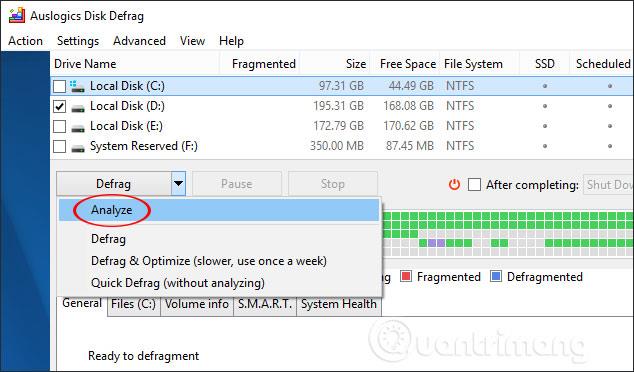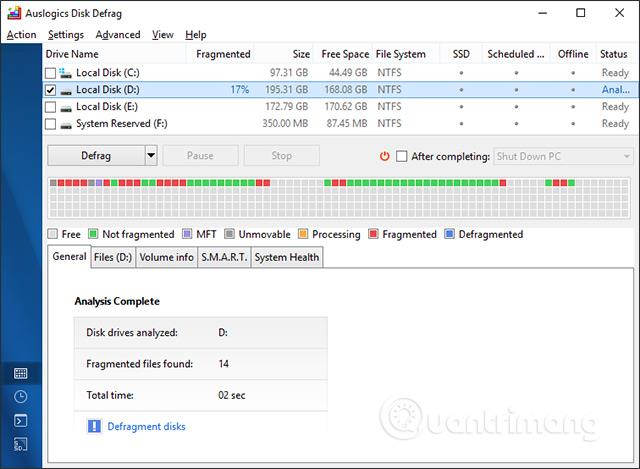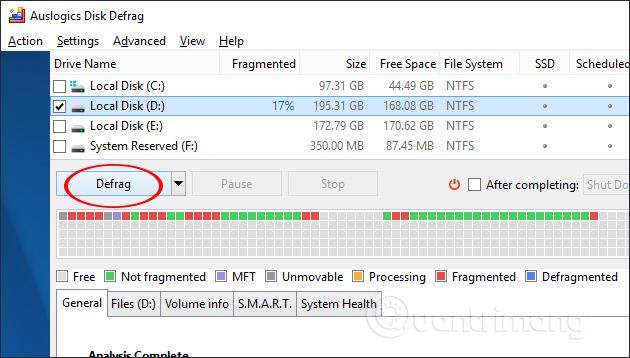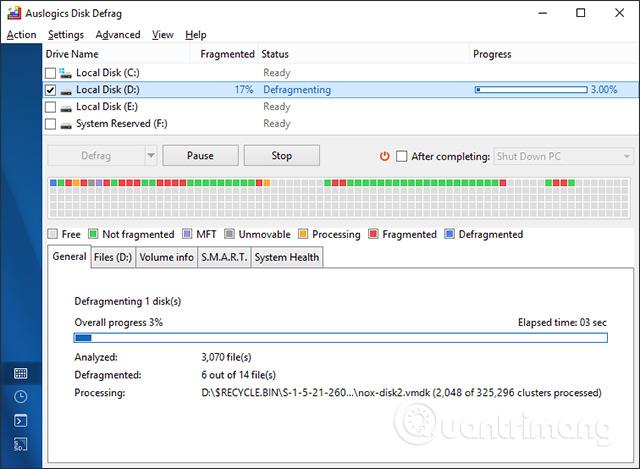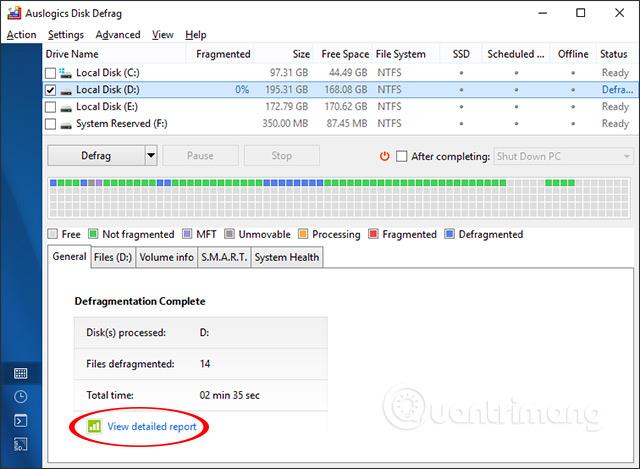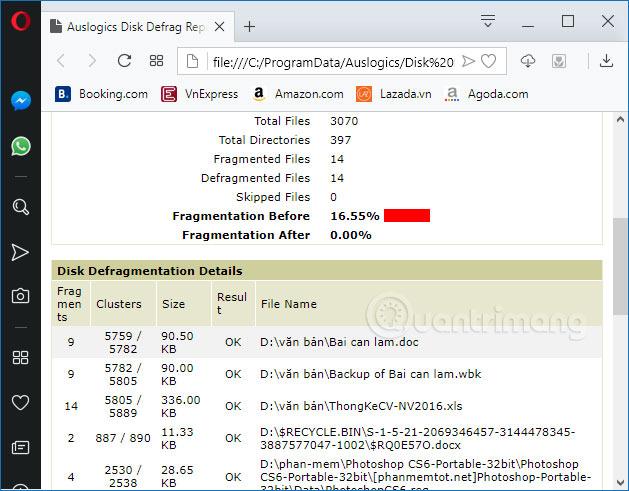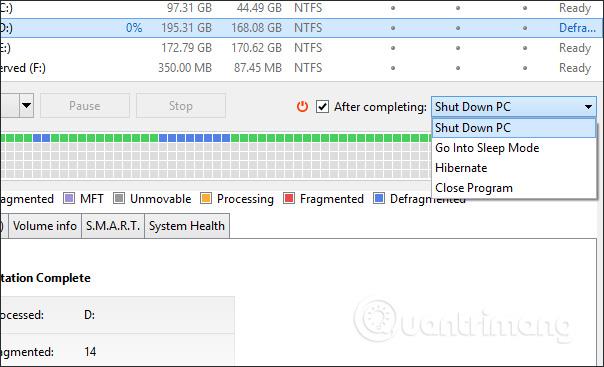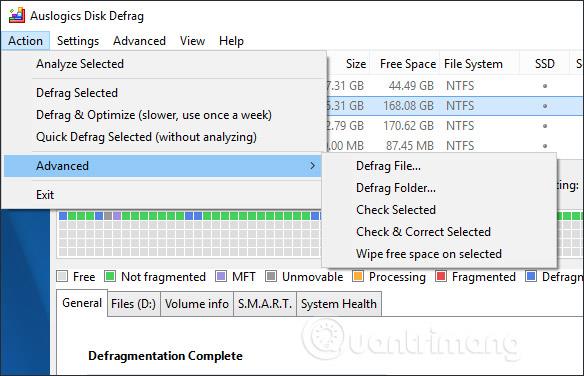Когато компютрите се използват дълго време, те често стартират бавно и мудно. Въпреки че сте почистили системата си и сте премахнали неизползван софтуер, производителността на компютъра ви все още намалява с времето. Една от причините за бавния компютър е, че твърдият диск е твърде фрагментиран.
Честото инсталиране или деинсталиране на софтуер също води до риск от фрагментиране на твърдия диск, тъй като данните са разпръснати навсякъде по твърдия диск. За да намалим фрагментацията на твърдия диск, можем да използваме инструмента за дефрагментиране на диска, наличен в системата, или софтуера Auslogics Disk Defrag. Статията по-долу ще ви насочи как да използвате Auslogics Disk Defrag за дефрагментиране на вашия твърд диск.
Инструкции за дефрагментиране на твърди дискове на Windows
Етап 1 :
Потребителите кликват върху връзката по-долу, за да изтеглят софтуера Auslogics Disk Defrag на компютъра.
Стъпка 2:
В инсталационния интерфейс щракнете върху бутона Щракнете за инсталиране , за да инсталирате софтуера.
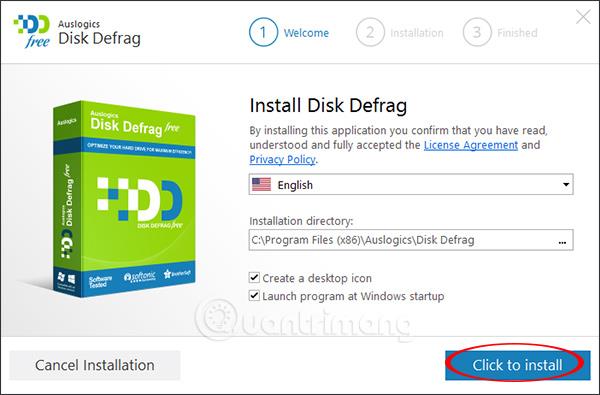
Стъпка 3:
По време на инсталационния процес, ако ви е препоръчано да инсталирате друг софтуер, щракнете върху Skip this, за да пропуснете, ако не искате.
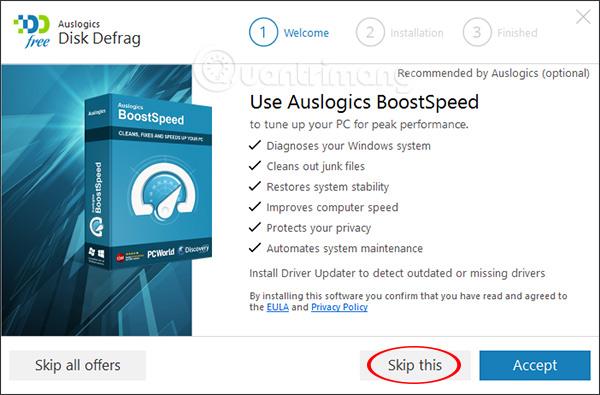
И накрая, процесът на инсталиране на софтуера се извършва и показва интерфейса за известяване за завършване, както е показано по-долу.
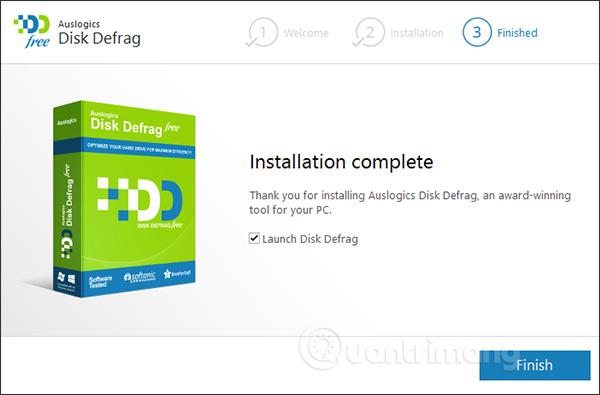
Стъпка 4:
Показва основния интерфейс на софтуера. Инструментът ще синтезира напълно твърдия диск на компютъра с пълна информация за твърдия диск.
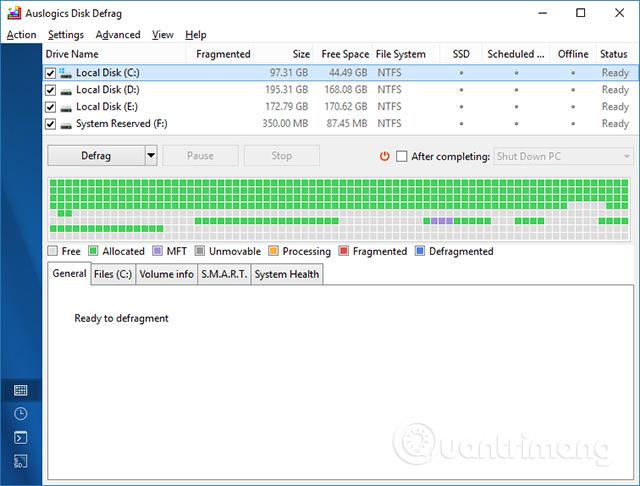
За да разберете бързо състоянието на дял на вашия твърд диск, щракнете върху този дял в списъка и след това щракнете върху раздела SMART по-долу. Цялата информация и статус на дяла се показват незабавно, модел, работно състояние, температура,...
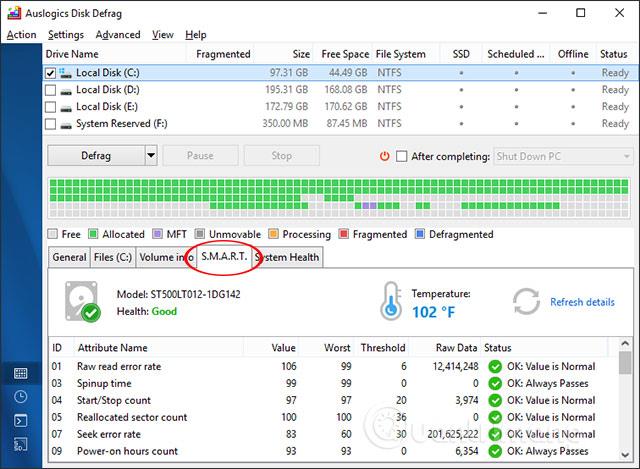
Стъпка 5:
Щракнете върху дяла, който искате да дефрагментирате, след което щракнете върху бутона Дефрагментиране , за да имате 4 различни опции.
- Анализ: Анализирайте състоянието на твърдия диск.
- Дефрагментиране: Дефрагментирайте твърдия диск.
- Defrag & Optimze (по-бавна употреба веднъж седмично): Дефрагментирайте и оптимизирайте твърдия диск (използвайте веднъж седмично).
- Бързо дефрагментиране (без анализиране): Бързо дефрагментиране (без анализиране на състоянието на твърдия диск).
Първо щракнете върху Анализ , за да анализирате дяла.
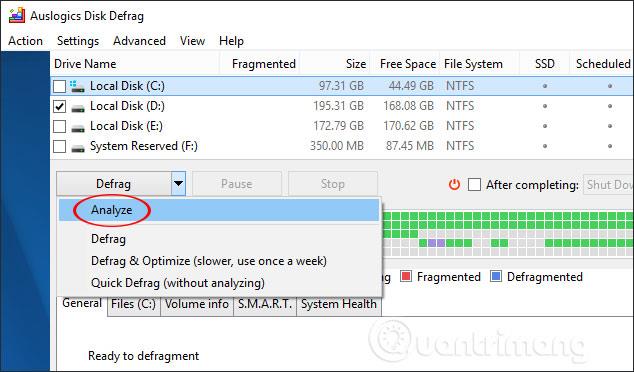
Следва процесът на анализ. Резултатите от инструмента показват подробности за състоянието на фрагментация на всеки дял.
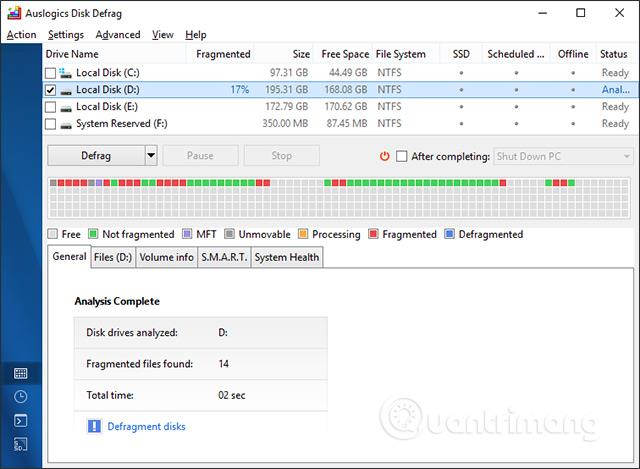
Ако трябва да дефрагментирате, щракнете върху Дефрагментиране, за да оставите Auslogics Disk Defrag да го направи.
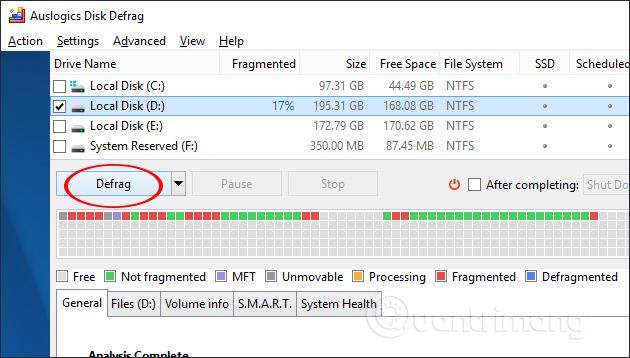
Стъпка 6:
Процесът на дефрагментиране ще се извърши. Времето за завършване зависи от състоянието на фрагментация на дяла, както и от количеството данни.
Тук потребителите ще видят квадратчета с различни цветове, в зависимост от текущото състояние на дяла. Всеки цвят представлява различно значение.
- Светло сиво (безплатно): празно.
- Зелено (не фрагментирано): не фрагментирано.
- Лилаво (Главна файлова таблица): съдържа информация за всички файлове на устройството.
- Тъмно сиво (неподвижно): не може да се движи.
- Жълто (Priocessing): обработка.
- Червено: (Фрагментирано): фрагментирано.
- Син (дефрагментиран): дефрагментиран.
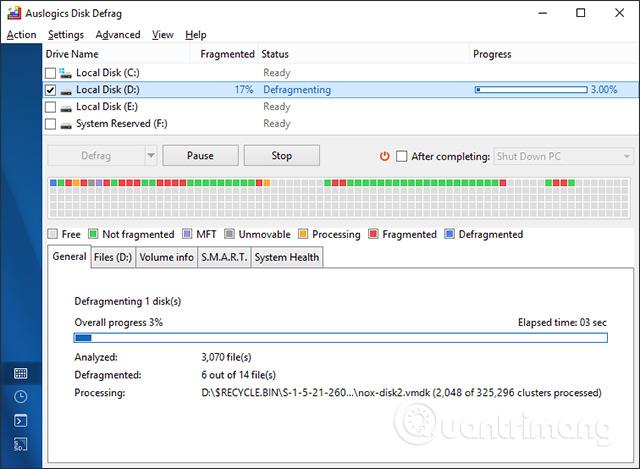
Стъпка 7:
В края на процеса потребителят получава състоянието и производителността на дяла на твърдия диск преди и след извършване на дефрагментиране. Щракнете върху Преглед на подробен отчет , за да отворите подробния отчет.
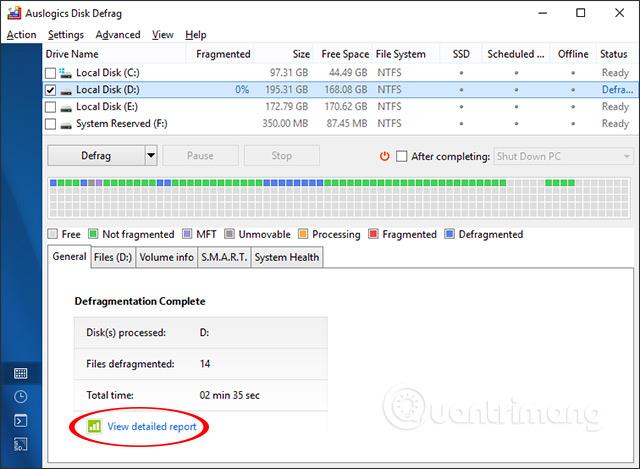
Интерфейсът на дисплея ще бъде както по-долу.
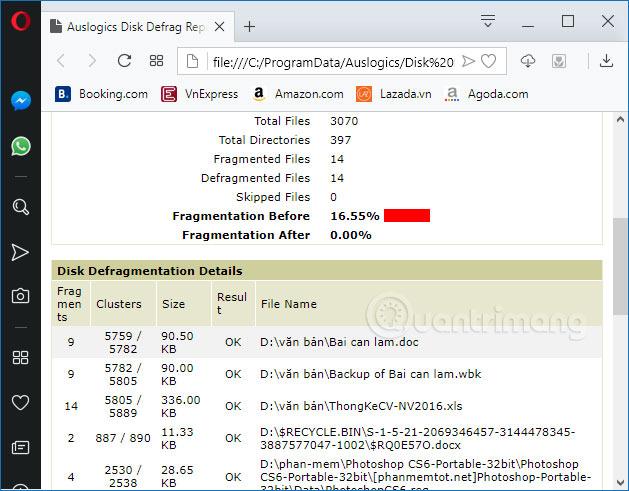
Стъпка 8:
По време на процеса на дефрагментиране и анализиране на твърдия диск можете да планирате изключване на Auslogics Disk Defrag или преминаване в режим на заспиване, когато дефрагментирането приключи.
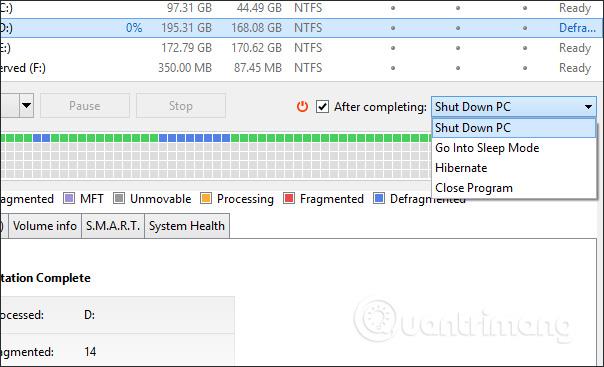
В допълнение към функцията за дефрагментиране, софтуерът предоставя и редица други функции, когато щракнете върху Действие . Някои функции като проверка на грешки в дялове, планиране на дефрагментиране, оптимизиране на данни и др.
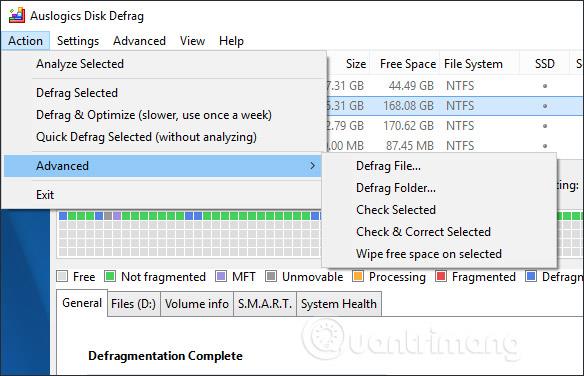
Софтуерът Auslogics Disk Defrag предоставя на потребителите подробна информация за компютърните дялове, работното състояние и състоянието на фрагментация. От там можем да решим дали да дефрагментираме твърдия диск или не.
С пожелание за успех!