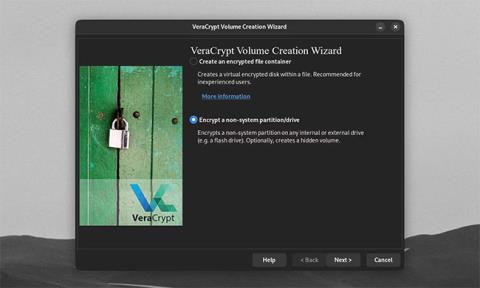Много експерти по сигурността препоръчват използването на VeraCrypt за защита на чувствителни файлове. Не е трудно да се разбере защо: VeraCrypt предоставя на потребителите криптиране на файлове от "военен клас". Той е безплатен, с отворен код и се предлага на всички основни настолни операционни системи. Всеки може да използва основните функции на VeraCrypt за файлове, които трябва да се пазят сигурно. Но ако искате да издигнете сигурността на файловете на следващото ниво, VeraCrypt може да ви защити и с много разширени функции.
Как да шифровате дял или външен твърд диск
Използвайте VeraCrypt за шифроване на несистемен дял/устройство
Потребителите често създават криптирани контейнерни файлове с VeraCrypt. Но програмата също така може да криптира цели устройства и дялове. Потребителите на Windows могат да криптират своите системни устройства и дялове.
Потребителите на VeraCrypt на всички платформи също могат да криптират USB и други видове външни устройства . Всъщност това е една от най-добрите програми за USB криптиране. За да започнете този процес, отворете съветника за създаване на том на VeraCrypt . Изберете Шифроване на несистемен дял/устройство и щракнете върху Напред.

Съветникът за създаване на томове на VeraCrypt подканва да изберете местоположение на устройство/дял
Когато избирате местоположение за криптиран диск, VeraCrypt ви подканва да изберете диск или дял. Щракнете върху Избор на устройство.

Прозорецът на VeraCrypt подканва да изберете дял или устройство
Имате възможност да изберете цяло несистемно устройство или дял в устройството за криптиране. Можете да изберете да създадете няколко дяла във всеки външен твърд диск. След това можете да шифровате само един дял от устройството. Щракнете върху OK , след като сте избрали устройството или дяла за шифроване.

Предупредителен изскачащ прозорец при шифроване на устройство/дял
Моля, обърнете внимание, че данните на всяко устройство или дял, които изберете, ще бъдат изтрити и файловете ще бъдат унищожени.
Както всеки друг файл или устройство, VeraCrypt е податлив на нежелано изтриване или повреда на данни. Ето защо винаги трябва да архивирате вашите файлове.
Щракнете върху Да в изскачащото предупреждение само ако сте сигурни, че шифровате избраното от вас устройство.

VeraCrypt сега съобщава, че избрано устройство има множество дялове
Ако планирате да шифровате несистемно устройство с множество дялове, уверете се, че първо форматирате устройството, за да изтриете тези дялове. Щракнете върху Напред в съветника.

Предупредителен изскачащ прозорец при форматиране на устройството/дяла
Както обикновено, VeraCrypt ще ви подкани да изберете опциите за криптиране, парола и файлов формат на устройството. Щракнете върху Форматиране , след което изберете Да , когато сте готови да създадете своя шифрован външен твърд диск.

Основният прозорец на VeraCrypt с маркиран бутон Избор на устройство
След като форматирате вашето криптирано устройство, то вече няма да бъде достъпно извън VeraCrypt. За да монтирате вашето криптирано устройство, изберете го чрез Избор на устройство , щракнете върху Монтиране и въведете паролата си.

Главен прозорец на VeraCrypt с монтиран външен твърд диск
Можете да използвате криптираното устройство като всеки друг том на VeraCrypt и да го демонтирате както обикновено. За да декриптирате вашето устройство, форматирайте устройството/дяла с помощта на вградения софтуер за управление на устройства на вашия работен плот.
Как да използвате други защити за VeraCrypt томове

Създайте тестов том на VeraCrypt
Настройките за обем на VeraCrypt по подразбиране, съчетани със силна парола, осигуряват висока сигурност за повечето потребители. Но те може да не са достатъчни, ако вие, вашият екип или бизнесът ви сте уязвими към определени заплахи. За да гарантира, че вашите ценни данни са в безопасност, VeraCrypt има още повече функции, за да направи криптираните томове неразбиваеми.
Използвайте алгоритми за криптиране и хеширане

Помощник за създаване на том
В съветника за създаване на том можете да избирате между множество опции за криптиране и хеширане на вашия том. Стандартният AES алгоритъм е често срещан, но сигурен тип криптиране. Но вие сте свободни да използвате други шифри като Twofish и Serpent. Можете дори да подреждате множество алгоритми един върху друг.

Опции за кодиране
Можете да изберете да добавите алгоритъм или хеш метод към вашата парола. Хеш алгоритъмът определя как вашата парола се преобразува в хеш, който VeraCrypt може да използва, за да дешифрира вашия том. Използването на силен метод за хеширане като SHA-512 или Whirlpool, заедно с висок PIM номер, ще забави всички атаки с груба сила на вашия том.

Прозорец за сравнение във VeraCrypt
Можете да тествате скоростта на хеширане и криптиране на вашата машина, като щракнете върху Benchmark. По-бързото криптиране и времената за хеширане означават по-кратки времена за зареждане на устройството, но по-бавните времена за хеширане означават по-добра защита от Brute-force атаки.
Използвайте PIM номер

Използвайте PIM номер
За да зададете номер на персонален множител на итерации (PIM) на тома, поставете отметка в квадратчето Използване на PIM в прозореца Парола за том . Щракването върху Напред ще ви отведе до прозорец, където можете да зададете PIM за вашия обем.

Поставете отметка в квадратчето Използване на PIM
PIM на тома определя колко пъти VeraCrypt ще трябва да хешира вашата парола от обикновен текст. Паролата за том на VeraCrypt по подразбиране (SHA-512) ще бъде хеширана 500 000 пъти. Можете да настроите силата на звука на PIM още по-високо за по-добра сигурност.
Уверете се, че сте запомнили PIM номерата на тома, ако не са зададени по подразбиране. Въвеждането на грешен PIM номер ще доведе до неправилен хеш. VeraCrypt не може да дешифрира томове с грешен хеш, дори паролата ви да е правилна.
Използвайте Keyfiles

Използвайте Keyfiles
Можете да получите още по-добра сигурност, като използвате файлове, които действат като ключове за вашия криптиран том. За да добавите ключов файл към тома, поставете отметка в квадратчето Използване на ключови файлове в прозореца Парола на тома , след което щракнете върху Ключови файлове.

Изберете екран Ключови файлове на токена за сигурност
На екрана Избор на ключови файлове за токени за сигурност можете да зададете произволен път на файл или папка, който да използвате като ключов файл за том. Можете да използвате Add Token Files , за да зададете вашия ключ за защита на хардуера като ключов файл. Ако съхранявате вашия ключов файл на USB, външен за устройството на тома, вашият USB може също да действа като физически ключ за защита. Ако имате нужда от VeraCrypt за генериране на нов ключов файл, щракнете върху Генериране на случаен ключов файл .

Щракнете върху бутона Keyfiles
Когато монтирате том с персонализиран том PIM и ключов файл, трябва да поставите отметка в квадратчетата Използване на PIM и Използване на ключови файлове , след което да щракнете върху бутона Ключови файлове. Това ще ви позволи да въведете правилния PIM и ключов файл, заедно с паролата, за да отворите шифрования том.
Направете промени в съществуващите томове на VeraCrypt

Направете промени в съществуващите томове на VeraCrypt
След като създадете шифрован том, все още можете да правите промени в начина, по който го дешифрирате. За да направите това, щракнете върху Volume Tools в главния прозорец на VeraCrypt. Ще имате възможност да промените или изтриете паролата, PIM и ключовия файл на тома. Можете да направите това, ако трябва често да променяте паролата си.