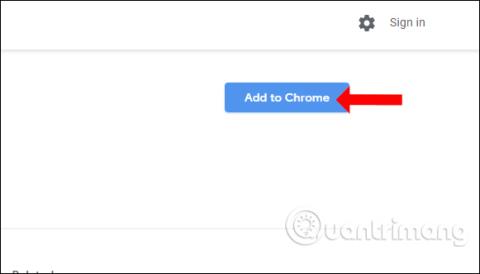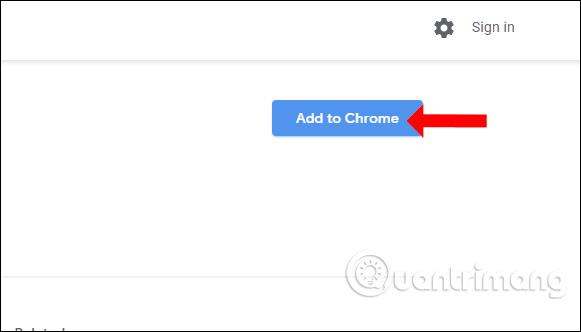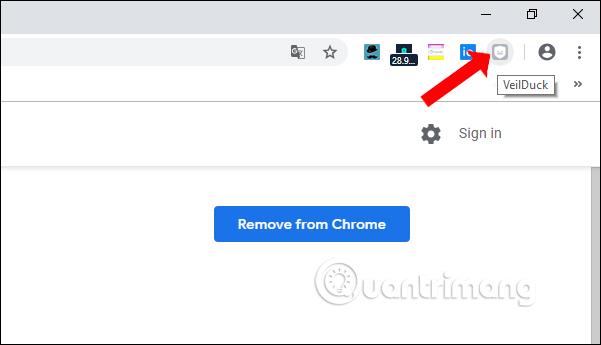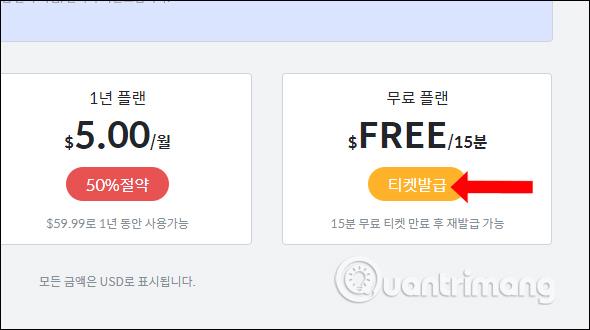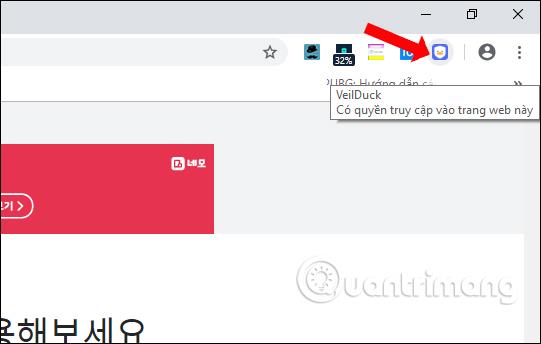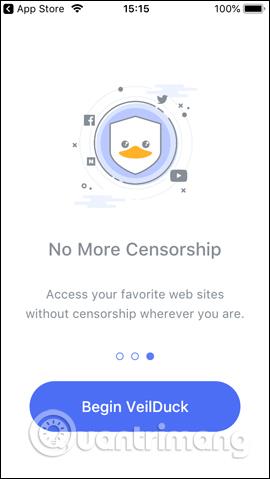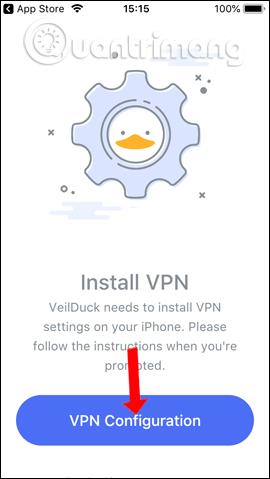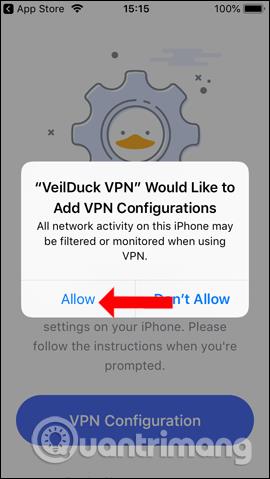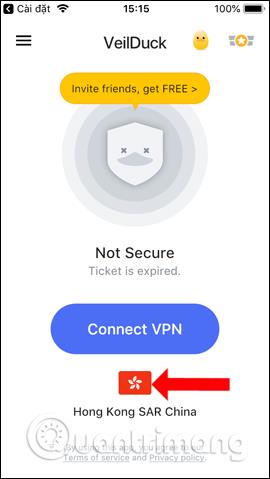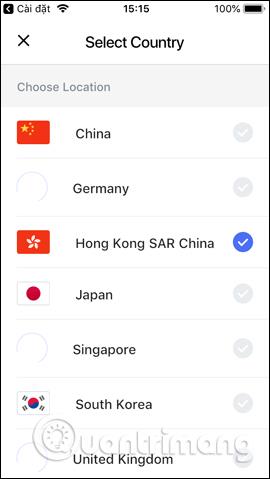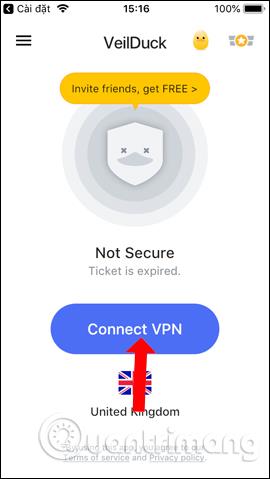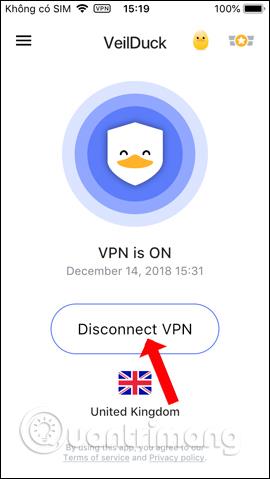Един от начините за сигурен достъп до блокирани уебсайтове при сърфиране в мрежата е използването на добри VPN приложения . VPN приложенията ще фалшифицират IP , ще останат анонимни, когато сърфирате в мрежата, ще помогнат за осигуряване на поверителност и достъп до уебсайтове, блокирани от защитни стени или регионални ограничения.
VeilDuck е VPN приложение с такава функционалност. VPN приложението работи ефективно на Android, iOS и има VPN разширение в Chrome . Потребителите не трябва да регистрират акаунт, за да използват VeilDuck и могат да го използват напълно безплатно. Статията по-долу ще ви покаже как да използвате VeilDuck в Chrome и на телефона си.
1. Как да използвате помощната програма VeilDuck VPN в Chrome
Етап 1:
Потребителите кликват върху връзката по-долу, за да изтеглят помощната програма VeilDuck за браузър Chrome.
- Изтеглете помощната програма VeilDuck в Chrome
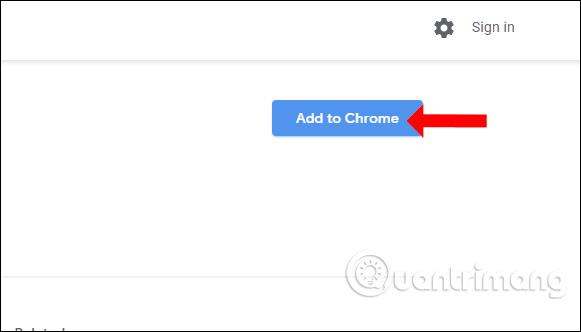
Стъпка 2:
След като инсталацията приключи, потребителите кликват върху иконата на помощната програма VeilDuck в долната част на адресната лента на браузъра.
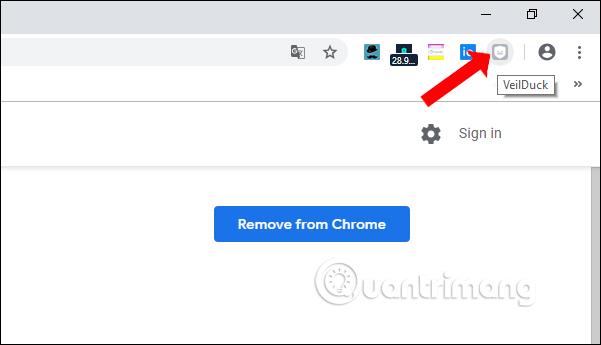
След това потребителят ще бъде пренасочен към уебсайта на VeilDuck. В интерфейса намерете секцията Безплатно и щракнете върху жълтия бутон, за да използвате приложението.
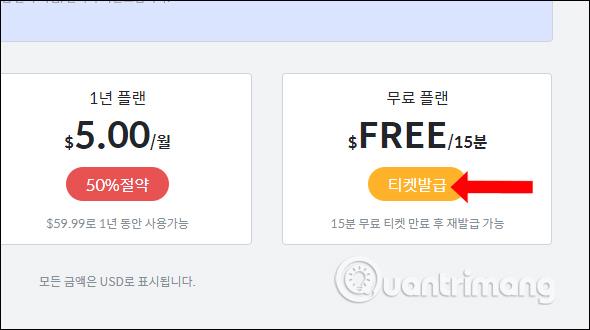
Появява се промоционален видеоклип. Ако гледате всичко, ще имате 15 минути безплатно използване на VPN с неограничен трафик. Потребителите просто трябва да гледат видеоклипа за по-нататъшна употреба. Когато връзката е успешна, иконата на помощната програма VeilDuck ще светне. VeilDuck в Chrome не позволява избор на сървър за свързване с други сървъри.
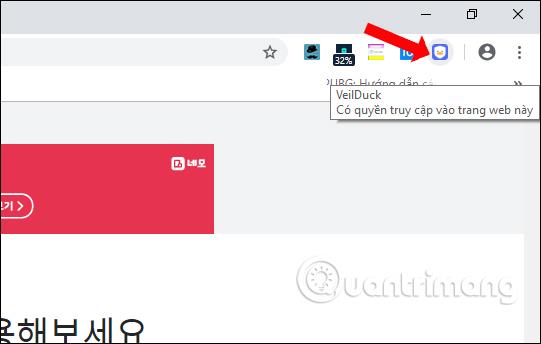
2. Как да използвате VeilDuck на вашия телефон
Етап 1:
Изтегляте приложението VeilDuck за Android и iOS, като следвате връзката по-долу. Как да го направя и на двете версии
Стъпка 2:
В първия интерфейс приложението ще ви попита дали искате да получавате известия от приложението или не. Продължете да щраквате върху Begin VeilDuck , за да използвате приложението.
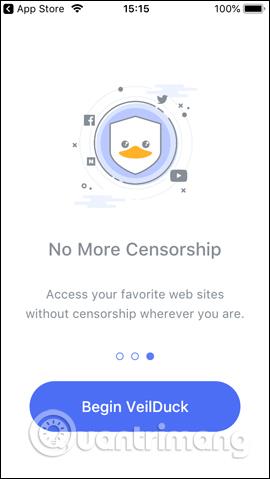
Стъпка 3:
Превключете към новия интерфейс, щракнете върху VPN конфигурация и се съгласете да добавите VPN конфигурацията на приложението към iPhone, щракнете върху Разрешаване .
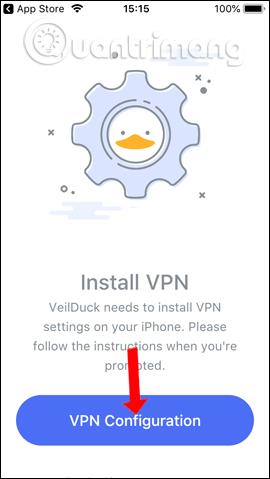
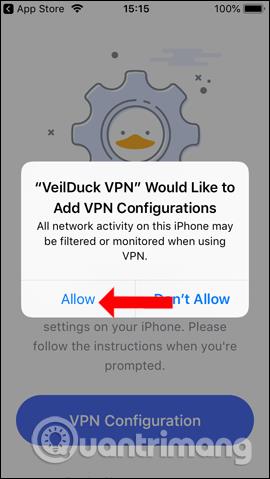
Стъпка 4:
Превключвайки към основния интерфейс на VeilDuck, ще видите приложението предварително свързано към сървъра в Хонконг. За да превключите към друг сървър, щракнете върху държавата, към която се свързвате. Щракнете върху друго местоположение, с което искате да се свържете . Приложението поддържа връзка със САЩ, Англия, Корея, Япония, Сингапур и Хонконг.
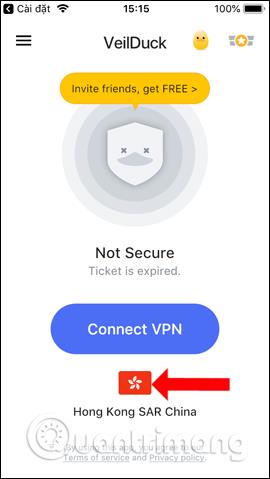
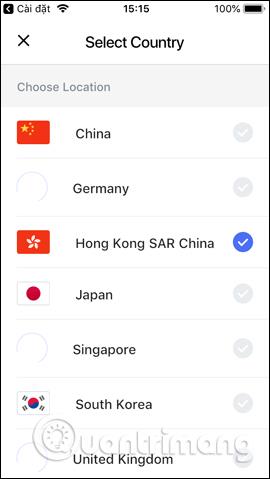
Стъпка 5:
След като изберете държавата, щракнете върху Свързване на VPN, за да се свържете с виртуалната частна мрежа. Ще има и показвани реклами и потребителите просто трябва да гледат цялата реклама, за да се свържат с виртуалната частна мрежа. Ако искате да прекъснете връзката, щракнете върху Disconnect VPN .
Освен това можем да поканим приятели да използват VeilDuck чрез код за покана, за да получим 7 дни използване или 100 часа непрекъсната безплатна виртуална частна мрежова връзка. Щракнете върху изображението на патица , за да покажете кода и след това щракнете върху бутона Споделяне, за да изпратите кода.
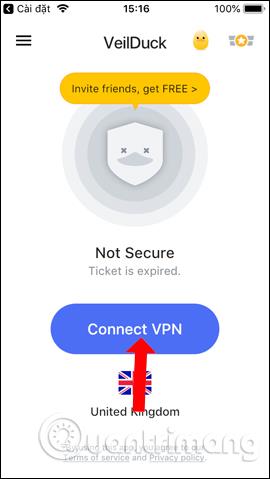
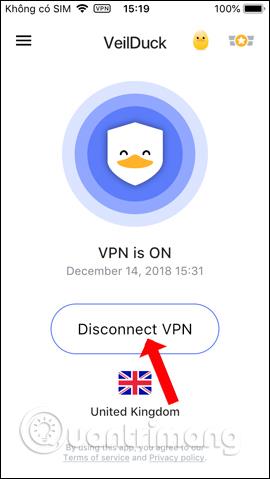
Помощната програма VeilDuck, както и други помощни програми и приложения за VPN, също ще ви помогнат да изберете други сървъри за свързване към вашата виртуална частна мрежа. С версията VeilDuck на телефона ще има допълнителен раздел за изпращане на код, за да получавате допълнителни програми за стимулиране от производителя.
Виж повече:
С пожелание за успех!