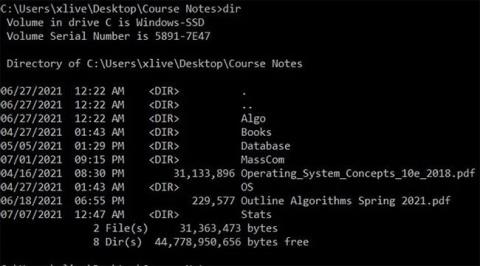Командата DIR е команда на командния ред , изброяваща всички файлове и подпапки, съдържащи се в конкретна папка. Командата DIR предоставя също редица превключватели, които помагат за отключване на някои мощни функции. Нека разгледаме по-подробно как да използвате командата DIR в Windows.
Как да използвате командата DIR в Windows
DIR е командата, еквивалентна на LS в Linux
Linux има много мощен и ценен терминал за команден ред, който се използва и харесва от потребителите. Следователно, ако преди сте използвали интерфейса на командния ред на Linux (CLI) и едва наскоро сте започнали да използвате командния ред на Windows, определено ще се почувствате разочаровани от липсата на функции на CMD.
Има много команди, поддържани в терминала на Linux, които не съществуват в Windows. За щастие, командата ls е поддържана команда в командния ред на Windows.
Командата ls е една от първите терминални команди, които начинаещите в Linux трябва да разберат. Той позволява на потребителите да изброяват файлове и директории от интерфейс на командния ред. Можете да мислите за него като за File Explorer, но без удобните за потребителя икони и бутони за навигация. С помощта на командата ls потребителите на Linux могат да изброят съдържанието на текущата работна директория.
Windows е напълно различна екосистема в сравнение с Linux. Поради това много Linux CLI команди не се поддържат от инструмента за команден ред на Windows. Ако се опитате да използвате командата ls в командния ред, ще получите следната грешка „ls не се разпознава като вътрешна или външна команда, работеща програма или пакетен файл“ .
Можете обаче да използвате командната функция ls в Windows, като използвате нейната еквивалентна команда в Command Prompt, dir.
DIR е командата, еквивалентна на LS в Linux
За да изброите файлове и папки с помощта на командния ред в Windows 10:
1. Щракнете върху иконата на менюто "Старт" , потърсете "Команден ред" , щракнете с десния бутон върху най-подходящия резултат и изберете " Изпълни като администратор" , за да отворите CMD с администраторски права .
2. След като прозорецът на командния ред е отворен, навигирайте до папката, която искате да видите, и въведете dir.
3. Командният ред вече ще изброява всички файлове в текущата работна директория, заедно с техния размер и дата на последна промяна.
Ако предпочитате да използвате Linux, може да откриете, че CMD на Microsoft е малко по-лош. За щастие, командата ls е достъпна и в Windows, само с друго име.
Къде може да се използва командата DIR?
Командата dir е достъпна от командния ред на всички операционни системи Windows, включително Windows 10, Windows 8, Windows 7, Windows Vista и Windows XP.

Командата dir е достъпна от командния ред на всички операционни системи Windows
По-старите версии на Windows също включват командата dir, но с по-малко опции от това, което статията ще изброи по-долу. Командата dir също е DOS команда, налична във всички версии на MS-DOS.
Командата dir може да бъде намерена в офлайн версиите на командния ред, като тези, налични от Разширени опции за стартиране и Опции за възстановяване на системата . Командата dir е достъпна и в конзолата за възстановяване на Windows XP .
Забележка : Наличието на някои превключватели на командата dir и друг синтаксис на командата dir може да варира в различните операционни системи.
Синтаксис на командата DIR
dir [drive:][path][filename] [/a[[:]attributes]] [/b] [/c] [/d] [/l] [/n] [/o[[:]sortorder]] [/p] [/q] [/r] [/s] [/t[[:]timefield]] [/w] [/x] [/4]
Превключва в командата DIR
Можете да използвате командата DIR (просто въведете dir в командния ред), за да изведете списък на файлове и папки в текущата директория. За да разширите функционалността на командата DIR, трябва да използвате превключватели или опции в комбинация с нея.
Показване на файлове въз основа на атрибути
Можете да добавите „/A“ , последвано от буквен код заедно с командата DIR, за да показвате файлове със специфични атрибути. Ето някои буквални кодове:
- D: Показва всички папки в текущия път.
- R: Показване на файлове в режим само за четене.
- H: Показване на скритите файлове.
- A: Показва файлове, готови за архивиране.
- S: Показване на системни файлове.
- I: Показване на файлове, чието съдържание не е индексирано.
- L: Точка на повторна обработка (блок от данни, дефиниран от потребителя).
Например, за да покажете директорията в текущия път, можете просто да въведете следната команда и след това да натиснете Enter :
реж. /реклама
Можете да комбинирате с други кодове заедно. Например, ако искате да покажете скрити системни файлове, можете да използвате следната команда:
dir /аш
Можете също така да добавите знак "-" (минус) преди тези литерални кодове, така че командата DIR да не търси този конкретен тип файл. Например, ако не искате да показвате директории в резултатите, можете да използвате следната команда:
реж. /реклама
Ако не искате да използвате главния превключвател с този буквален код заедно, както в примерите по-горе, можете да използвате двоеточие, за да разделите превключвателя с незадължителния код, както следва:
директория /a:d
Опции за показване на резултата

Използвайте превключвателя /b заедно с командата DIR, за да премахнете цялата излишна информация, като показвате само директорията и имената на файловете на текущата директория, без да показвате свойства като размер на файл и време за създаване на файл. За да направите това, въведете следната команда:
реж /б
Показване на разделител за хилядни
В съвременните версии на Windows командният ред показва големи числа, разделени със запетаи (25 000 се показва като 25 000). При по-стари версии обаче трябва да използвате ключа /c , за да покажете тази запетая.
Ако вече не искате да показвате хиляди интервали, можете да използвате този ключ със знака "-":
директория /-c
Показване на резултатите по колони

Можете да използвате превключвателя /D , за да покажете резултатите в две колони вместо в един ред, както преди. Използването на този метод ще накара командния ред да не показва информация за файла като размер, време и т.н. в допълнение към името на файла и папката.
реж. /D
Показване на резултатите с малки букви
Ключът /L ще покаже всички имена на файлове и папки с малки букви.
реж. /L
Показване на резултатите с името на файла вдясно

По подразбиране командният ред показва имената на файловете от дясната страна. Можете да използвате превключвателя /N , за да постигнете същия резултат. Ако искате името на файла да се покаже отляво, просто добавете знак "-".
директория /-N
Показване на резултатите в сортиран ред
Можете да използвате превключвателя /o заедно с буквален код, за да покажете резултатите от директорията, сортирани по различни начини. Ето буквалните кодове за сортиране на директория:
- D: Сортиране по дата/час. Първи ще се покажат по-старите файлове.
- E: Сортиране по файлово разширение по азбучен ред.
- G: Първо подредете папките, а после файловете.
- N: Сортиране по име на файл/папка по азбучен ред.
- S: Сортиране по размер на файла, от малък към голям.
Например, можете да използвате следната команда, за да сортирате резултатите от търсенето по време, като първо се показват по-стари файлове:
директория /OD
Освен това можете да добавите знак "-" преди горните опции, за да обърнете реда на сортиране. Например, ако искате да сортирате файлове по време, но първо да показвате по-нови папки, можете да използвате следната команда:
директория /OD
Показвайте резултатите една страница наведнъж

Много папки съдържат стотици, понякога хиляди файлове, така че можете да използвате ключа /P, за да прекъснете показването на резултатите на една страница и след това да натиснете клавиша, за да продължите да преглеждате резултатите на следващата страница.
директория /P
Показване на метаданни

Използвайте превключвателя /Q заедно с командата DIR, за да покажете файлове и папки, съдържащи метаданни, заедно с информация за собствеността.
директория /Q
Показване на алтернативни потоци от данни (алтернативни потоци от данни)
Ключът /R показва преплетените потоци от данни, които файловете съдържат. Този преплетен поток от данни е част от файловата система NTFS, което позволява на файловете да съдържат допълнителни метаданни за намиране на файлове по автор и заглавие.
директория /R
Показване на всички файлове, папки и всичко в тях
Можете да използвате превключвателя /s, за да покажете всички файлове и папки в текущата папка, подпапки, папки в подпапки и т.н. Ако една папка съдържа много други папки, можете да получите много резултати.
реж. /S
Показване на резултати, сортирани по време
Използвайте превключвателя /T заедно с литералния код, за да сортирате резултатите по различни времена, свързани с файлове и директории. Буквалните кодове включват:
- О: Часът, в който е имало последен достъп до елемента.
- C: Времето на създаване на елемента.
- W: Времето, когато елементът е бил записан последно, това е опцията по подразбиране
Например, за да сортирате по времето на създаване на даден елемент, можете да използвате следната команда:
директория /TC
Покажете резултатите хоризонтално
Превключвателят /W е подобен на превключвателя /D (който показва резултатите в колони), но вместо това сортира резултатите по ширина.
директория /W
Показва кратки имена на файлове
Ключът /X показва името на файла, когато дългото име не отговаря на правилото за именуване 8.3.
директория /X
Показва помощната страница за командата DIR
Използвайте превключвател /? за показване на помощна информация, свързана с командата DIR като кратко описание на всички превключватели, които споменахме по-горе.

Примери за DIR команди
Сега знаете някои ключове и опции, свързани с командата DIR. Нека да разгледаме няколко практически примера, за да разберем по-добре тази команда.
Една проста команда dir ще покаже списък на всички файлове и папки в текущата директория.

Изпълнете следната команда, за да покажете всички системни файлове в текущия път, като използвате атрибута “ s ”.
директория /a:s

Но ако искате да видите конкретни типове файлове в папките на текущия път, можете да направите това лесно със следната команда:
dir \*.mp3 /s
Можете да замените частта ". mp3 " с друг файлов формат.

Звездицата е заместващ знак, означаващ „намерете нещо с .mp3 файлов формат в края“, /s се използва, за да видите всички папки в текущия път.
Сега може да забележите, че командата dir връща много резултати. Тук можете да използвате превключвателя /p , за да поставите на пауза четенето на резултатите:
dir \*.mp3 /s /p

Освен това можете да използвате знака “ > ”, за да изпратите резултатите от командите на друго място и обратно. Най-добре е да запазите резултатите като текстов файл, за да ги видите по-късно или да ги конвертирате в друг формат. За да направите това, използвайте следната команда:
dir \*.mp3 /s /b > име на файл.txt

Тук ще видите, че ключът /b се използва само за извеждане на името на файла, без друга информация. По-голямата икона насочва всичко показано в резултатите директно към файла.
Виж повече: