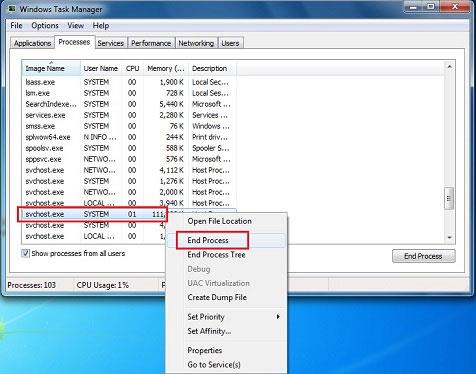Изключването на приложения, работещи във фонов режим на вашия компютър, може да освободи ресурси за системата и други програми. Това е полезно, когато системата работи бавно или когато две програми използват едно и също устройство. Също така ви помага да определите дали има конфликти със софтуера на трета страна, работещ в системата. Ако не знаете как да проверите и изключите приложения, работещи във фонов режим на Windows, моля, вижте инструкциите в статията по-долу.
Изключете приложенията, работещи във фонов режим на Windows 7
Решение 1: Временно изключете фоновите приложения на Windows
Щракнете с десния бутон върху иконата на програмата в системната област (до часовника) и изберете Затваряне, Изход или Деактивиране .
Решение 2: Временно деактивирайте фоновите приложения на Windows от диспечера на задачите
Диспечерът на задачите на Windows може да затвори фонови програми, които системната област не може.
Предупреждение: Ако използвате функцията Край на процеса , за да затворите програма, ще загубите всички незапазени данни в тази програма. Трябва да ограничите това и да бъдете внимателни, когато прекратявате системните процеси, защото може да деактивирате необходимите системни компоненти. Може да се наложи да рестартирате компютъра си, за да възстановите пълната функционалност.
Ако не сте запознати с изброените процеси, следвайте тези правила:
- Не затваряйте EXPLORER.EXE или нищо със SYSTEM, SYSTRAY или SERVICE в името на програмата.
- Ако не сте сигурни за даден процес, не го прекратявайте.
- Ако прекратите процес по погрешка, рестартирайте компютъра си и системата ще го активира отново.
За да получите достъп до Windows Task Manager, трябва да следвате инструкциите по-долу:
1. Натиснете и задръжте клавишите CTRL и ALT , след което натиснете клавиша DELETE . Появява се прозорецът за защита на Windows .
2. От прозореца за защита на Windows щракнете върху Диспечер на задачите или Стартирайте диспечера на задачите . Ще се отвори Windows Task Manager . Като алтернатива можете да натиснете Ctrl + Shift + Esc, за да отворите директно прозореца на диспечера на задачите .
3. В следващата стъпка, ако искате да видите програмите, работещи на вашия компютър, щракнете върху опцията Процеси. След това превъртете надолу, за да видите списъка с видими и скрити приложения. Сега проверете описанието, както и количеството памет, което всеки процес консумира.
Прекратете всички нежелани процеси
4. Ако искате да спрете или прекратите програмата, щракнете с десния бутон върху активен процес. След като изберете програма или приложение, ще се появи бутон Край на процеса . Щракнете върху този бутон, за да завършите процеса. Това ще премахне програмата от списъка.
Не сте сигурни коя програма причинява конфликта?
- Щракнете върху бутона Старт на Windows , след което щракнете върху Изпълнение .
- Въведете MSCONFIG , след което натиснете OK . Отваря се прозорецът на помощната програма за конфигуриране на системата .
- Щракнете върху раздела Стартиране .
Когато видите списъка с програми, които се стартират автоматично при стартиране на Windows , погледнете квадратчетата за отметка до всяка програма: поставете отметка, за да стартирате приложението с Windows, и премахнете отметката, ако не искате програмата да стартира със системата. Можете да експериментирате, като премахнете отметките от някои квадратчета и рестартирате компютъра си, докато установите къде е проблемът.
Решение 3: Рестартирайте компютъра в селективно стартиране
Забележка: Селективното стартиране деактивира софтуер за защита на трети страни, като защитни стени и антивирусен софтуер . За да защитите компютъра си, можете да изкл��чите компютъра си от интернет, докато извършвате този тест (изключете модема или извадете мрежовия кабел ). Освен това, стартирането в Selective Startup може да доведе до загуба на вашата интернет връзка . Връщането на вашия компютър в режим на нормално стартиране ще ви позволи да се свържете отново с интернет. Статията препоръчва да не оставяте компютъра си в
режим на избирателно стартиране , защото това може да доведе до недостъпност на части от софтуера за сигурност или други приложения. След като определите коя програма причинява проблема, трябва да проверите документацията на програмата или уебсайта за помощ, за да видите дали програмата може да бъде конфигурирана така, че да избягва конфликти.
Тези стъпки са само за отстраняване на проблеми, които може да срещнете. След като определите дали фонова програма причинява проблема, статията препоръчва да стартирате отново помощната програма за конфигуриране на системата и да изберете Нормално стартиране .
Натиснете клавишите Windows + R едновременно, за да отворите прозореца Run . Сега трябва да въведете „msconfig“ и да натиснете Enter.

Въведете „msconfig“ и натиснете Enter
В следващата стъпка трябва да изберете Селективно стартиране в раздела Общи.
След това премахнете отметката от Зареждане на стартиращи елементи , ако видите отметка. След това щракнете върху Приложи > OK и рестартирайте компютъра си, за да влязат в сила промените.

Премахнете отметката от Зареждане на стартиращи елементи
Решение 4: Използвайте помощната програма за системна конфигурация или msconfig.exe
С помощта на този метод можете също да спрете п��иложението да работи във фонов режим. От друга страна можете също да видите кои програми причиняват конфликти, които карат Windows да работи бавно.
Натиснете клавишите Windows + R едновременно, за да отворите прозореца Run. Сега трябва да въведете „msconfig“ и да натиснете Enter.
Можете също да използвате друг метод, за да видите стартиращите програми, изброени в системната конфигурация , като отидете на: Старт меню > Контролен панел > Система и сигурност > Административни инструменти > Системна конфигурация > раздел Стартиране.

Вижте стартиращите програми, изброени под Системна конфигурация
Сега в раздела Стартиране ще видите списък с всички програми, инсталирани на вашия компютър и конфигурирани да работят по време на стартиране на Windows.
В следващата стъпка, ако не искате да зареждате определена програма по време на стартиране, тогава можете да премахнете отметката от квадратчето до името на тази програма, както е показано на изображението по-долу.

Разтоварете конкретна програма по време на зареждане
Да предположим, че ако искате програма да спре да се зарежда при стартиране, тогава трябва да поставите отметка или да поставите отметка в квадратчето до това приложение.
Забележка : Ако искате да деактивирате всички програми, които не се зареждат при стартиране, можете също да изберете опцията „Деактивиране на всички“ . След като изберете тази опция, всички програми, изброени в системната конфигурация, вече няма да се зареждат при стартиране на Windows.
Например, ако искате да предотвратите зареждането на CCleaner при стартиране на Windows, директно премахнете отметката от квадратчето до приложението CCleaner, както можете да видите на изображението по-долу.

Предотвратете зареждането на CCleaner при стартиране на Windows
Сега щракнете върху Приложи и ще видите датата, на която избраното приложение е деактивирано в колоната Дата на деактивиране .
Датата, на която избраното приложение е деактивирано
След като щракнете върху бутона OK , ще видите диалогов прозорец, в който се споменава, че промените няма да бъдат приложени, докато не рестартирате системата.
Трябва да изберете бутона Рестартиране , ако искате да направите промени незабавно. Ако искате да го направите по-късно, щракнете върху Изход без рестартиране .

Изберете кога да приложите промените
Изключете приложенията, работещи във фонов режим на Windows 8
Windows 8 позволява на определени приложения като Skype, News и други да работят във фонов режим, така че потребителите винаги да получават актуализации и известия за Live Tile . Понякога обаче може да искате да ги деактивирате, ако наистина не се нуждаете от тях или актуализирането на приложението ви притеснява.
Най-лесният начин да деактивирате приложения, работещи във фонов режим, е да ги инсталирате веднага при първоначалната настройка. Например, когато стартирате приложението Skype на Windows 8 за първи път, то ще ви попита дали искате да му позволите да работи във фонов режим. Изберете Не позволявай .

Ако позволите на приложението да работи във фонов режим, пак можете да го промените по-късно. Използвайте клавишната комбинация Windows Key + I и изберете Промяна на настройките на компютъра .

След това изберете Персонализиране отляво и под Приложения на заключен екран щракнете върху иконата за приложението, което искате да спрете да работи във фонов режим. В този случай Skype, след това изберете връзката Не показвай бърз статус тук .

Или в някои приложения, като Skype, можете да получите достъп до Разрешения и да изключите режима, който позволява на приложението да работи във фонов режим.

Изключете приложенията, работещи във фонов режим на Windows 10
С тази нова операционна система на Microsoft Quantrimang.com има доста подробно ръководство за изключване на приложения, работещи във фонов режим, което помага на системата да работи по-стабилно. Моля, вижте: Как да изключите приложения, работещи във фонов режим на Windows. десет .
Виж повече: