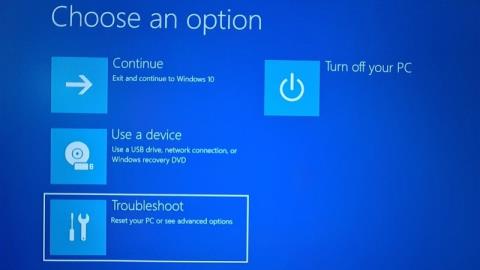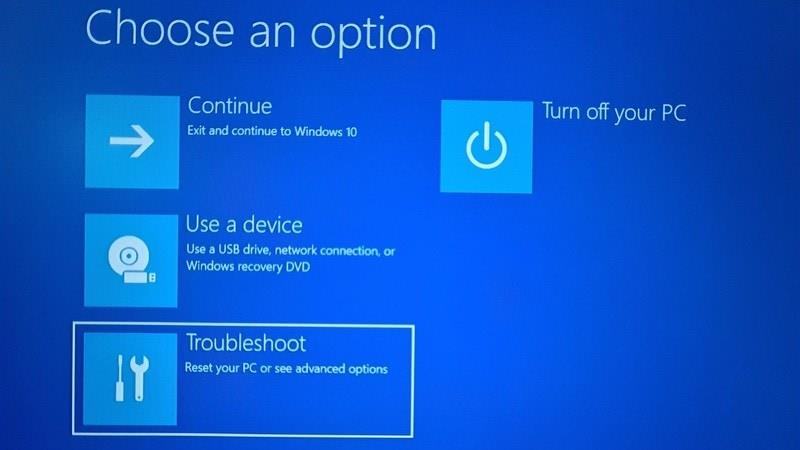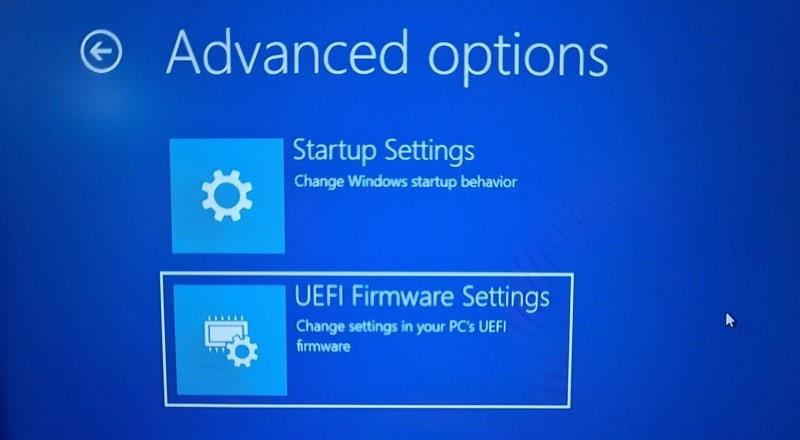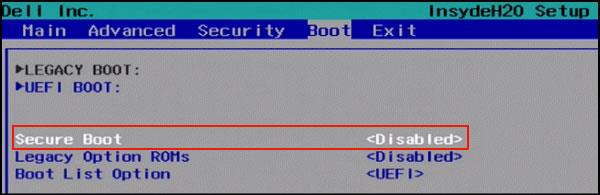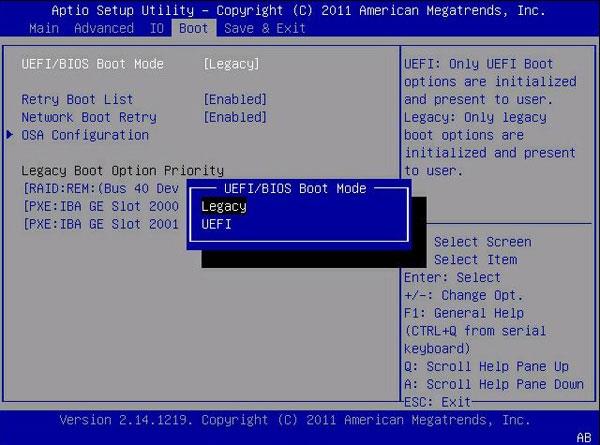Ако използвате определени компютърни графични карти, хардуер или операционни системи като Linux или по-стари версии на Windows, може да се наложи да деактивирате Secure Boot.
Secure Boot помага да се гарантира, че вашият компютър се зарежда само с фърмуер, доверен от производителя. Обикновено можете да деактивирате Secure Boot чрез менютата на фърмуера (BIOS) на вашия компютър, но как да го деактивирате ще варира според производителя на компютъра. Ако имате проблеми с деактивирането на Secure Boot, след като сте изпълнили стъпките по-долу, свържете се с вашия производител за помощ.
Внимание:
- След като деактивирате Secure Boot и инсталирате друг софтуер или хардуер, може да се наложи да възстановите вашия компютър до фабричното му състояние, за да активирате отново Secure Boot.
- Бъдете внимателни, когато променяте настройките на BIOS. Менюто на BIOS е предназначено за напреднали потребители и промяната на настройките може да попречи на вашия компютър да стартира правилно. Не забравяйте да следвате точно инструкциите на производителя.
Как да изключите режима Secure Boot
1. Отворете BIOS на компютър :
- Обикновено можете да получите достъп до това меню, като натиснете клавиш, докато вашият компютър се зарежда, като F1, F2, F12 или Esc.
- Или от Windows задръжте клавиша Shift , докато избирате Рестартиране. Отидете на Отстраняване на неизправности > Разширени опции > Настройки на фърмуера на UEFI .
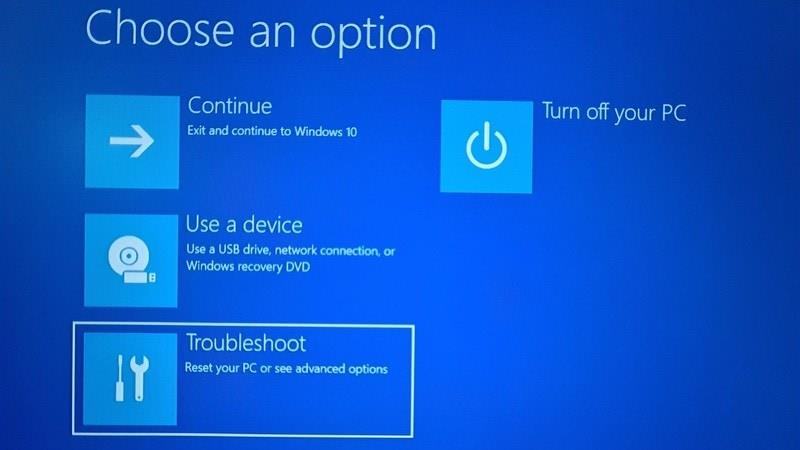

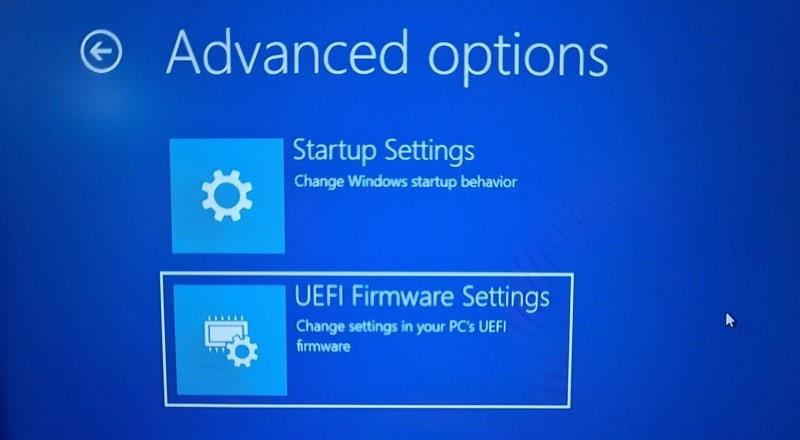
2. Намерете настройката Secure Boot в менюто на BIOS. Ако е възможно, задайте го на Disabled. Тази опция обикновено се намира в раздела Сигурност , раздела Стартиране или раздела Удостоверяване.
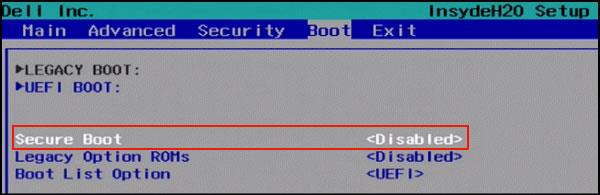
Изключете Secure Boot
3. Запазете промените и излезте. Рестартирайте вашия компютър.
В някои случаи може да се наложи да промените други настройки във фърмуера, като например активиране на Compatibility Support Module (CSM) за поддръжка на по-стари операционни системи BIOS. За да използвате CSM, може също да се наложи да преформатирате твърдия си диск във формат Master Boot Record (MBR) и след това да преинсталирате Windows. За повече информация вижте статията: Как да проверите дали твърдият диск на компютъра е GPT или MBR стандарт .
Как да отворите режим Boot Legacy
Следвай тези стъпки:
1. Влезте в BIOS помощна програма за настройка.
- Стартирайте системата.
- Натиснете клавиша F2 многократно, докато се появи основният екран на BIOS Помощна програма за настройка.
2. От екрана на главното меню на BIOS изберете Boot.
3. От екрана за зареждане изберете UEFI/BIOS Boot Mode и натиснете Enter. Ще се появи диалоговият прозорец UEFI/BIOS Boot Mode.
Забележка: Не можете да конфигурирате списъка с ред на зареждане след превключване на режима на зареждане. Необходимо е рестартиране на системата, за да се попълни правилно списъкът с ред на зареждане с устройства, които поддържат избрания режим на зареждане.
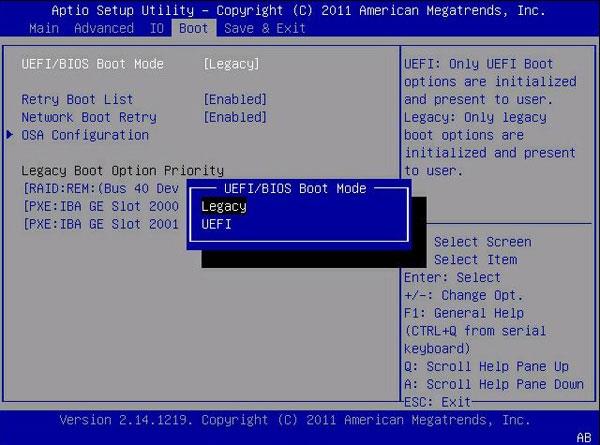
Екранът на BIOS показва опциите UEFI Boot Mode и Legacy BIOS Boot Mode
4. Използвайте стрелките нагоре и надолу, за да изберете Legacy BIOS Boot Mode , след което натиснете Enter.
5. За да запазите промените и да излезете от екрана, натиснете F10.
С пожелание за успех!