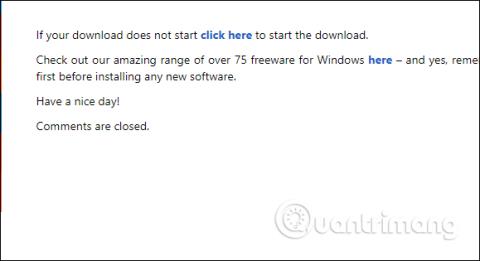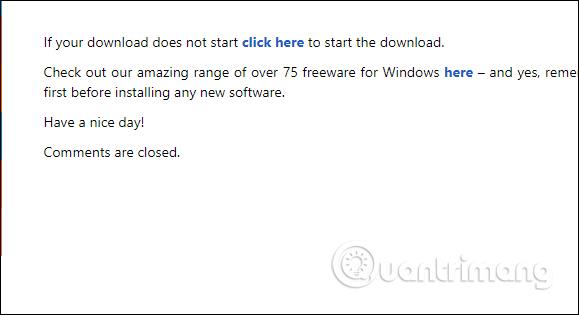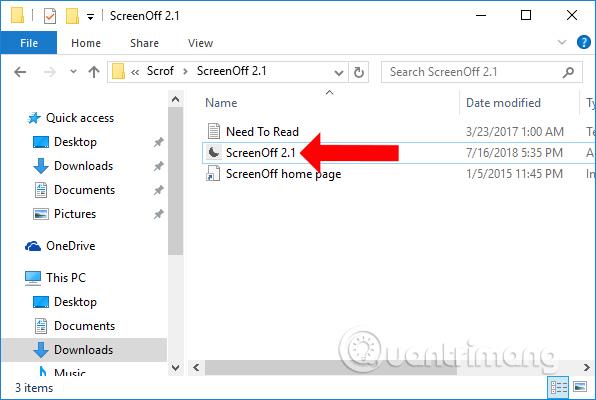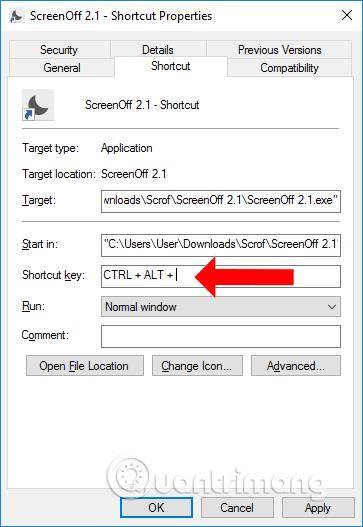Има много различни начини за изключване на екрана на лаптопа, като изчакване на време за показване на екрана на скрийнс��йвъра или превключване на компютъра в режим на заспиване. Но ако не искаме да превключваме в режим Sleep, можем да използваме малък инструмент, за да изключим екрана, само с едно изключително просто щракване на мишката.
Съответно ще инсталираме инструмента ScreenOff с капацитет от само 13 KB, изключително лек за системата. Когато искате да изключите екрана, просто щракнете върху иконата на инструмента. Или, ако желаете, потребителите могат да настроят преки пътища за по-бързи операции. Статията по-долу ще насочи читателите как да използват ScreenOff за бързо изключване на екрана на лаптопа.
Инструкции за използване на ScreenOff за изключване на екрана на компютъра
Етап 1:
Осъществявате достъп до връзката по-долу, за да изтеглите инструмента ScreenOff на вашия компютър. Инструментът ще се зареди автоматично след 5 секунди. В случай, че не се изтегли, можете да щракнете върху бутона за щракване тук .
https://www.thewindowsclub.com/downloading-screenoff
Продължете да извличате .zip файла, за да използвате инструмента.
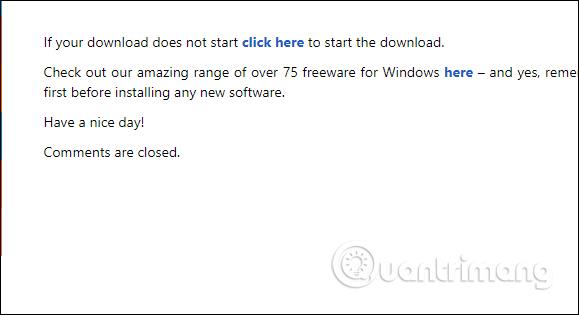
Стъпка 2:
В интерфейса на разархивирана папка потребителят ще види файла ScreenOff, използван за незабавно изключване на компютъра. Така че, когато трябва да изключите компютъра си, просто щракнете върху иконата ScreenOff и сте готови. Всички дейности на компютъра ще продължат без прекъсване.
За да включите отново екрана, просто плъзнете мишката или натиснете произволен клавиш.
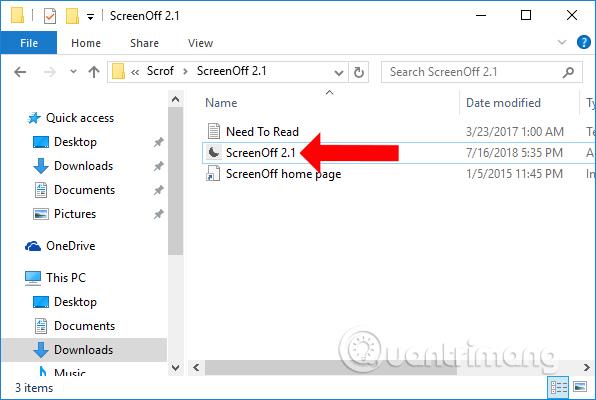
Стъпка 3:
Ако искате да зададете пряк път към инструмента ScreenOff за бързо изключване на компютъра, щракнете с десния бутон върху иконата и изберете Свойства .
Стъпка 4:
Появява се нов интерфейс, щракнете върху раздела Пряк път . Въведете клавишната комбинация, за да стартирате инструмента на компютъра, след това щракнете върху Приложи и щракнете върху OK, за да запазите и сте готови.
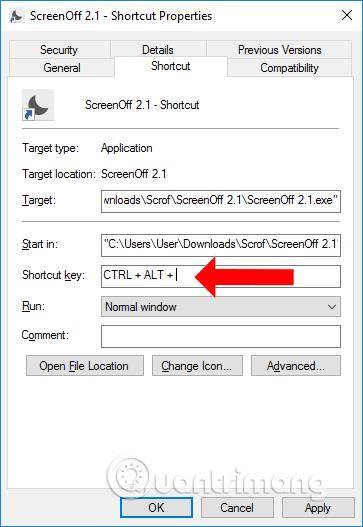
Така че с инструмента ScreenOff ще имаме бърз начин да изключим екрана на лаптопа само с едно щракване на мишката или чрез клавишната комбинация, която потребителят е задал на ScreenOff. За да отворите отново компютъра, просто плъзнете мишката или натиснете произволен клавиш.
Виж повече:
С пожелание за успех!