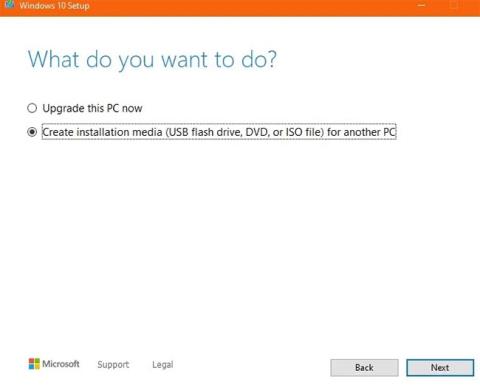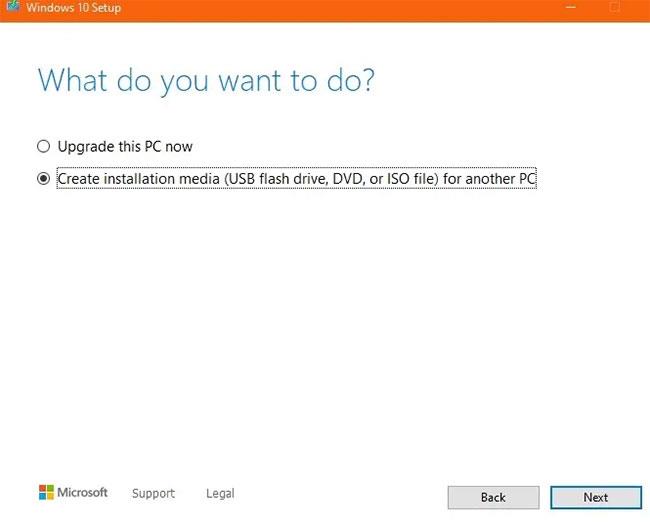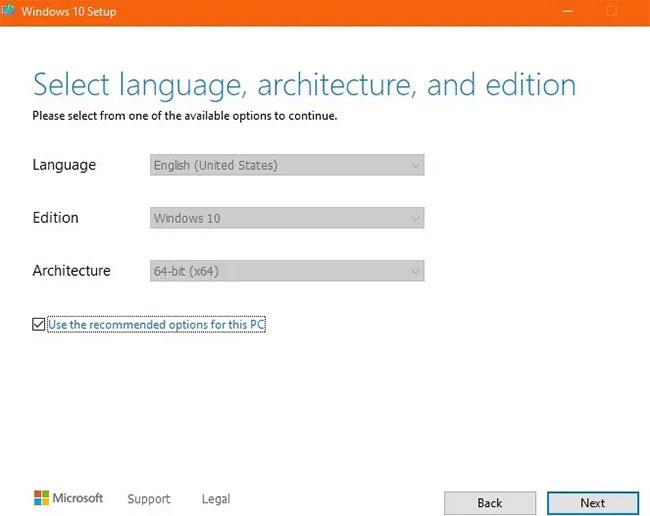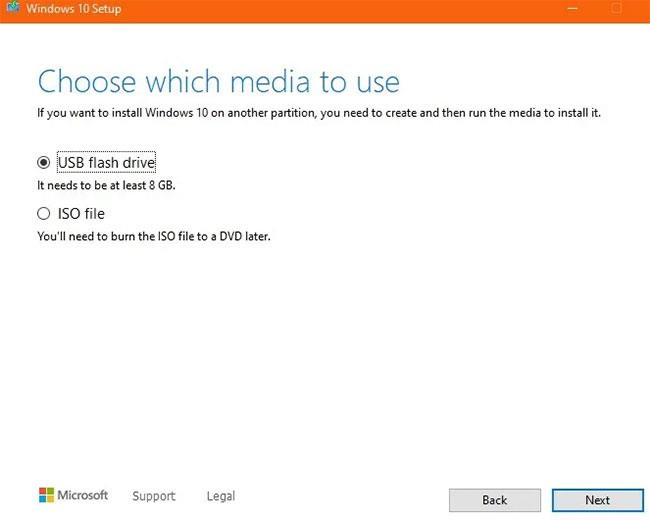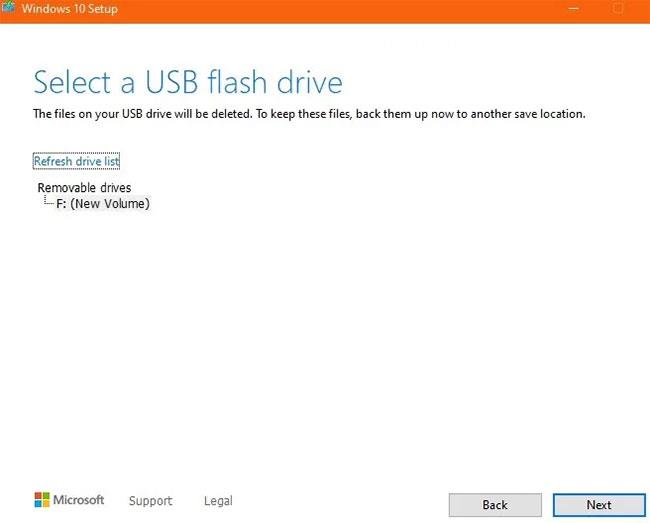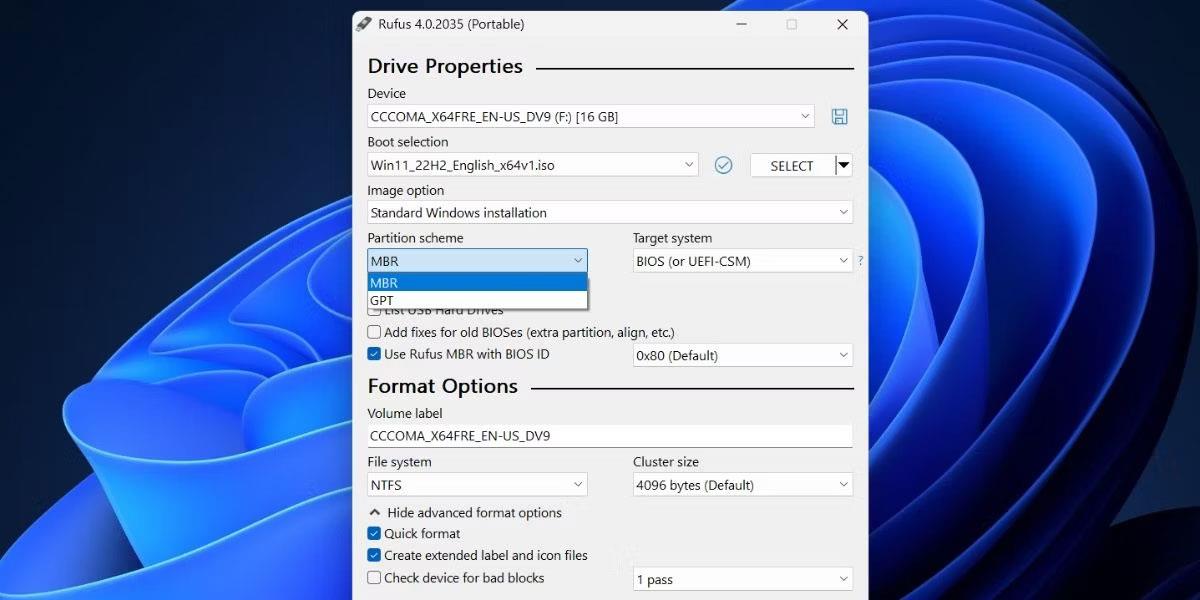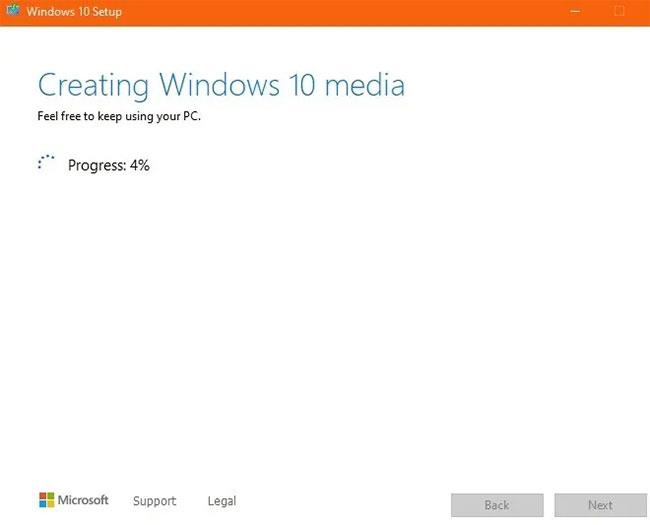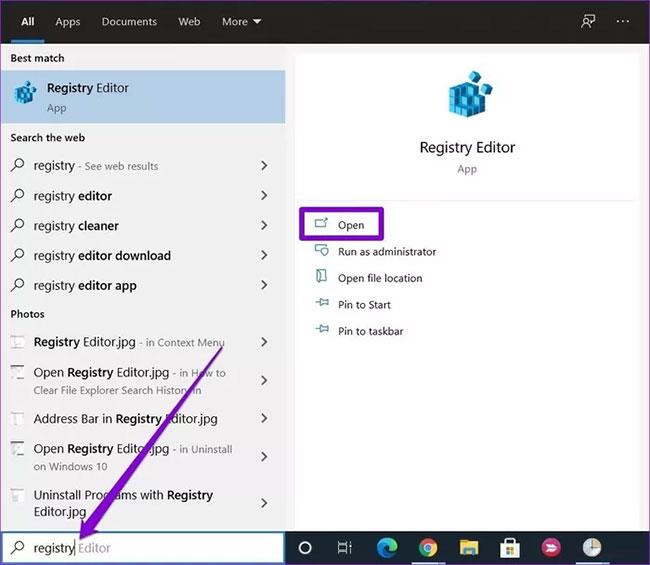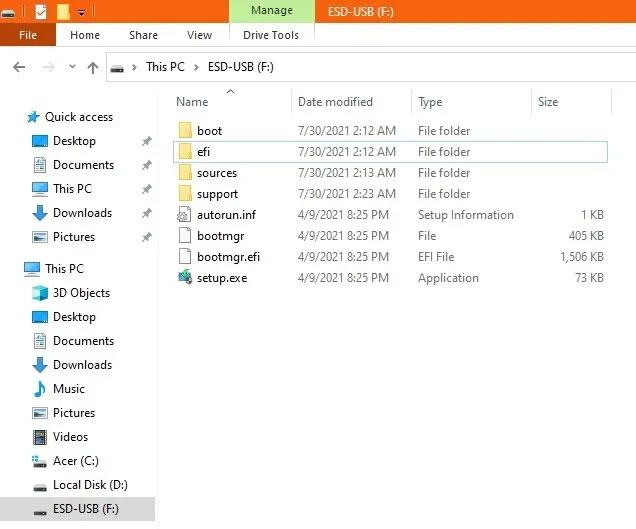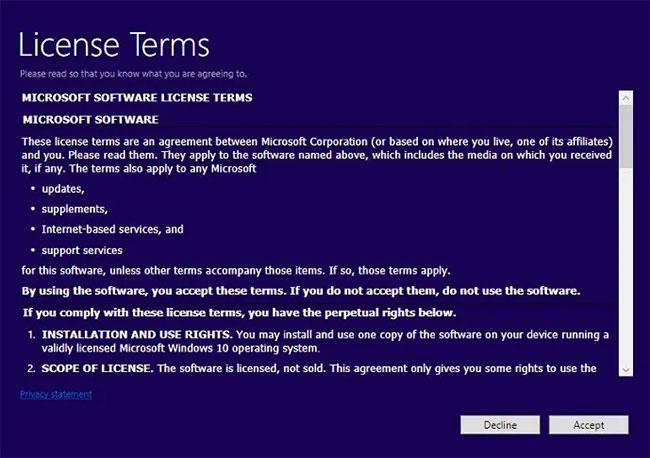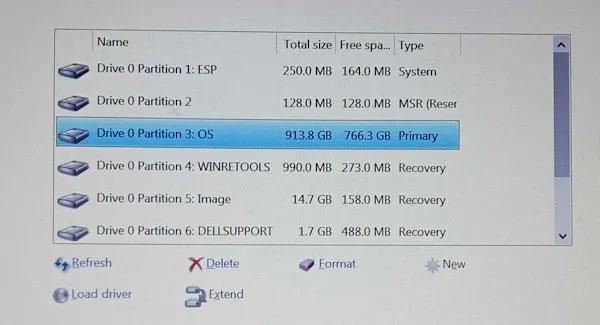Извършването на чиста инсталация на Windows може да ви помогне да решите проблема с натрупването на нежелани файлове на твърдия диск и бавното стартиране на стари компютри. По-долу са дадени подробни стъпки за чисто инсталиране на Windows с помощта на инструмента за създаване на мултимедия на Microsoft. Единствените неща, от които се нуждаете, са копие на Windows и USB.
1. Първо създайте резервно копие на вашите файлове
Извършването на чиста инсталация означава, че всичките ви програми, настройки и файлове ще бъдат изтрити. Всъщност има опция за запазване на лични файлове и приложения, но ако наистина искате производителността на вашия компютър да се подобри, по-добре е да изтриете всички данни и да започнете отново. Единствените неща, които си струва да запазите, са файлове, изображения, отметки на браузъра, видеоклипове и продуктови ключове за всеки закупен софтуер.
Ако имате друг компютър, свържете го към преносим твърд диск , SSD или дори USB за архивиране. Можете също да използвате LAN кабел за прехвърляне на данни между два компютъра с Windows. OneDrive е добър избор за тези, които използват Word или PowerPoint като част от абонамент за Office365.
2. Изтеглете и инсталирайте Media Creation Tool
Първо, трябва да изтеглите официалния инструмент за създаване на Windows Media на Microsoft. Този инструмент ще се използва за създаване на инсталационен файл на USB с поне 8GB капацитет (но е по-добре да използвате 16GB USB).
След като го изтеглите, стартирайте .exe файла и приемете лицензионното споразумение. Windows Media Creation Tool ще ви попита дали искате да надстроите вашия компютър или да създадете инсталационен носител под формата на USB или ISO файл . Изберете втората опция.
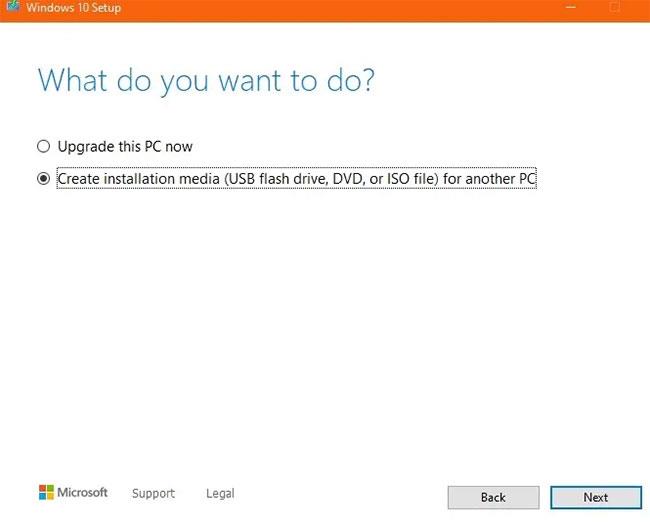
Изберете втората опция
Изберете езика, архитектурата и версията на Windows, които трябва да са същите като препоръчителните настройки на вашия компютър.
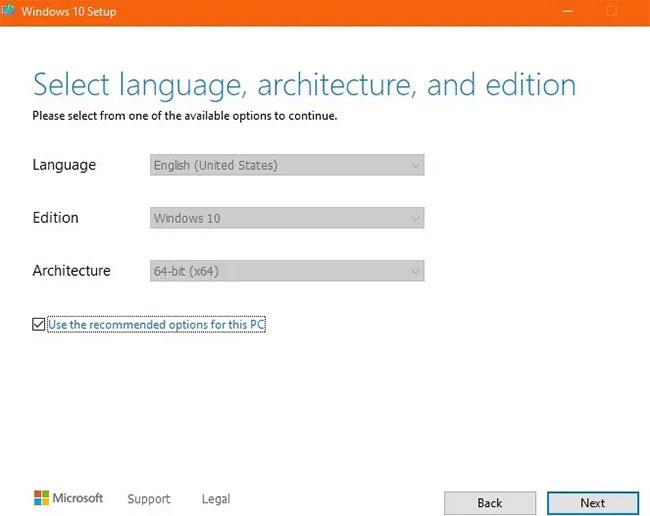
Изберете език, архитектура и версия на Windows
В следващата стъпка ще бъдете помолени да изберете между USB и ISO в типа инсталационен носител. Изберете опцията USB .
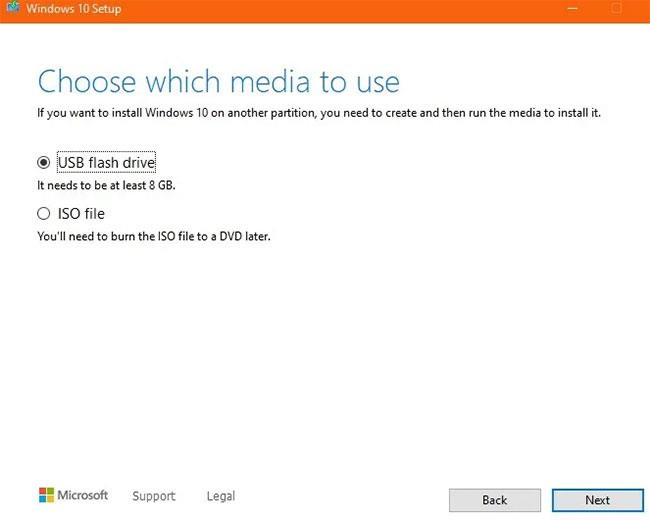
Изберете опцията USB
Уверете се, че USB е поставен във вашия компютър или лаптоп с Windows. Всички съществуващи файлове и данни на машината ще бъдат изтрити, когато в пространството за съхранение бъде създаден нов инсталационен носител на Windows.
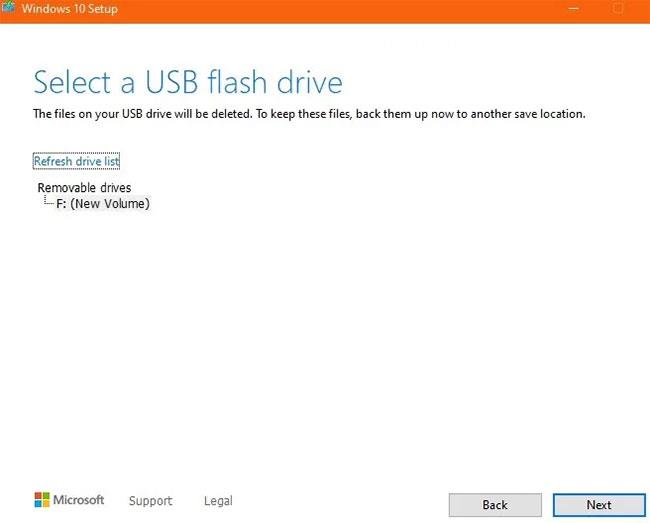
Уверете се, че USB е поставен в компютъра
Оставете операционната система Windows да се зареди на USB. Ще отнеме известно време.
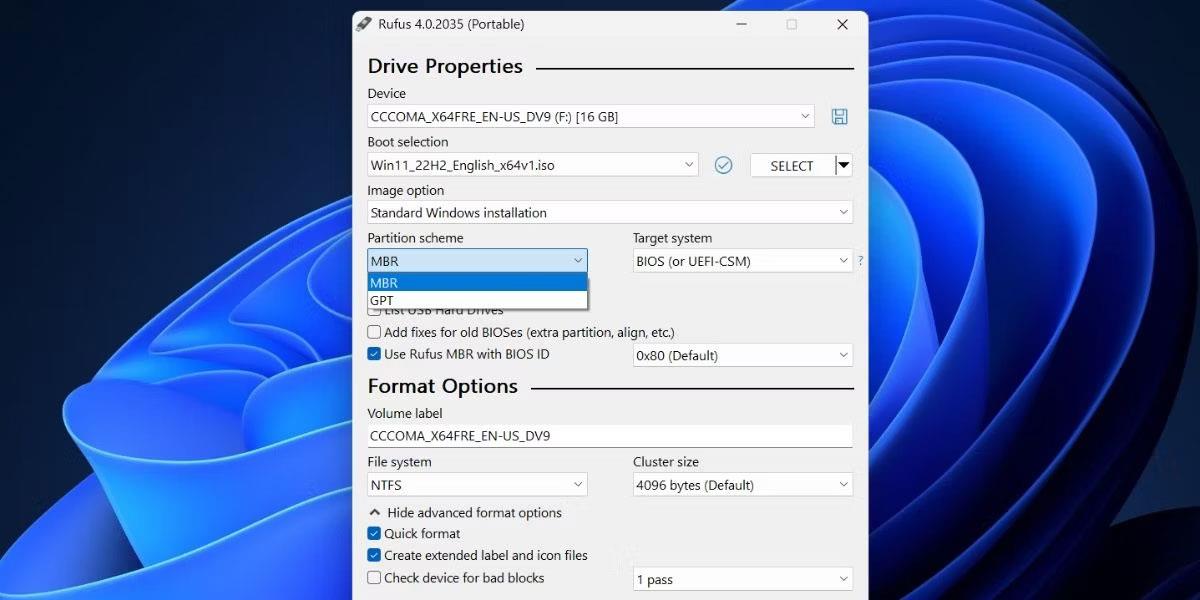
Операционна система Windows, изтеглена на USB
След бърза проверка на изтеглянето, инсталационният носител на Windows ще бъде създаден в USB. Изчакайте малко, докато това приключи.
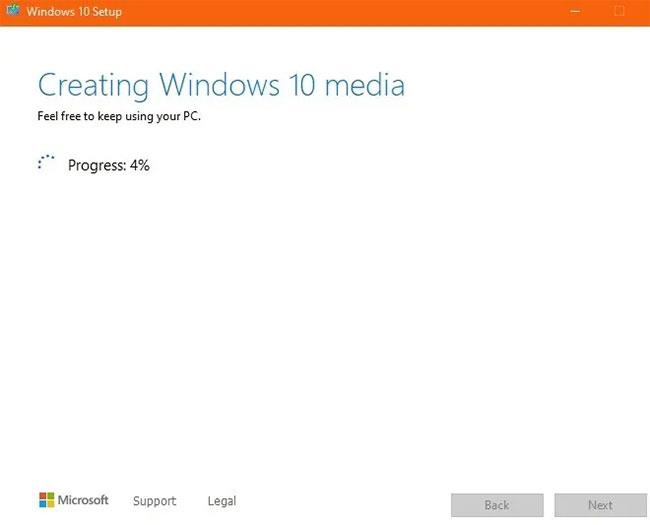
Ще бъде създаден инсталационен носител на Windows
След това ще видите съобщение за успех, което показва, че USB е готов за използване. Щракнете върху Готово, за да завършите инсталационния процес.
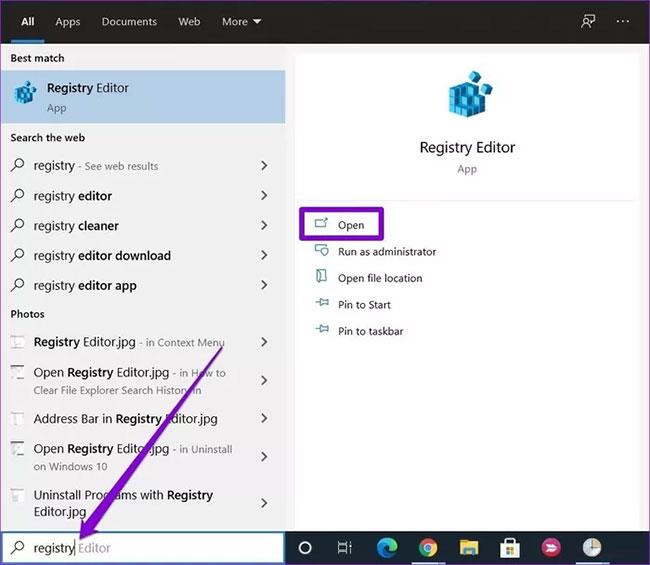
Щракнете върху Готово
Инсталационният USB на Windows трябва да се показва на видно място на вашия компютър. Преди чиста инсталация трябва да проверите дали UEFI Secure Boot е активиран на вашия компютър .
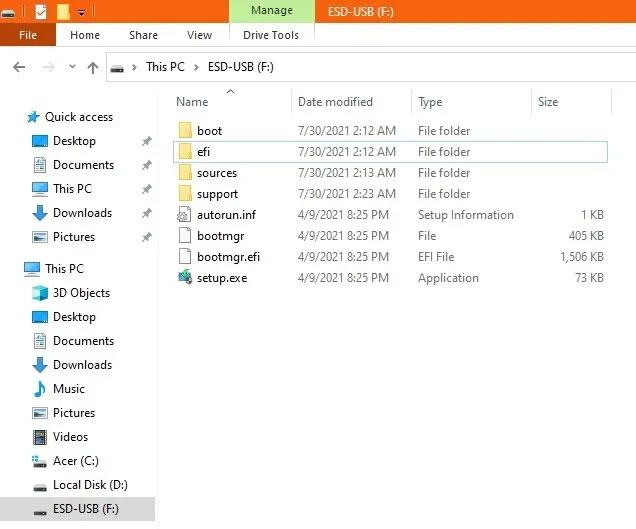
USB инсталационният Windows ще се появи на компютъра
3. Намерете продуктовия ключ на Windows
Може да сте забравили оригиналния ключ за активиране на Windows. Можете да използвате този метод за достъп до него отново .
Забележка : Никога не използвайте безплатни помощни програми, като „ProduKey“, тъй като Microsoft Security ги предупреждава като злонамерен софтуер. Повторното генериране на ключове от собствени приложения на Windows като Command Prompt ще бъде много по-лесно.
От менюто "Старт" на Windows отворете командния ред с администраторски права . За да експортирате оригиналния продуктов ключ на Windows, въведете следното:
wmic path SoftwareLicensingService get OA3xOriginalProductKey
Резултатът е ключ от 25 знака с тире след всеки 5 знака. Уверете се, че няма да загубите този ключ отново и го запишете на сигурно място.
4. Чиста инсталация на Windows на компютър с помощта на стартиращ USB
Последната част е най-лесната. Рестартирайте компютъра, като използвате клавишите за зареждане (може да бъде F2, F10 или F12 , в зависимост от производителя на компютъра) и стартирайте от USB инсталационния Windows. Изберете опции за език и клавиатура, след което изберете Инсталиране сега.
Изберете Инсталиране сега
След лицензионното споразумение ще имате две възможности: надграждане или персонализирана инсталация, която ще изтрие всички ваши файлове, настройки и приложения. Направете персонализирана инсталация, тъй като това ще гарантира извършването на чиста инсталация.
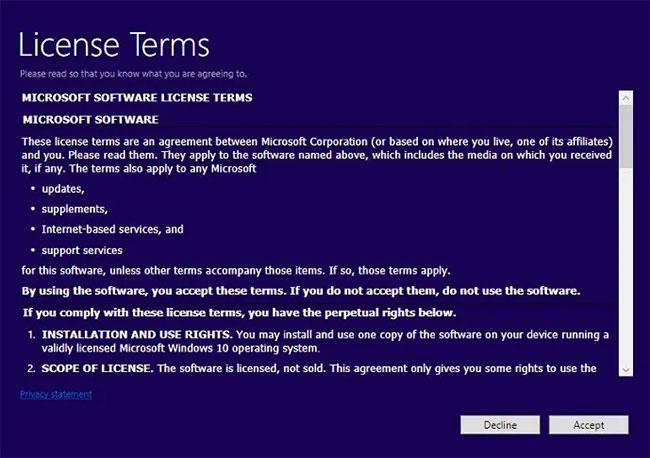
Извършете персонализирана инсталация
След това изберете дял на вашия компютър, където искате да изтриете инсталацията на Windows, обикновено устройство 0 с максимално пространство.
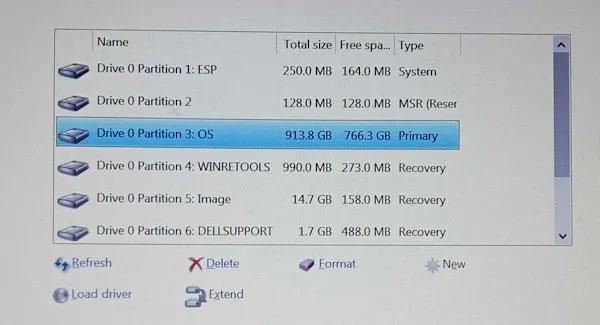
Изберете дяла, от който искате да изтриете инсталацията
Инсталирането на Windows ще започне, след като дялът бъде избран. Не е нужно да правите нищо друго. В някои случаи обаче ще трябва да активирате своя Windows с продуктов ключ. Въведете ключа, който сте запазили в предишния раздел. След това ще бъдете помолени да изберете вашата версия на Windows. След това изчакайте процеса на инсталиране да приключи. Ще бъдете помолени да създадете ново потребителско име и парола.
Надявам се, че сте успешни.