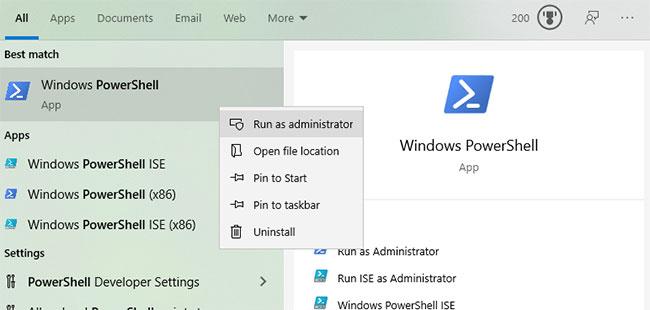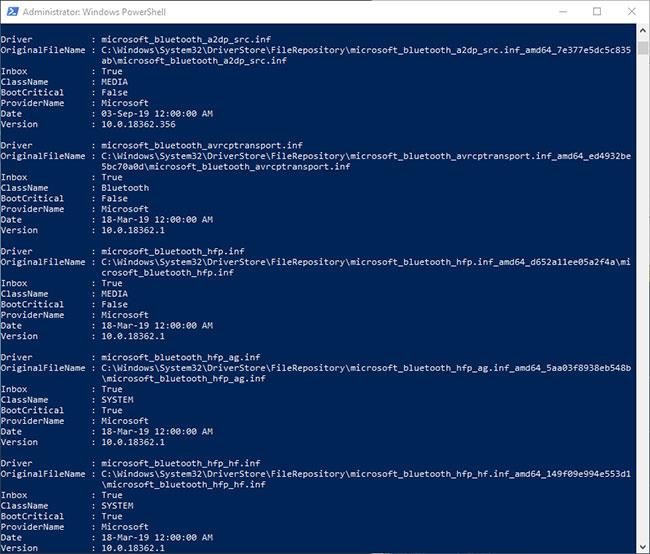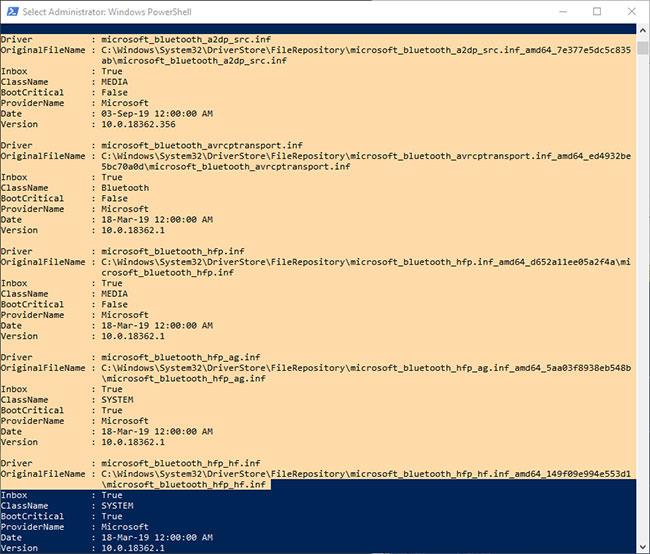Ако трябва да знаете кои драйвери са инсталирани във вашата система, ето една проста команда PowerShell , за да получите списък с инсталирани драйвери в Windows.
Значението на драйверите в windows
В Windows имате нужда от драйвери за всичко. Всъщност намирането и инсталирането на драйвери се превърна в голям проблем в предишните версии на Windows. В Windows 10 обаче системата може автоматично да инсталира всички необходими драйвери, стига да е свързана към интернет.
Разбира се, вие също ще трябва да инсталирате важни драйвери като графични драйвери ръчно, за да сте сигурни, че са актуализирани и съвместими. След като инсталирате драйвера, можете да получите подробна информация за инсталирания драйвер от Device Manager . Всъщност можете също да деинсталирате, възстановите или актуализирате драйвери от Device Manager .
Въпреки че можете да получите подробности за драйвера като номер на версия, доставчик, контрол на зареждане, дата на инсталиране и т.н. от диспечера на устройствата , трябва ръчно да изберете всяко устройство и да отворите неговите свойства, за да видите тези подробности. Въпреки това, с проста команда PowerShell можете да получите пълния списък с драйвери на Windows на един екран.
Нека Quantrimang.com ви покаже как да изброите всички инсталирани драйвери в Windows с помощта на командата PowerShell.
Командата PowerShell изброява инсталираните драйвери
Тъй като имате работа с драйвери, са необходими администраторски права, за да получите пълен списък с инсталирани драйвери за Windows. Просто следвайте стъпките по-долу.
1. Първо отворете PowerShell с администраторски права .
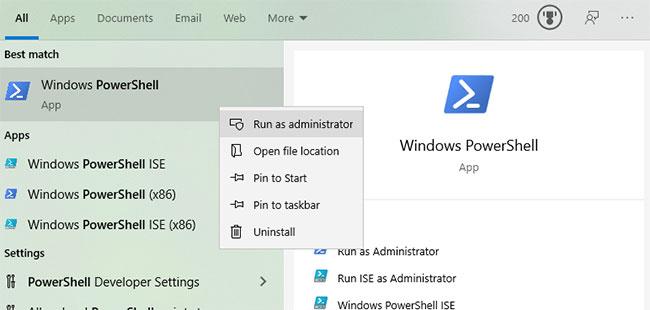
Отворете PowerShell с администраторски права
2. В прозореца на PowerShell изпълнете командата по-долу, като копирате и поставите.
Бърз съвет : След като копирате командата, щракнете с десния бутон върху прозореца на PowerShell, за да поставите.
Get-WindowsDriver -Online -All
3. Веднага щом изпълните командата, съответният cmdlet ще сканира системата и ще изброи всички инсталирани драйвери, както и техните подробности.
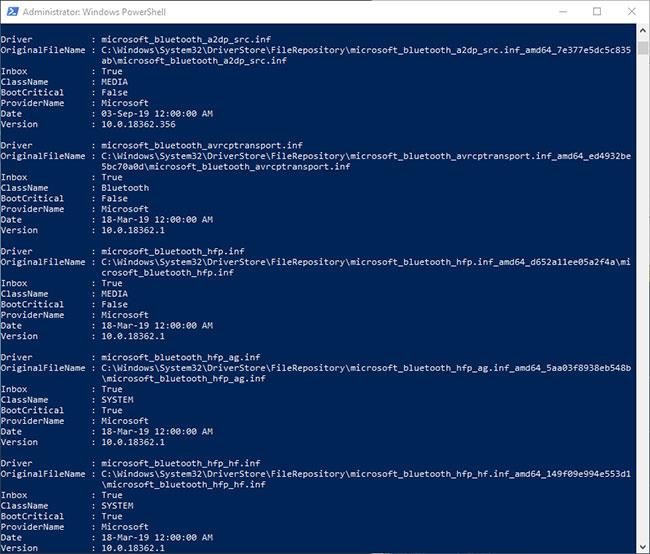
Съответният cmdlet ще сканира системата и ще изведе всички инсталирани драйвери
4. След като имате списъка с драйвери, можете да го копирате в текстов файл, за да имате достъп по всяко време, без да се налага да изпълнявате тромави команди. За да направите това, изберете пълния списък с мишката и щракнете с десния бутон, за да копирате. След това създайте нов текстов файл и натиснете клавишната комбинация Ctrl+ V, за да поставите копирания списък. Щракнете върху Ctrl+ S, за да запазите текстовия файл.
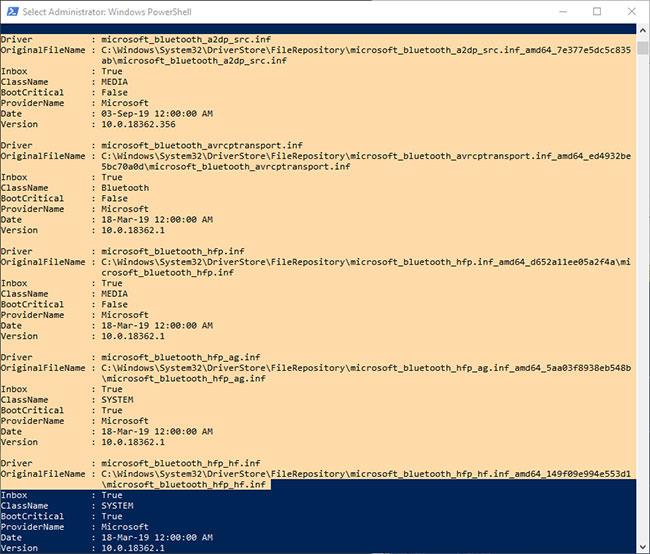
Можете да поставите списъка в текстов файл
Друг начин е да използвате следната команда за автоматично запазване на изхода на PowerShell в текстов файл. Променете пътя на файла според вашите нужди.
Get-WindowsDriver -Online -All | Out-File -FilePath D:\driverlist.txt

Можете да използвате командата за автоматично запазване на изхода на PowerShell в текстов файл
6. Сега можете да затворите прозореца на PowerShell, като щракнете върху иконата X или като въведете командата exit.
Лесно е да получите списъка с инсталирани драйвери в Windows с проста команда PowerShell.
Надявам се, че сте успешни.