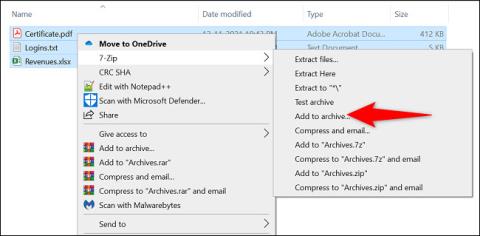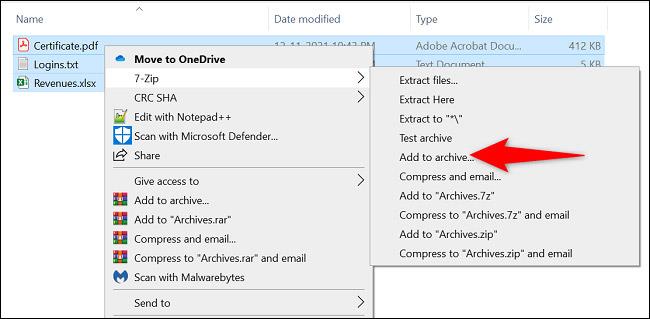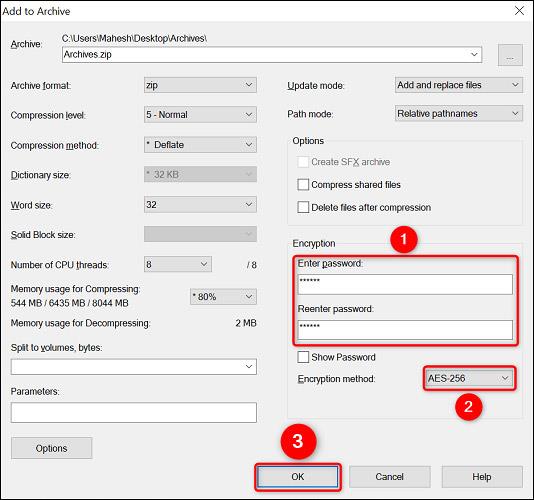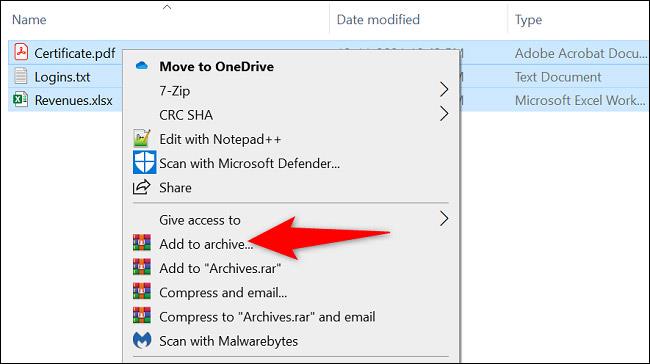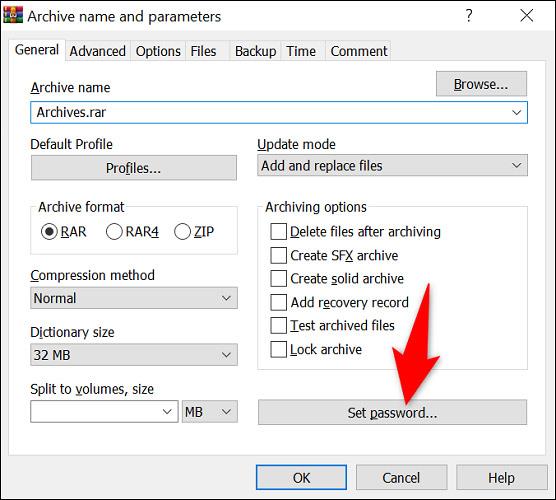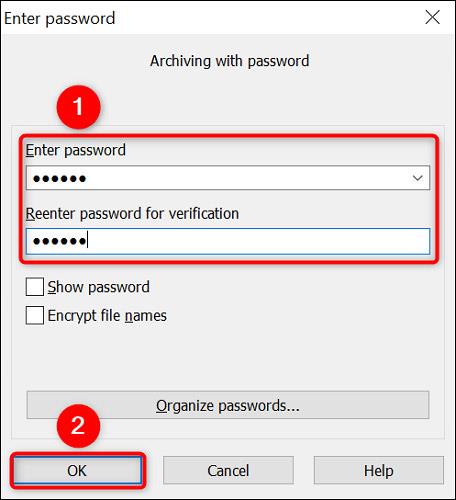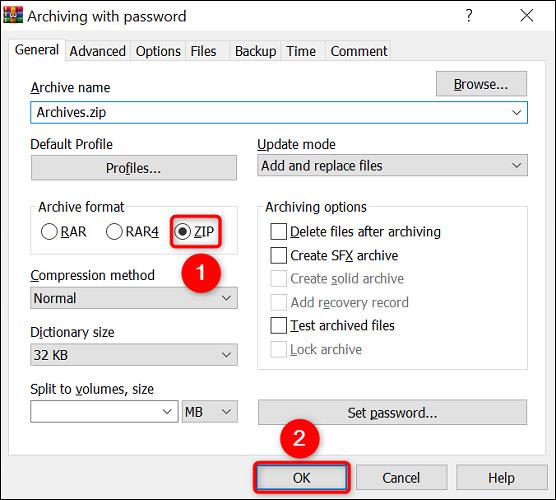Искате ли да защитите своя ZIP архив с парола? Това е напълно легитимно искане. Въпреки че Windows няма вградена опция, която да позволява това, можете да изберете да използвате безплатни приложения като 7-Zip и WinRAR, за да създадете допълнителни пароли за компресирани файлове. Нека разберем точно по-долу.
(Не забравяйте да запишете паролата си на сигурно място, например в мениджър на пароли, защото ще ви трябва всеки път, когато искате да извлечете данни от защитени ZIP файлове.)
Задайте парола за защита на ZIP файлове в Windows със 7-Zip
7-Zip е безплатно приложение с отворен код, което можете да използвате за създаване и извличане на данни от различни архивни (компресирани файлови) формати, включително ZIP. С това приложение можете да изберете файлове, които да добавите към архива, както и да зададете парола, за да защитите съдържанието му.
За да започнете, изтеглете и инсталирайте безплатното приложение 7-Zip на вашия компютър с Windows.
След това отворете прозорец на File Explorer и намерете файловете, които искате да компресирате като ZIP архив. Изберете всички тези файлове наведнъж, щракнете с десния бутон върху тях и изберете 7-Zip > Добавяне към архив .
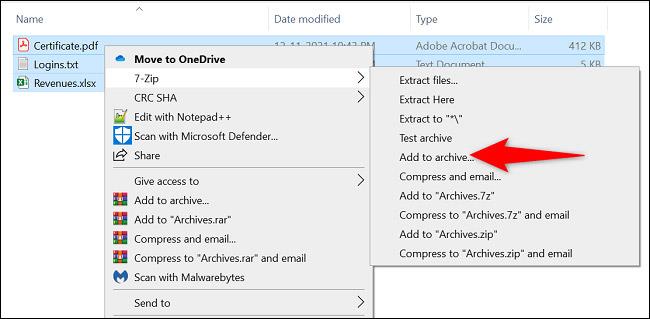
Ще видите да се появява прозорецът „ Добавяне към архив “ . Тук, в секцията „ Шифроване ” вдясно, щракнете върху полето „ Въведете парола ” и въведете паролата, която искате да използвате. Въведете същата парола в полето „ Повторно въвеждане на парола “.
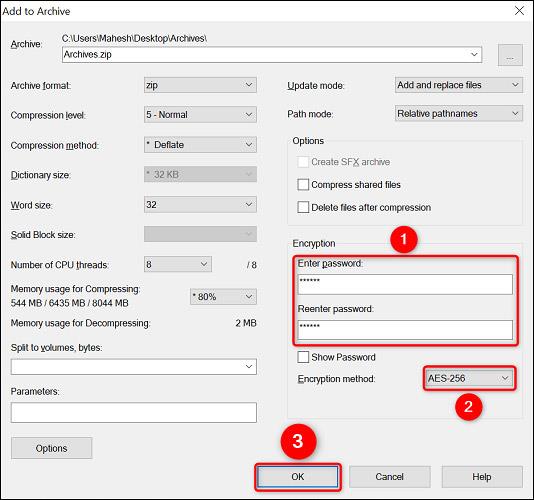
След това щракнете върху падащото меню „ Метод на криптиране “ и изберете „ AES-256 “, популярен тип криптиране, използван от банките и военните. Ако желаете, можете да коригирате всяка от другите опции според вашите нужди.

Накрая започнете да създавате архива, като щракнете върху „ OK “.
7-Zip незабавно ще създаде защитен с парола ZIP архив с избраните от вас файлове. Когато отваряте този архивен файл, ще бъдете помолени да въведете парола, за да извлечете данните вътре.
Задайте парола за защита на ZIP файлове в Windows с помощта на WinRAR
Ако някога сте използвали компютър с Windows, WinRAR вероятно вече не е странен за вас. Това приложение за компресиране на файлове ви позволява да създавате и извличате файлове от много различни видове архиви, включително ZIP. Можете също да използвате WinRAR, за да защитите вашите архивни файлове с парола.
За да направите това, първо изтеглете и инсталирайте безплатната версия на WinRAR на вашия компютър с Windows.
След това отворете прозорец на File Explorer и намерете файлове, които да добавите към архива. Изберете всички тези файлове наведнъж, щракнете с десния бутон върху тях и изберете „ Добавяне към архив “ в менюто, което се показва.
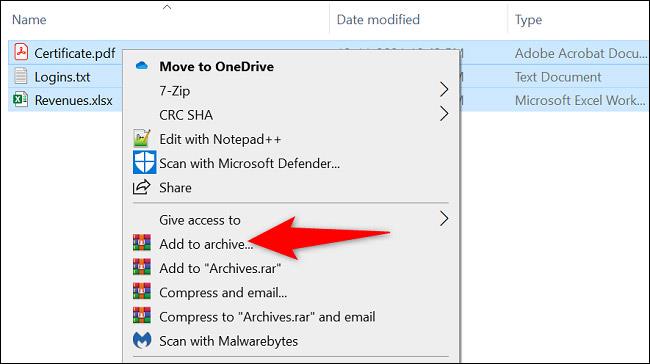
(Ако не виждате опцията „ Добавяне към архив “ на WinRAR , рестартирайте вашия компютър с Windows 10 или Windows 11).
В прозореца „ Име и параметри на архива “ щракнете върху бутона „ Задаване на парола “.
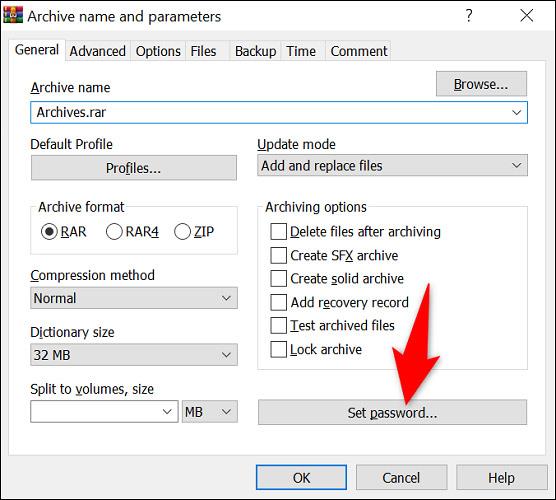
В прозореца „ Въведете парола “ щракнете върху полето „ Въведете парола “ и въведете вашата парола. Въведете отново тази парола в полето „ Повторно въвеждане на парола за проверка “.
След това докоснете „ OK “ в долната част.
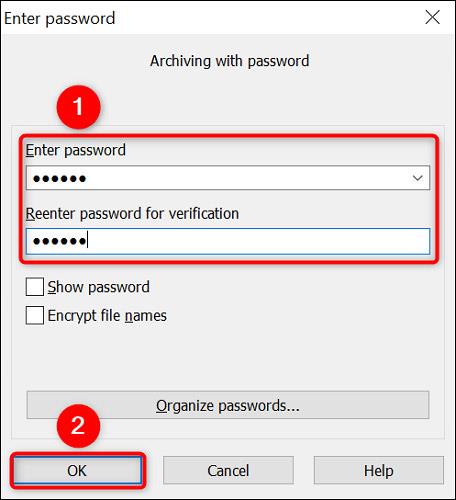
В секцията „ Формат на архив “ изберете „ ZIP “, за да накарате приложението да създаде ZIP архив. След това не се колебайте да промените всички други опции, ако желаете.
Накрая, когато сте готови да създадете архива, щракнете върху „ OK “.
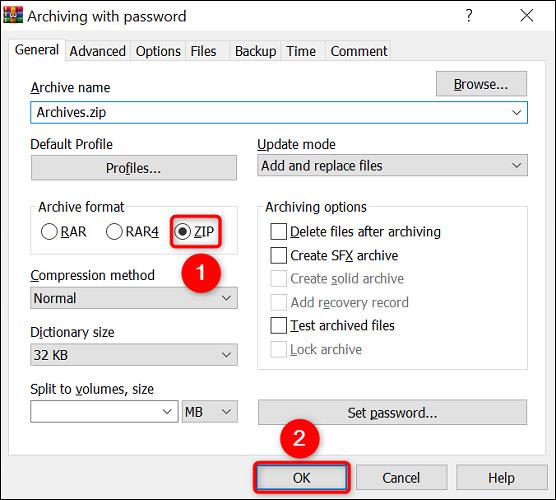
WinRAR ще създаде нов ZIP архив, защитен с паролата, която сте задали. Сега можете да споделите този ZIP файл с когото пожелаете и те ще трябва да въведат правилната парола, за да извлекат файла.
Надявам се, че сте успешни.