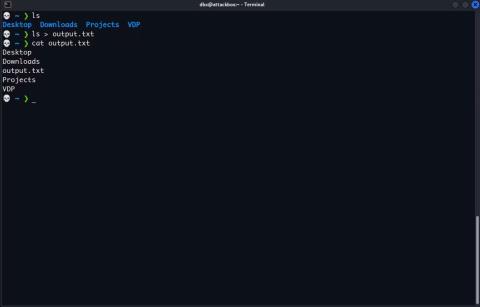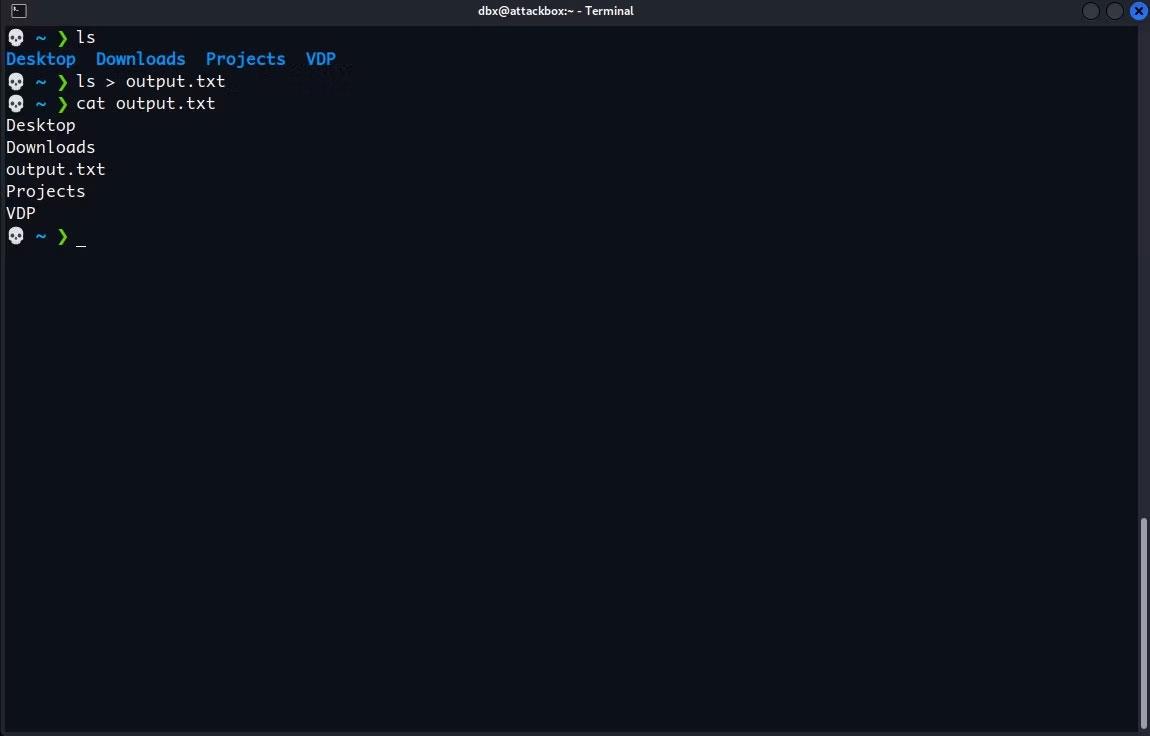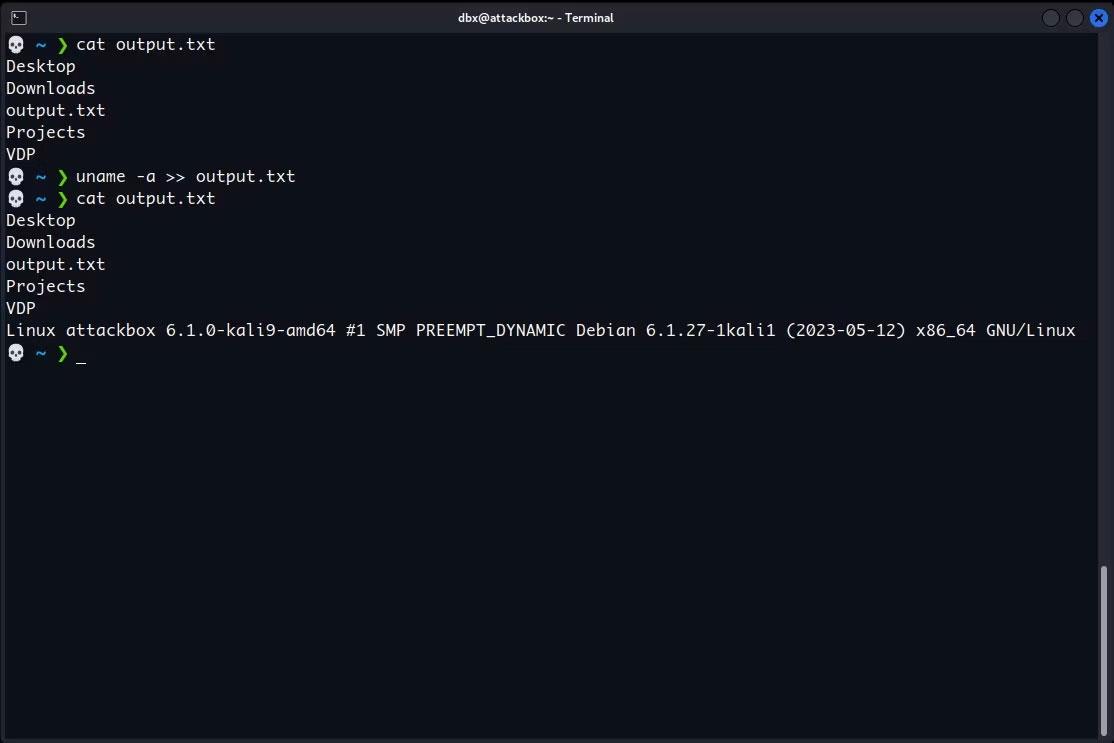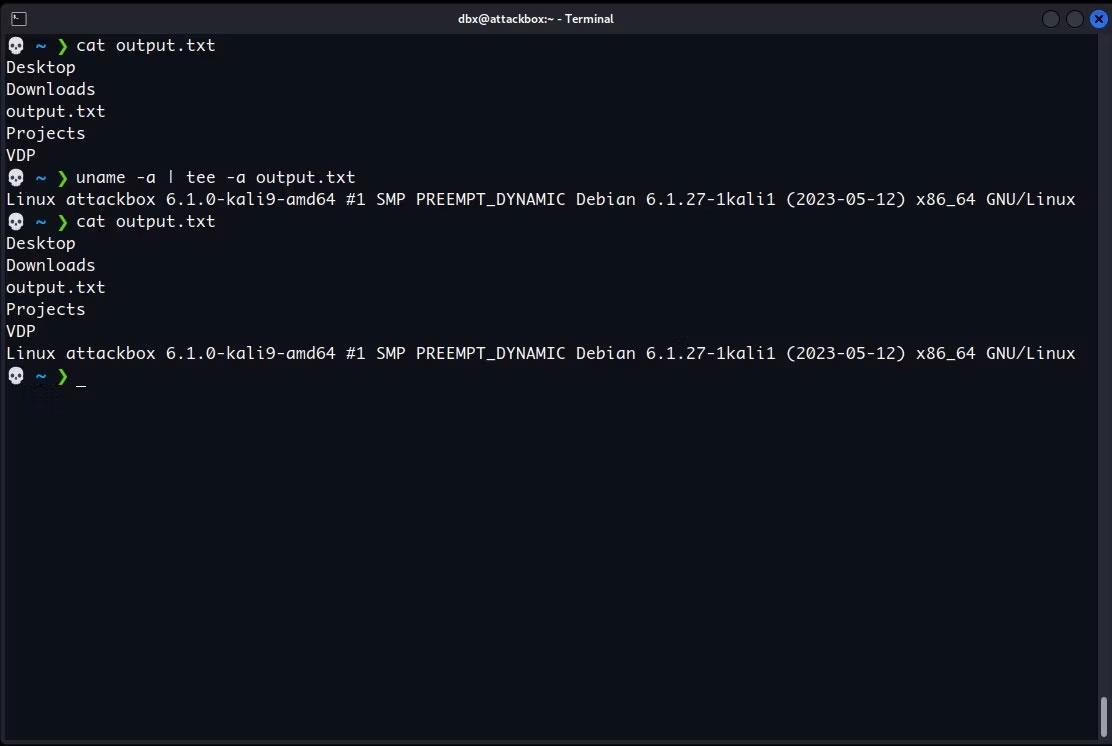Когато стартирате терминална команда, тя обикновено ще отпечата изхода в терминала, така че да можете да го прочетете веднага. Понякога обаче ще искате да запазите резултата за по-късен анализ или комбинация с друг инструмент.
Можете да направите това, като използвате пренасочване на изхода в командния ред. Научете как да изпращате команден изход към текстов файл на Windows, Mac и Linux.
Пренасочване на изхода от командния ред към файл
Има два оператора, които можете да използвате, за да пренасочите изхода на командата към файл: >> и > . Важно е да разберете разликата между тези два оператора, за да избегнете неволна загуба на данни.
Иконата > създава нов файл или презаписва стария файл, ако вече съществува. Операторът >> също създава нов файл, ако не съществува, но няма да презапише съществуващия файл. Ако файлът вече съществува, той ще добави текста в края на файла.
За да пренасочите изхода на команда към файл, въведете командата, след това посочете оператора > или >> и накрая предоставете пътя до файла, към който искате да пренасочите изхода. Например, ето как можете да запазите резултата от командата ls, която изброява съдържанието на директория:
ls > /path/to/file
Заменете /path/to/file с пълния път до файла, който искате да използвате. Командата ще се изпълнява безшумно, съхранявайки изхода във файла, който посочите.
За да видите съдържанието на файл в терминала, можете да използвате командата cat . Отново заменете /path/to/file с пълния път до файла, който искате да видите.
cat /path/to/file
Трябва да видите резултата от командата във вашия нов файл:
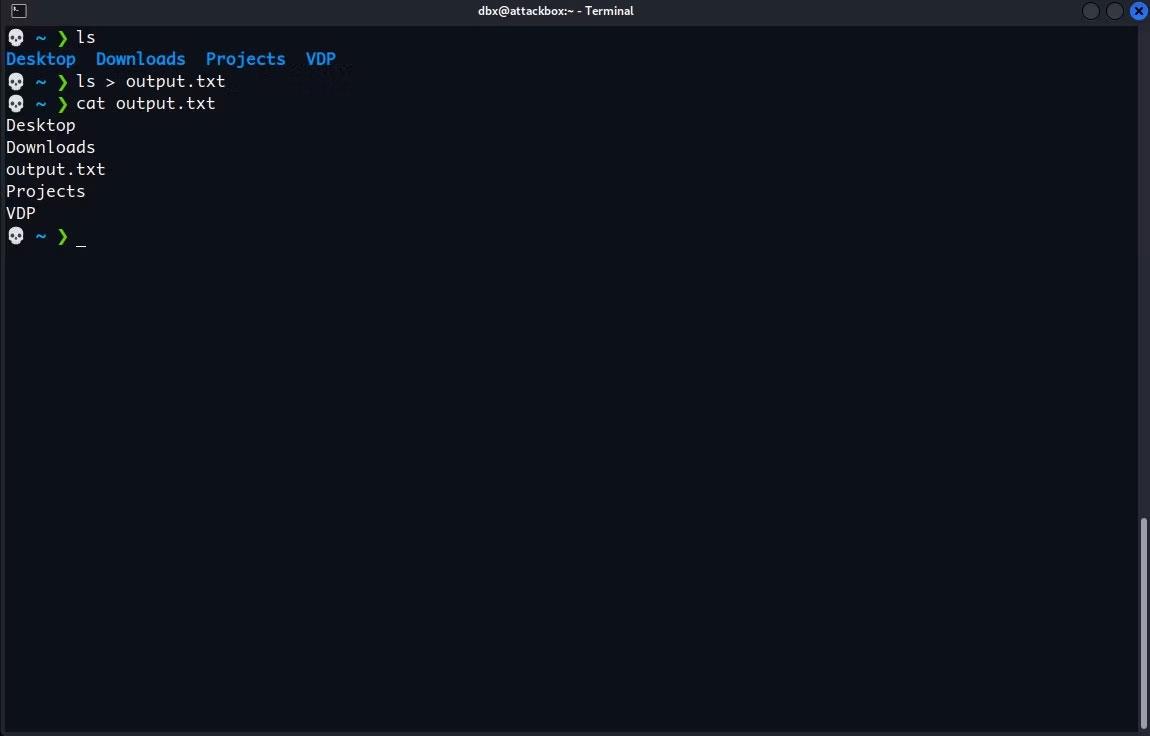
Пренасочва изхода на ls към файл
Операторът > замества съдържанието на съществуващ файл. Ако искате да запишете резултатите от множество команди в един файл, използвайте вместо това оператора >> . Това ще добави към файла, така че няма да загубите никакви предишни резултати, които сте запазили.
Например, опитайте да добавите системна информация в края на току-що създадения файл. Просто стартирайте uname -a на Linux/Mac - или командата ver, ако сте на Windows - и добавете оператора >> заедно с пътя към файла:
uname -a >> /path/to/file
Повторете този процес толкова пъти, колкото е необходимо, за да продължите да добавяте команден изход към края на файла.
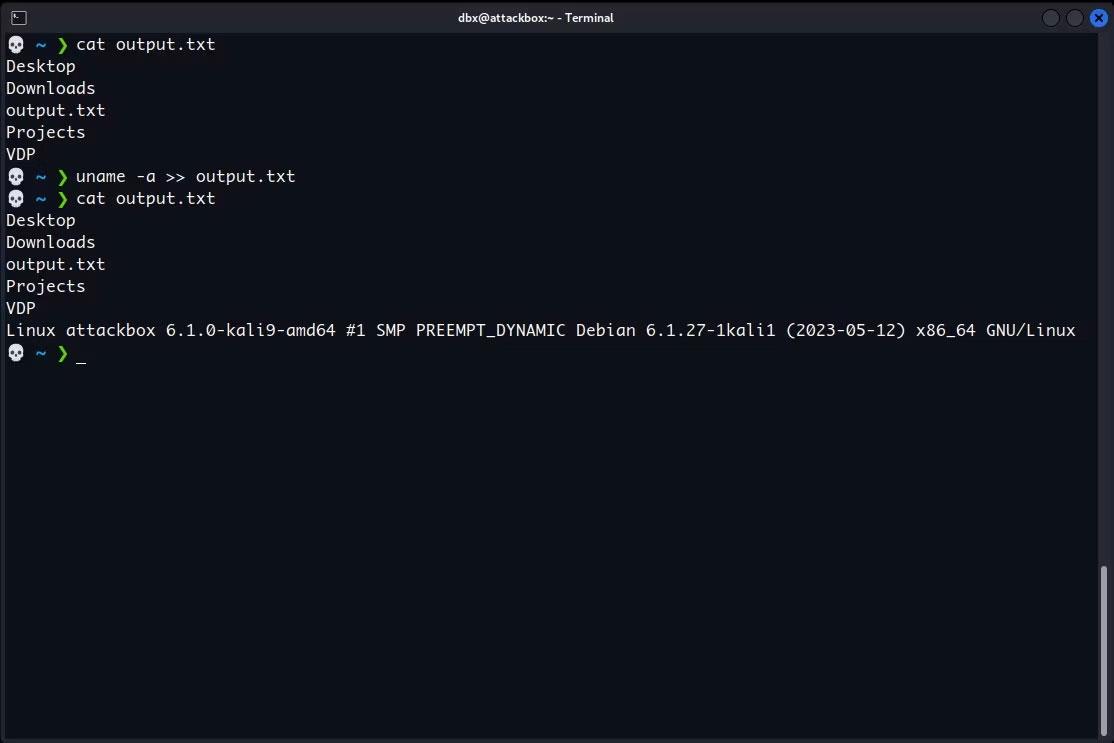
Добавяне на изход към файл
Експортирайте изхода на екрана и го пренасочете към файл
Операторите > и >> не показват резултата от командата на екрана, те просто го изпращат към файл. Ако искате да изпратите изход към файл и да го видите на екрана, използвайте командата tee.
За да използвате командата tee, изпратете изход от друга команда към тази команда, като използвате оператора за тръба, вертикална лента (|). Например, ето как можете да изпратите изхода на командата ls към tee с помощта на тръба:
ls | tee /path/to/output.txt
След това командата tee изпраща този изход както на екрана, така и на файла, който посочите. Тази операция ще презапише файла или ще създаде нов файл, ако не съществува, точно както оператора > .
За да използвате командата tee, за да отпечатате резултата на екрана и да го добавите в края на файла, добавете флага -a преди пътя на файла, например:
uname -a | tee -a /path/to/output.txt
Ще видите изхода на командата на екрана и можете да използвате cat, за да проверите дали tee също го е добавил към файла:
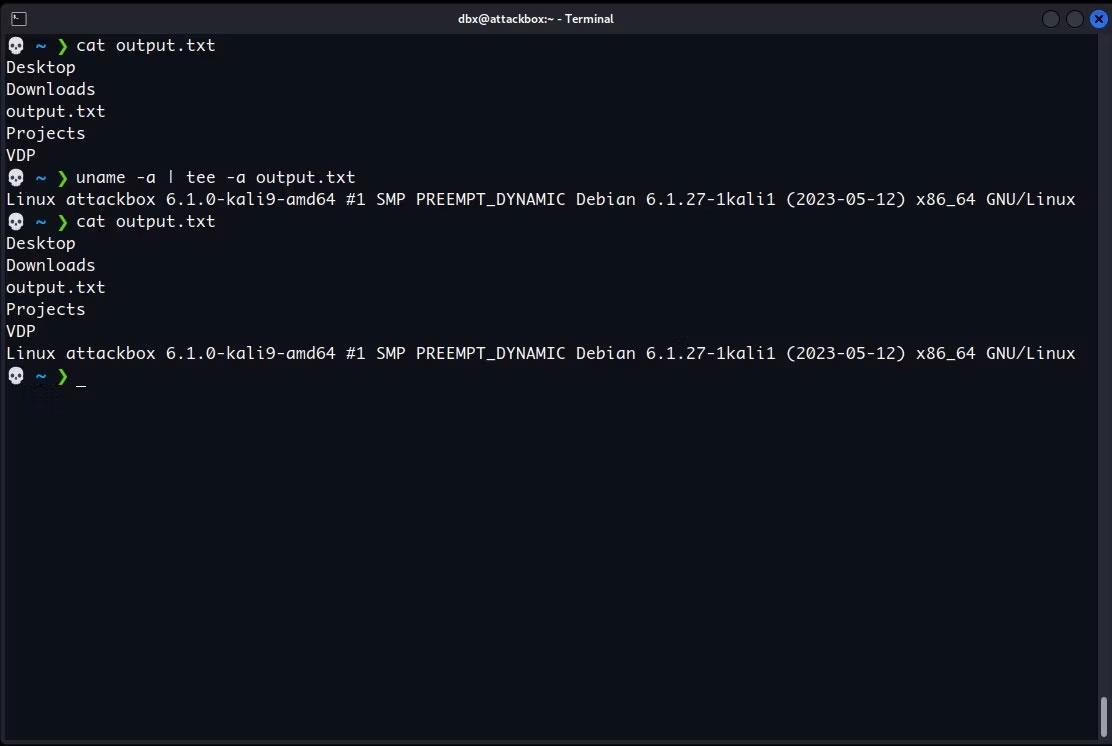
Добавете изход към файл с помощта на командата tee