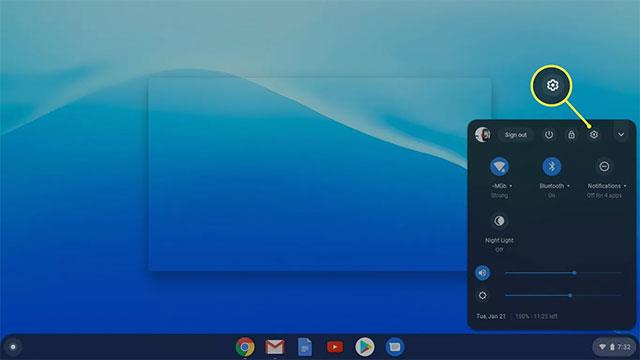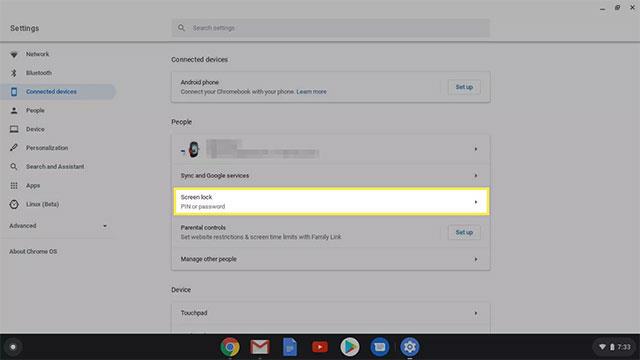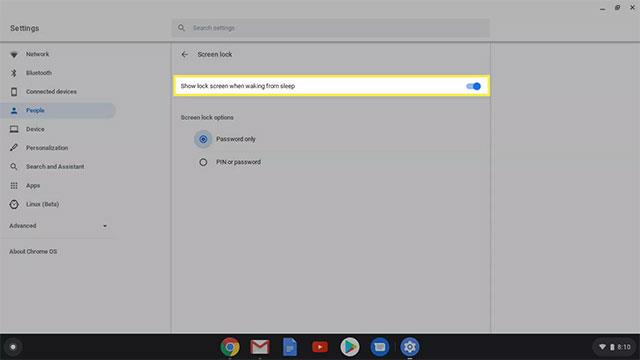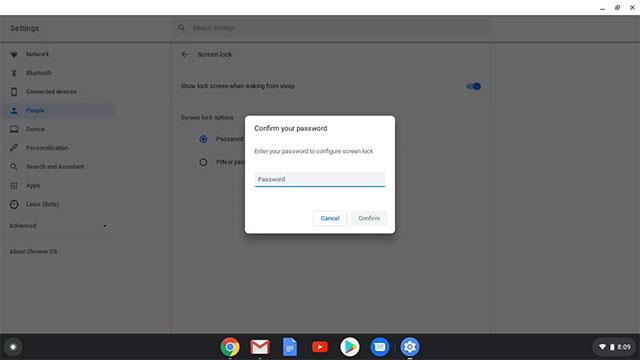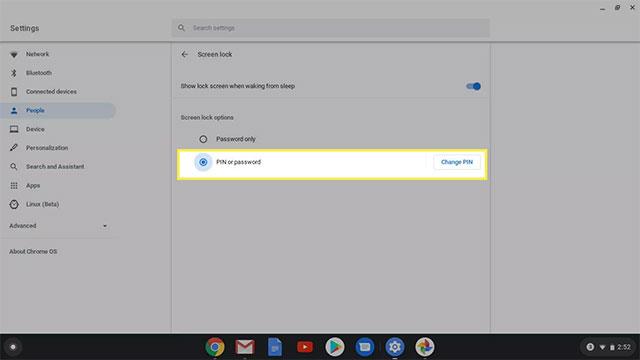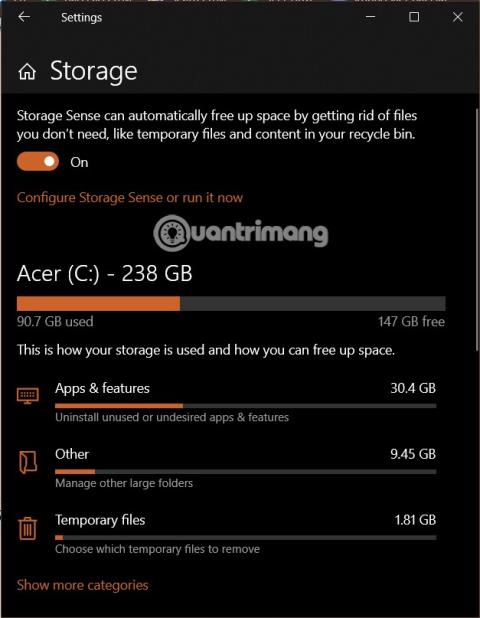Когато използвате лаптопи или настолни компютри като цяло, повечето от нас често имат навика да поставят устройството в режим на заспиване , когато временно не се използва. Същото важи и за Chromebook. Тези лаптопи с Chrome OS автоматично преминават в режим на заспиване, когато потребителят не ги е използвал за определен период от време.
Обикновено, когато устройството се събуди, системата ще ви помоли да въведете паролата си за нов достъп до устройството. Въпреки това, в случай че паролата не е зададена, всеки може да получи достъп до вашия Chromebook (включително вашия акаунт в Google ), след като събуди устройството от режим на заспиване. За да настроите парола за заключения екран на Chromebook, просто изпълнете следните стъпки:
1. Щракнете върху известието за батерията и секцията за време в долния десен ъгъл на екрана. След това щракнете върху иконата на зъбно колело за достъп до прозореца „ Настройки “ на системата .
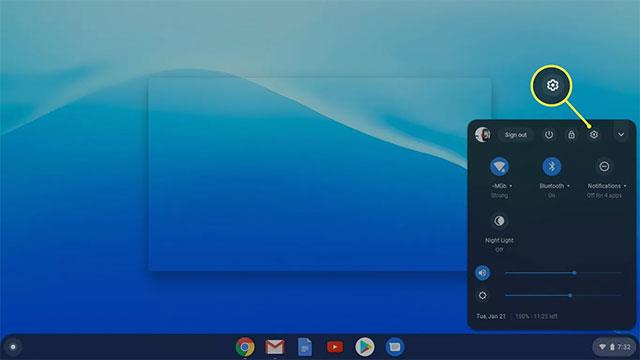
Отидете в настройките на вашия Chromebook
2. Щракнете върху Заключване на екрана , за да промените настройките на заключения екран.
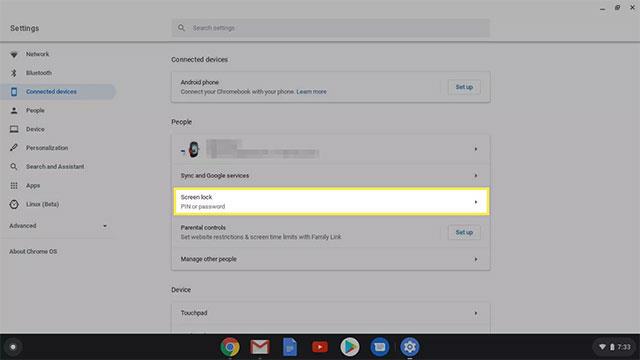
Изберете Заключване на екрана
3. Въведете паролата за своя Chromebook.
Потвърди парола
4. Превключете лентата, за да активирате функцията „ Показване на заключен екран при събуждане от заспиване “.
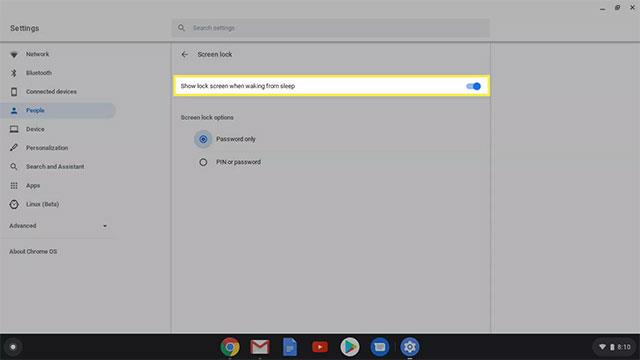
Включете Показване на заключен екран при събуждане от заспиване
( Забележка: Тук можете също да зададете ПИН за отключване на вашия Chromebook ).
Как да заключите Chromebook
Има до 6 различни начина, по които можете да заключите своя Chromebook. Някои от тях може леко да се различават от производителя до производителя, но по същество крайният резултат ще бъде същият.
- Натиснете и задръжте клавиша за заключване на клавиатурата на вашето устройство. След около 2 секунди вашият Chromebook ще бъде заключен.
- Натиснете и задръжте бутона за захранване на вашия Chromebook, след което изберете Заключване .
- Натиснете лупа + L на клавиатурата на вашето устройство.
- По подразбиране, ако вашият Chromebook е включен, екранът ще се изключи след 8 минути и ще премине в режим на заспиване след 30 минути. Ако зарядното устройство не е включено, екранът ще се изключи след 6 минути и ще премине в режим на заспиване след 10 минути.
- Сгъването на екрана на Chromebook напълно надолу също може да постави устройството в заключено състояние.
- Щракнете върху часовника в долния десен ъгъл на екрана, след което щракнете върху Заключване .
Как да отключите Chromebook с PIN
Използването на ПИН е лесен и удобен начин за влизане във вашия Chromebook, защото често е по-кратък и по-лесен за запомняне от обикновената парола. Особено когато използвате Chromebook 2 в 1 в режим на таблет.
1. Отидете до Настройки > Заключване на екрана.
2. Въведете паролата за вашия Chromebook.
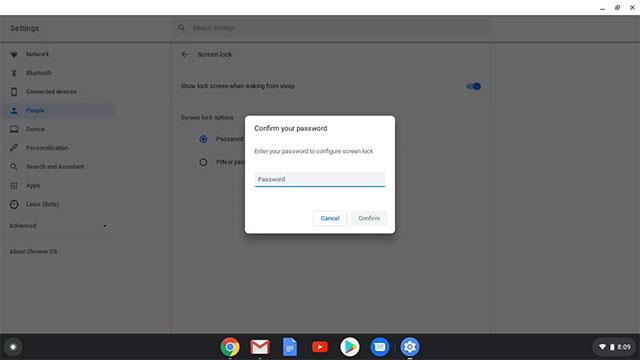
Потвърди парола
3. Щракнете върху бутона за избор до Парола или ПИН, след което щракнете върху Настройка (или Промяна ) на ПИН .
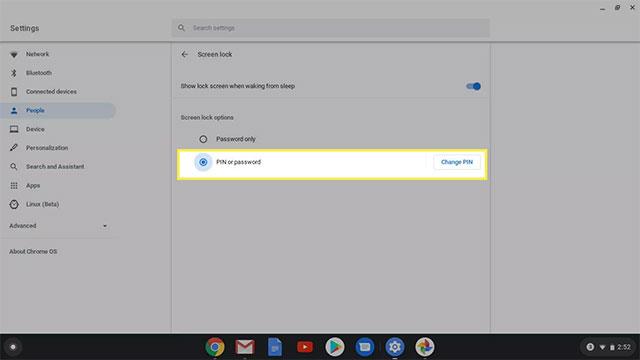
Изберете Промяна на PIN
4. Въведете ПИН кода, който искате да зададете, и потвърдете.
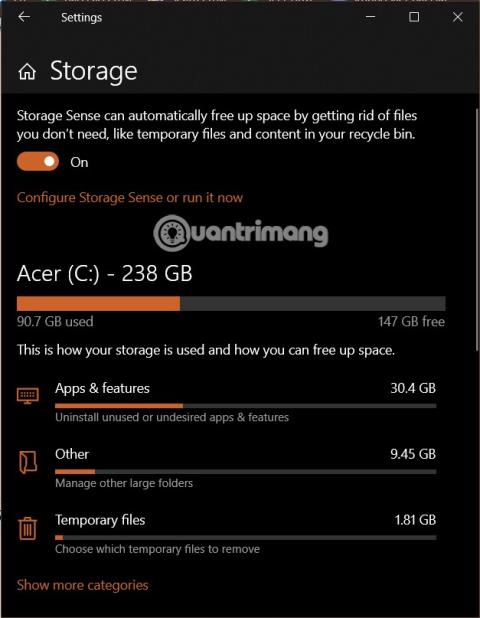
Въведете нов ПИН
Следващият път, когато влезете в своя Chromebook, ще бъдете помолени да въведете своя ПИН или парола.