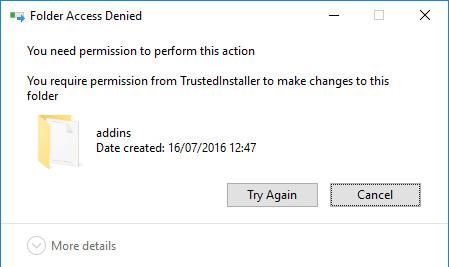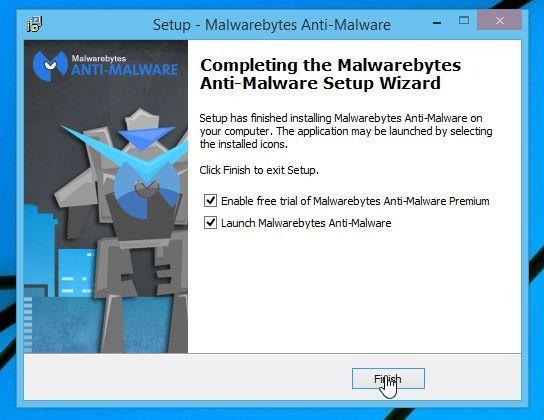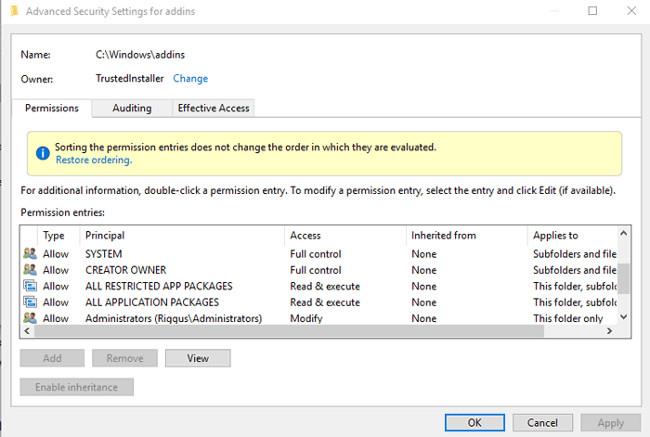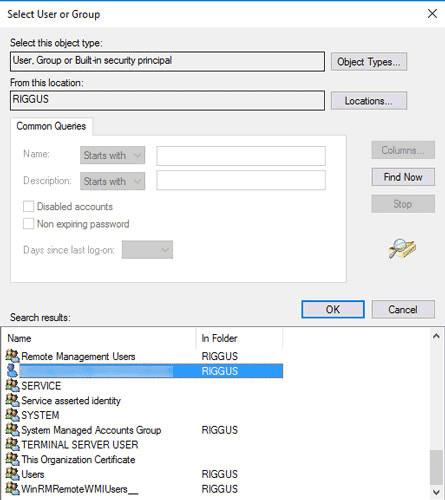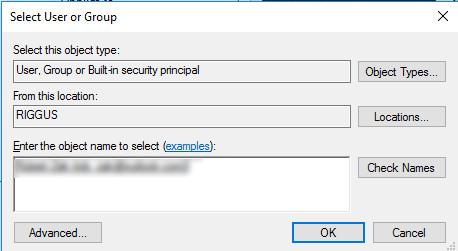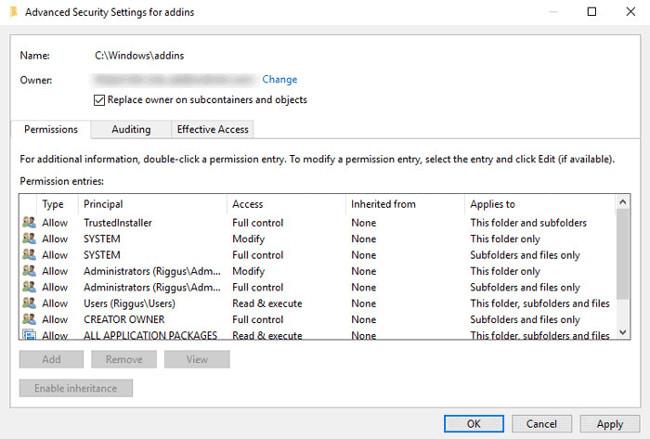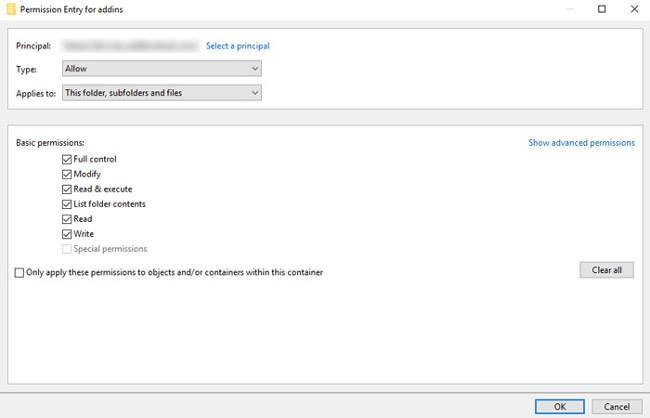В някои случаи, когато изтриете папка или файл на вашия компютър с Windows, те не могат да бъдат изтрити и на екрана се показва съобщението за грешка „ Трябва ви разрешение за извършване на това действие “. След това, за да можете да изтриете тези папки и файлове, трябва да зададете разрешения, за да можете да ги изтриете.
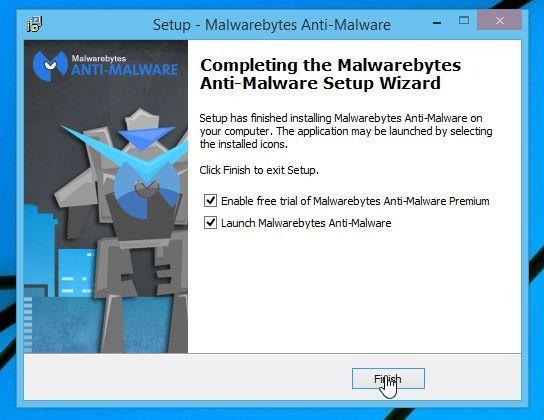
За да зададете разрешение за изтриване на папка или файл в Windows, следвайте стъпките по-долу:
1. Първо отворете папката или файла, който се опитвате да изтриете в Windows Explorer (като C:\Windows\addins).
2. Щракнете с десния бутон върху папката, изберете Свойства => раздел Защита => Разширени .
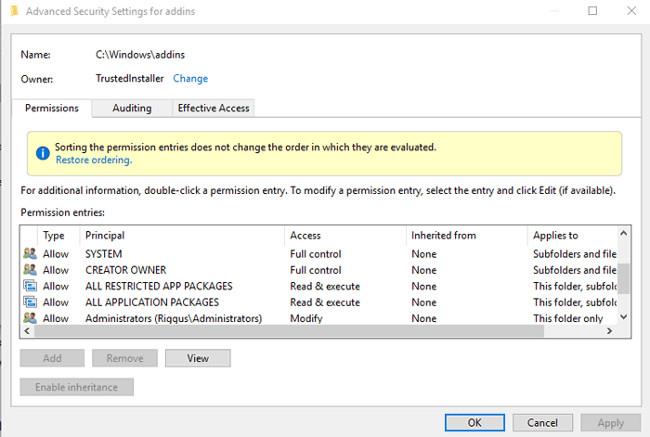
3. В прозореца Разширени настройки за защита щракнете върху Промяна до Собственик в горния ъгъл.
4. Сега на екрана се появява прозорецът Избор на потребител или група , въведете имейл адреса на акаунта в Windows в полето Въведете името на обекта за избор. Ако не сте сигурни, щракнете върху Разширени в новия прозорец, след това щракнете върху Намери сега , след което щракнете двукратно върху името на акаунта в Windows в резултатите от търсенето, показани на екрана.
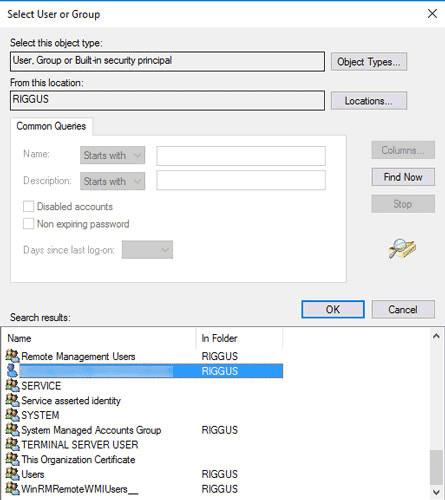
Върнете се в предишния прозорец, въведете името на вашия акаунт в полето Въведете името на обекта за избор и след това щракнете върху OK .
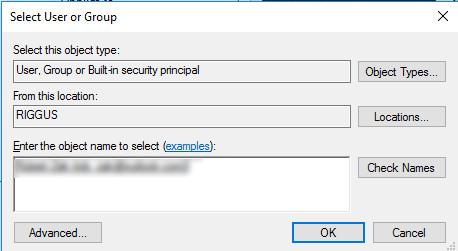
Ще се върнете отново към прозореца Разширени настройки за защита. Тук отметнете „ Замяна на собственика на подконтейнери и обекти “, за да предоставите пълни разрешения за редактиране и изтриване на всички файлове, съдържащи се в папката, която искате да изтриете. Натиснете OK.
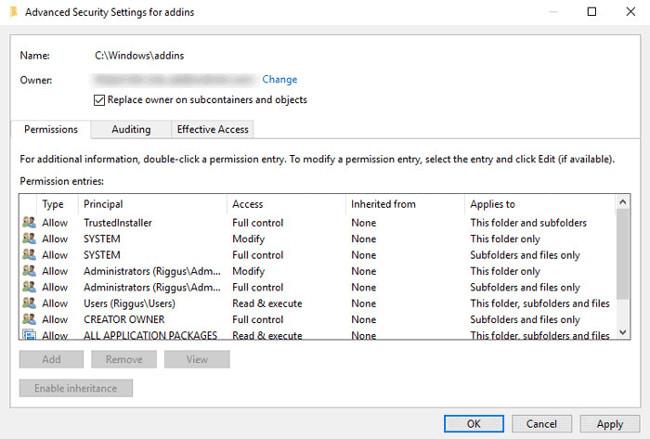
5. В прозореца на Windows Explorer щракнете с десния бутон върху папката, която искате да изтриете отново, изберете Свойства => Разширени => Добавяне .
6. В прозореца за въвеждане на разрешение щракнете върху Избор на принципал в горния ъгъл, добавете потребителското име на Windows към полето „Въведете името на обекта за избор“, както направихте преди, и след това щракнете върху OK .
7. Върнете се в прозореца за въвеждане на разрешение, изберете Пълен контрол и след това щракнете върху OK.
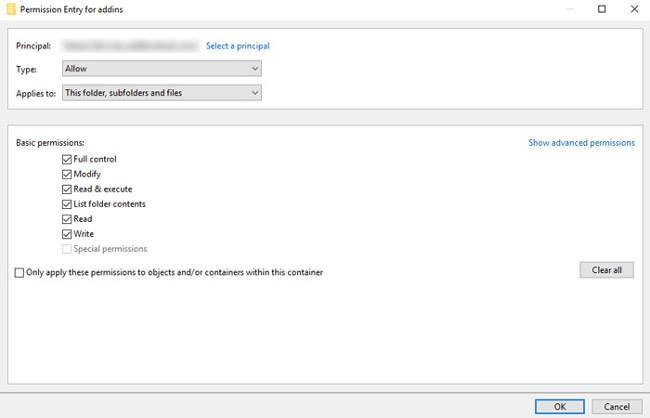
8. В прозореца Разширени настройки за защита щракнете върху OK , за да завършите.
Вижте още няколко статии по-долу:
- Инструкции за бързо коригиране на грешки „Недостъпно стартиращо устройство“ в Windows 10/8/7 и Windows Vista
Късмет!