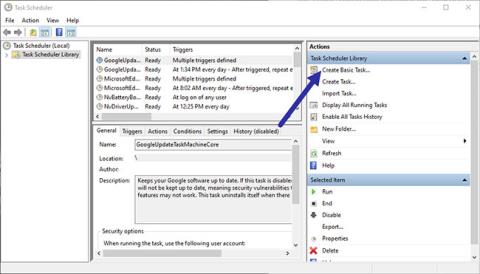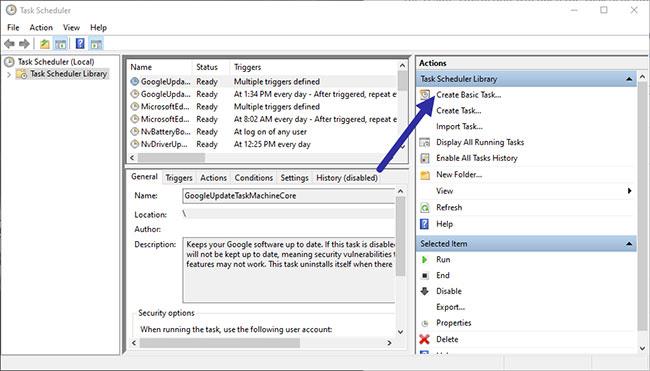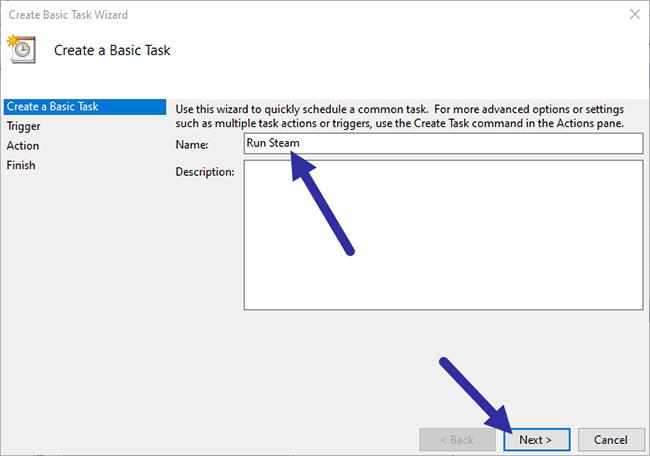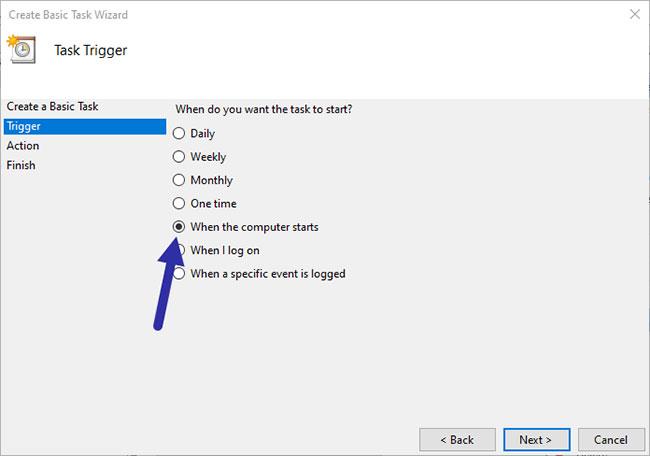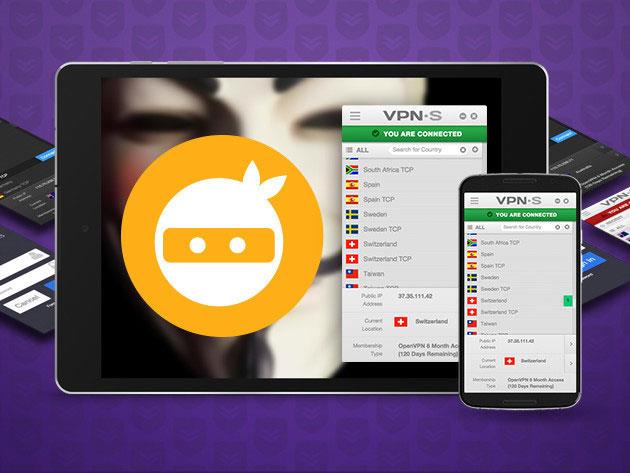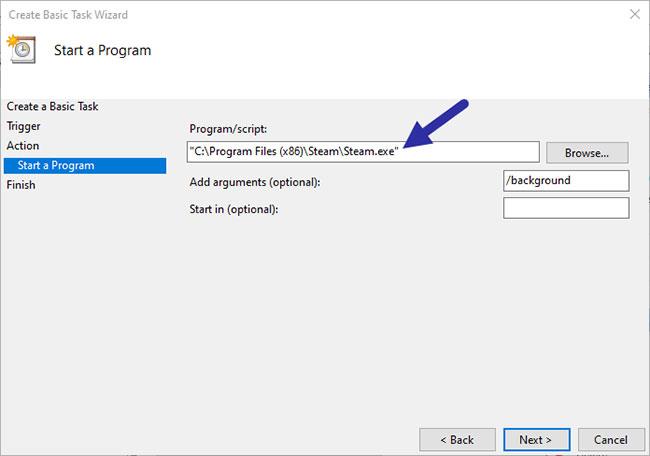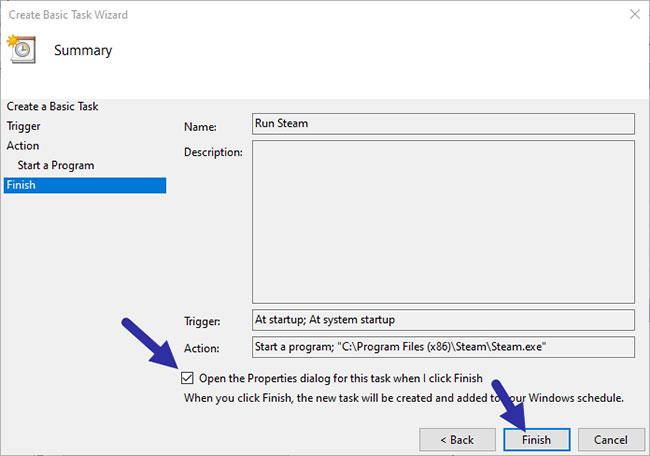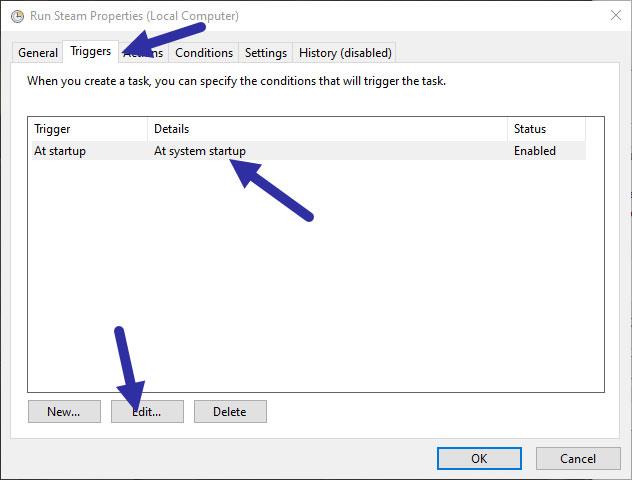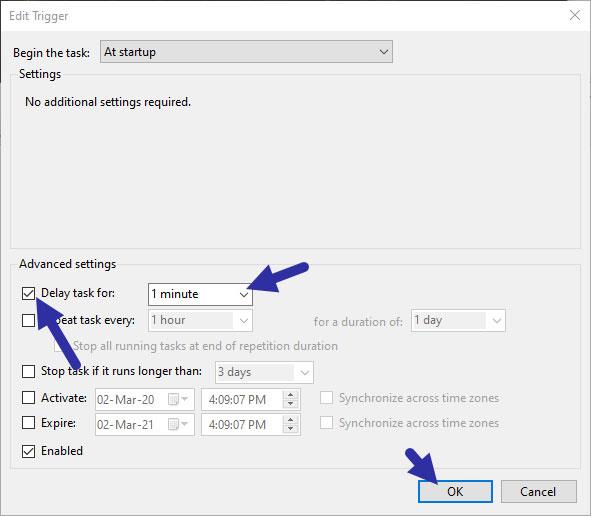Автоматичното стартиране на Steam клиент може да увеличи времето за стартиране на Windows. Ето как можете да забавите стартирането на Steam клиента в Windows.
Забавено стартиране на Steam клиент
За да забавите процеса на стартиране на Steam клиента, статията ще използва страхотното приложение Task Scheduler, вградено в Windows. Всичко, което трябва да направите, е да създадете нова задача и да я настроите да отлага стартирането на Steam клиента.
Създайте нова задача
1. Първо, трябва да се уверите, че автоматичното стартиране на клиента на Steam е деактивирано. За да направите това, щракнете с десния бутон върху лентата на задачите и изберете опцията „Диспечер на задачите“. Сега отидете в раздела „Стартиране“ , изберете опцията „Bootstrapper на Steam Client“ и щракнете върху бутона „Деактивиране“.
2. Сега отворете менюто "Старт", потърсете "Планировчик на задачи" и щракнете върху резултата. Това действие ще отвори опциите на Task Scheduler.
3. В прозореца на планировчика на задачи щракнете върху опцията „Създаване на основна задача“ в десния панел. Това ще отвори съветника.
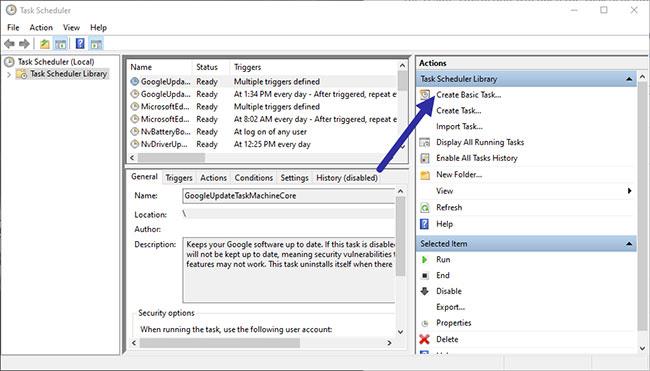
Кликнете върху опцията „Създаване на основна задача“.
4. В съветника попълнете полето "Име" и наименувайте задачата по желание.
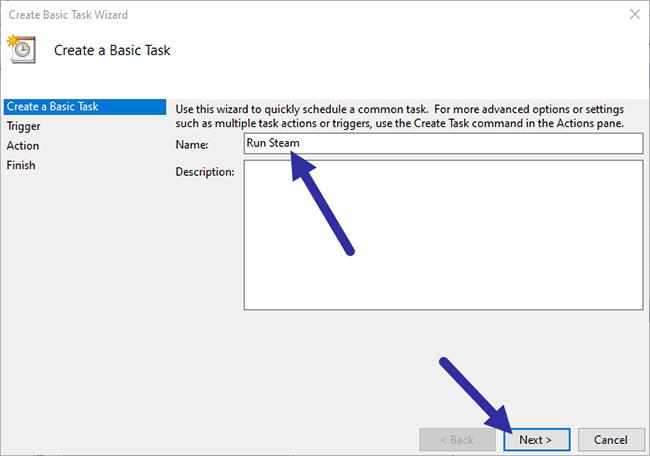
Наименувайте задачата по желание
5. Целта е да забавите стартирането на програмата със системата, така че изберете опцията „Когато компютърът се стартира“ , след което щракнете върху Напред.
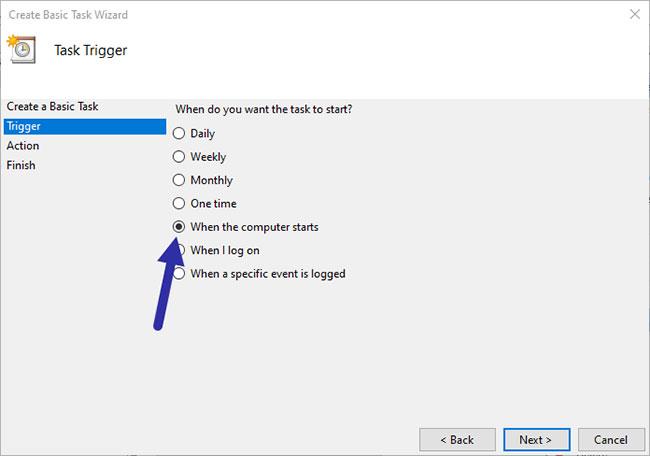
Изберете „Когато компютърът се стартира“
6. Изберете опцията „Стартиране на програма“ и щракнете върху Напред.
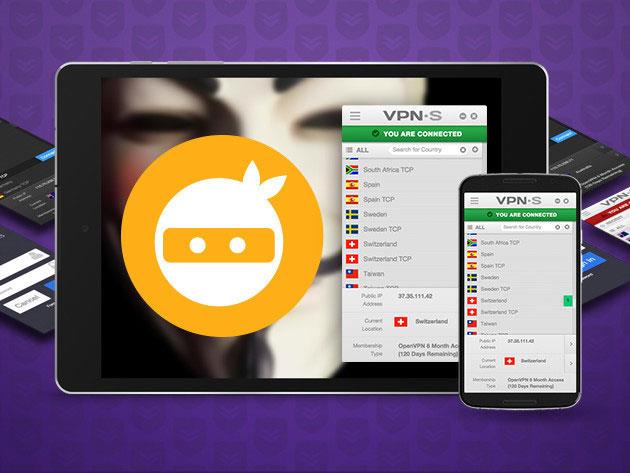
Изберете опцията „Стартиране на програма“.
7. Тук щракнете върху бутона "Преглед" , отидете до папката "C:\Program Files (x86)\Steam" и изберете файла "Steam.exe". Като алтернатива можете също да въведете връзката по-долу в полето. Щракнете върху бутона Напред.
"C:\Program Files (x86)\Steam\Steam.exe"
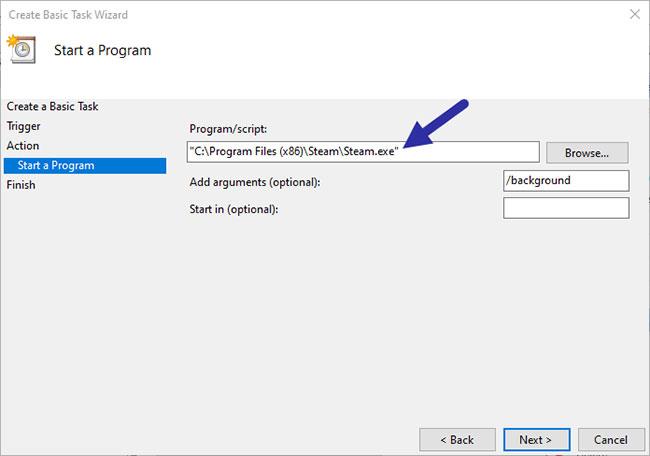
Изберете файла "Steam.exe"
8. В този прозорец изберете „Отваряне на диалоговия прозорец със свойства за тази задача, когато щракна върху Готово“ и щракнете върху бутона Готово.
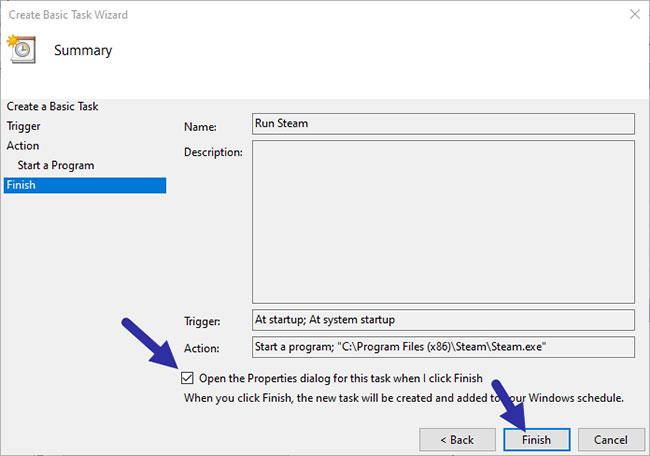
Изберете „Отваряне на диалоговия прозорец със свойства за тази задача, когато щракна върху Готово“
Посочете закъснението
9. Създадохте задачата да стартира при стартиране на системата, но не посочихте забавяне. Трябва да го направите сега през прозореца Свойства. В прозореца Свойства отидете на раздела „Задействания“ , изберете условието за задействане и щракнете върху бутона „Редактиране“.
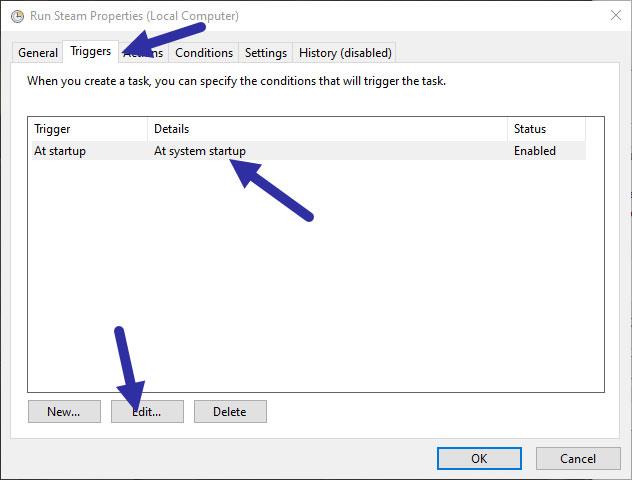
Отидете в раздела "Тригери".
10. Сега щракнете върху квадратчето за отметка „Отлагане на задача за“ и изберете времето, което искате да забавите от падащото меню. В този случай статията избира „1 минута“ . Щракнете върху бутона OK , за да запазите промените.
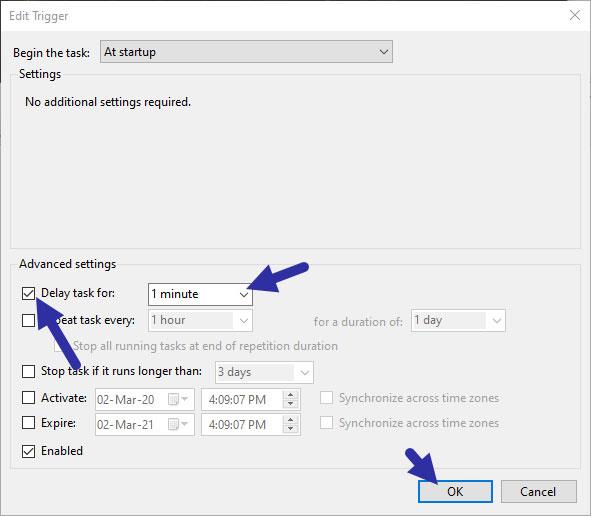
Изберете времето, което искате