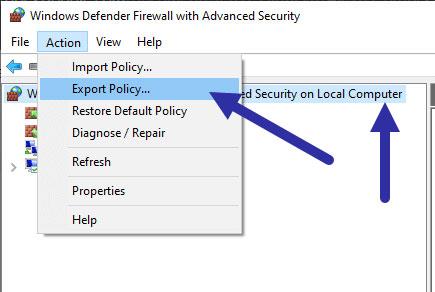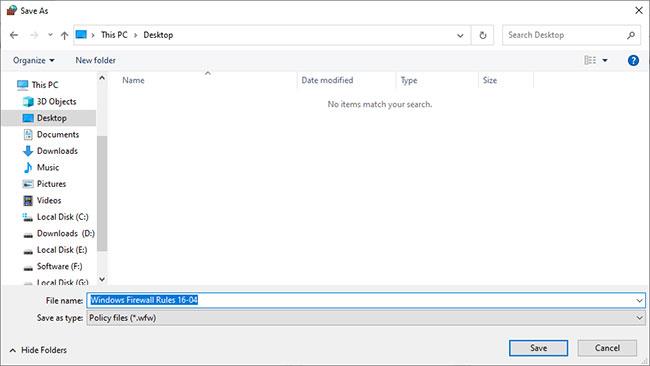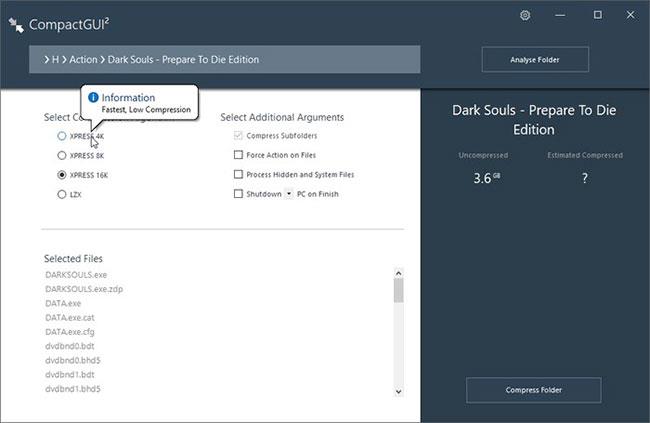Когато конфигурирате вашата защитна стена, е важно да архивирате всички правила на защитната стена на Windows, за да осигурите безопасност и сигурност.
В това кратко ръководство Quantrimang.com ще ви покаже стъпките за архивиране на правилата на защитната стена на Windows в Windows 10 .
Забележка : Инструкциите са приложими и за Windows 7 и 8, както и за Windows 10.
Инструкции стъпка по стъпка за архивиране на правилата на защитната стена на Windows
За да архивираме правилата на защитната стена на Windows, ще използваме вградената функция за експортиране в Разширени настройки. Тъй като този експортиран файл съдържа всички правила на защитната стена, можете просто да възстановите файла, за да върнете всички правила.
1. Първо отворете менюто "Старт" , потърсете защитна стена на Windows Defender и щракнете върху резултата, за да отворите защитната стена на Windows. Ако е необходимо, мож��те също да използвате командата Run "control Firewall.cpl", за да отворите защитната стена на Windows.
2. След като сте в екрана на защитната стена, щракнете върху връзката Разширени настройки , която се появява вляво.
3. В прозореца Разширени настройки изберете опцията Защитна стена на Windows Defender с разширена защита на локалния компютър отляво.
4. След това щракнете върху опцията Действие > Политика за експортиране в горната лента за навигация.
Щракнете върху опцията Действие > Правила за експортиране
5. Ще видите прозореца Запиши като . Тук изберете целевата папка/устройство, наименувайте файла и щракнете върху бутона Запазване.
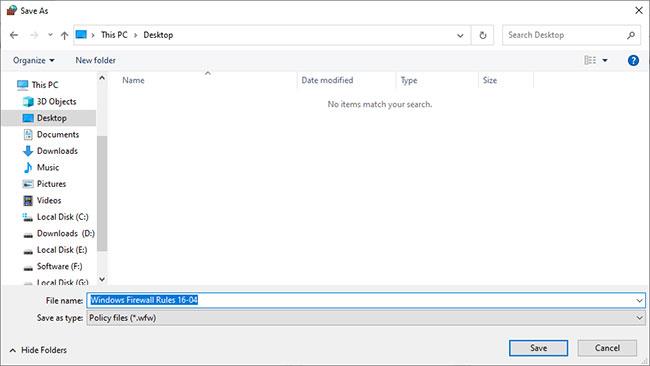
Ще видите прозореца Запиши като
Правилата на защитната стена на Windows са архивирани успешно. Можете да видите архивния файл в избраното местоназначение.
Импортирайте или възстановете резервно копие
Когато искате да импортирате правила за защитна стена, можете да го направите лесно.
1. Първо отворете защитната стена на Windows Defender и отидете на екрана с разширени настройки (вижте стъпки 1 и 2 в първата част).
2. Сега изберете Защитна стена на Windows Defender с разширена защита на локалния компютър и след това щракнете върху опцията Действие > Правила за импортиране .
3. Ще видите съобщение, че импортирането ще презапише всички съществуващи правила. Щракнете върху бутона Да , за да продължите.
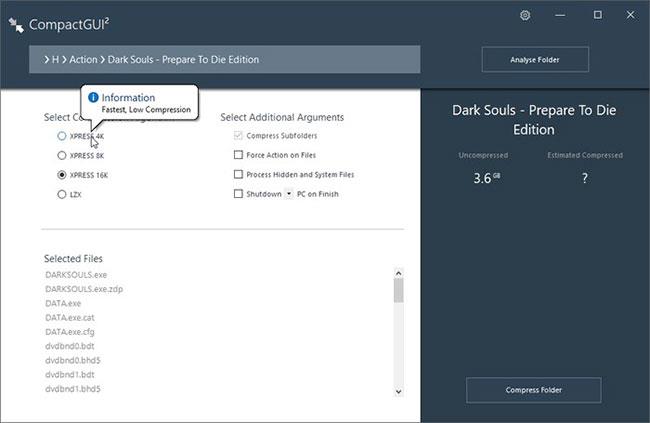
Щракнете върху бутона Да, за да продължите
4. Отидете до мястото, където е записан файлът за импортиране, изберете файла и щракнете върху бутона Отвори.

Отидете до мястото, където е записан файлът, който искате да импортирате, изберете файла и щракнете върху бутона Отвори
Архивният файл на защитната стена на Windows ще бъде импортиран и всички правила ще бъдат възстановени според предишното архивиране.