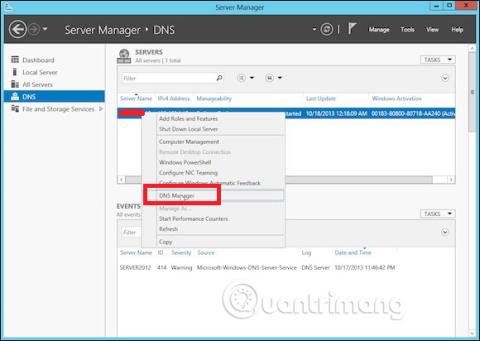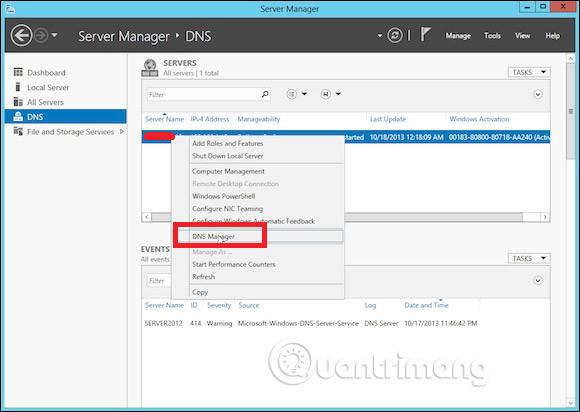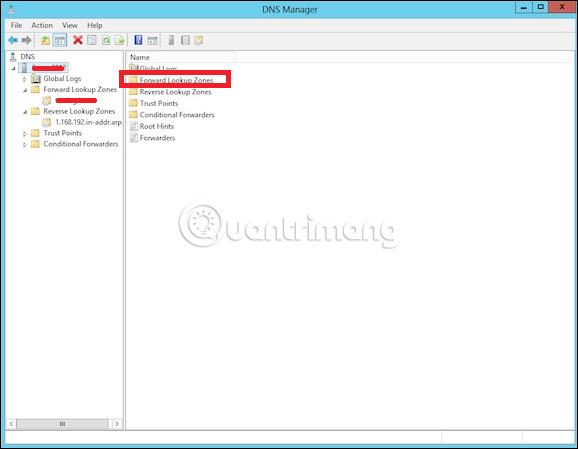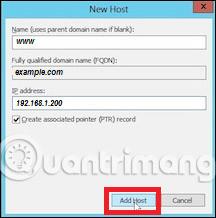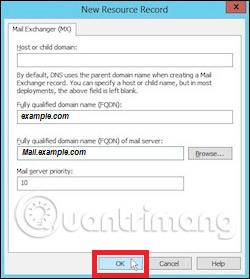Както знаете, в DNS можете да добавяте записи според вашите нужди и същото в Windows server 2012 . Това не се е променило много от предишната версия, Windows Server 2008.
За да добавите или управлявате записи, трябва да следвате стъпките по-долу:
Стъпка 1 - Мениджър на сървъра → DNS → Щракнете с десния бутон върху сървъра с DNS записи, в този примерен случай локалният сървър.
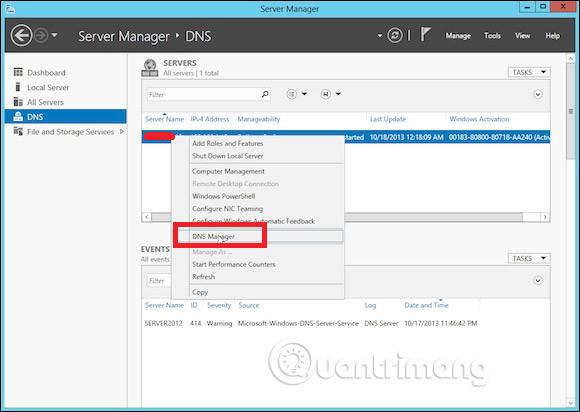
Стъпка 2 - Отидете на „ Зона за търсене напред “.
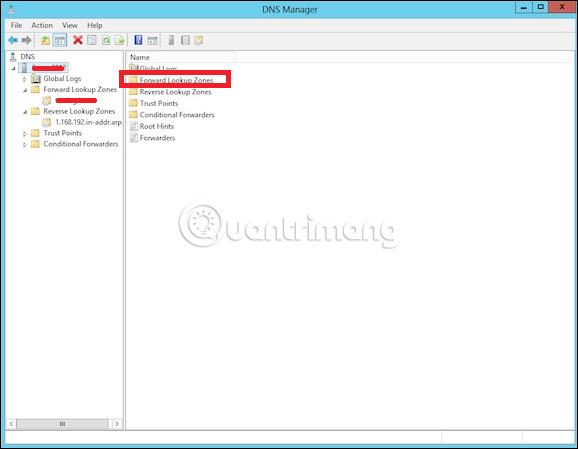
Стъпка 3 - Щракнете с десния бутон върху празното поле → Изберете нов хост (A или AAAA)…
Стъпка 4 - Добавете име на поле и WWW поддомейн . → IP адресът , зададен в примера, е 192.168.1.200 . Така че, когато въведете www.example.com в браузъра, той ще пренасочи към 192.168.1.200.
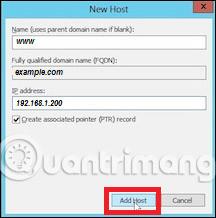
Стъпка 5 – За да добавите запис на сървъра за електронна поща, добавете запис MX и след това щракнете с десния бутон → Изберете New Mail Exchanger , както е показано на екранната снимка по-долу.
Стъпка 6 – В „ Пълно квалифицирано име на домейн (FQDN) на мейл сървъра “, въвеждате името на мейл сървъра → След това в „ Приоритет на мейл сървъра “, въвеждате номер. Колкото по-малко е числото, толкова по-висок е приоритетът.
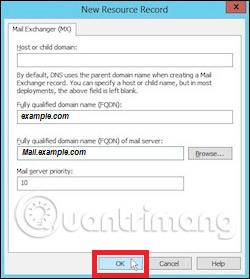
Виж повече: