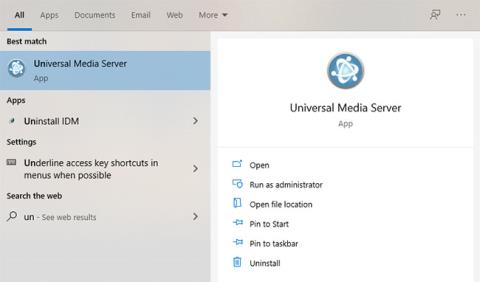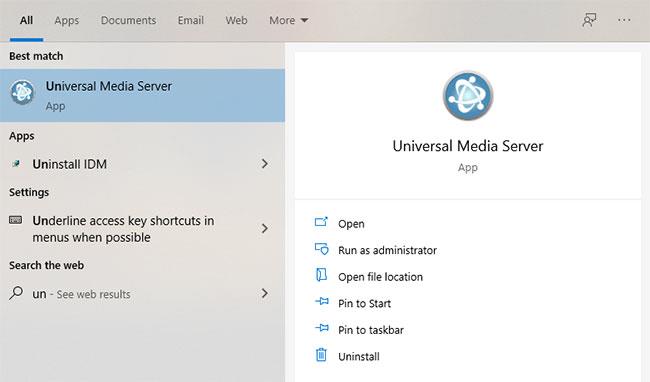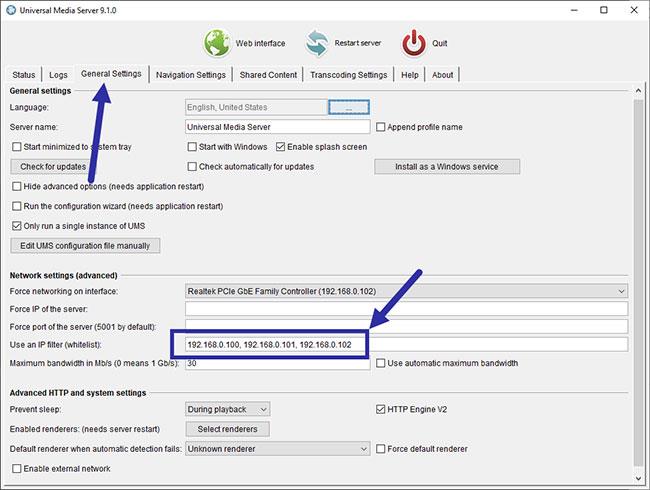Трябва да разрешите само определени устройства или IP адреси в UMS? Това е прост начин за белия списък на IP адреси в Universal Media Server на Windows.
Как да добавите IP адреси към белия списък в Universal Media Server (UMS)
1. Първо отворете Universal Media Server от менюто "Старт" или щракнете двукратно върху иконата на работния плот.
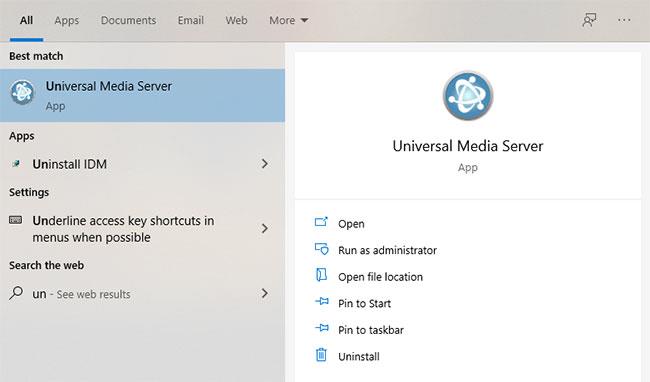
Отворете Universal Media Server от менюто "Старт".
2. След като отворите приложението UMS, отидете на раздела "Общи настройки".
3. В този раздел въведете всички IP адреси, разделени със запетаи в полето „Използване на IP филтър (бял списък)“ .
Важна забележка : Не забравяйте да въведете IP адреса на текущото устройство, т.е. IP адреса на устройството, което изпълнява UMS сървъра.
Например, статията иска да разреши само две устройства. И така, авторът е въвел тези IP адреси (192.168.0.100, 192.168.0.101) заедно с IP адреса на устройството, работещо с UMS (192.168.0.102). Следователно има общо 3 IP адреса.
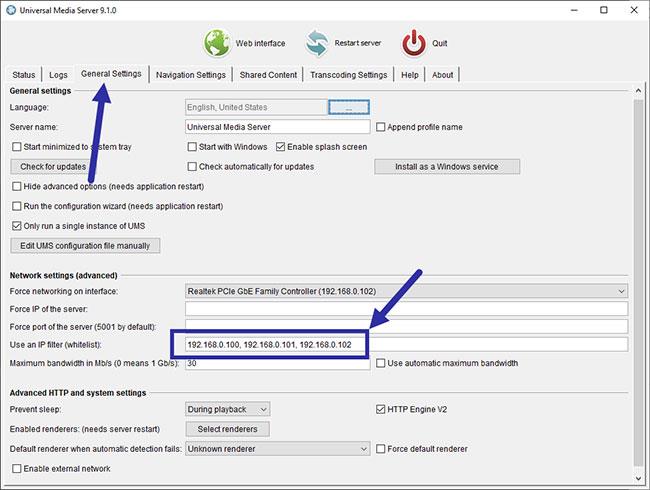
Въведете всички IP адреси
3. Промените се записват автоматично. Рестартирайте UMS или затворете и отворете отново приложението, за да приложите промените.
Ако всичко върви добре, само устройства в белия списък ще могат да осъществяват достъп и да предават поточно медийно съдържание. На всички други устройства автоматично ще бъде отказан достъп.
Една малка забележка
Както можете да предположите, въпреки че този подход е доста лесен и ви дава известен контрол върху това кой има достъп до медийния сървър, той не е перфектен.
Например, ако устройство, което не искате да имате достъп до UMS, използва IP адрес от белия списък, това устройство може да има достъп до медийния сървър. За да избегнете това, свържете IP адреса с MAC адреса в страницата с настройки на рутера. По този начин рутерът ще присвои същия IP адрес на вашето устройство.