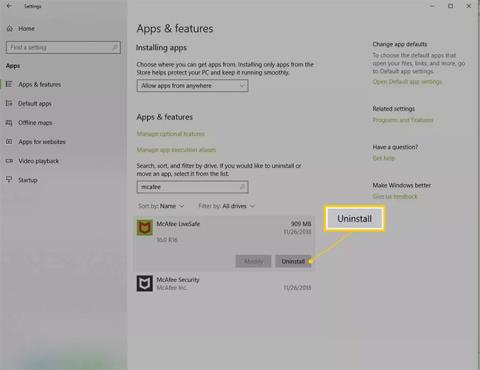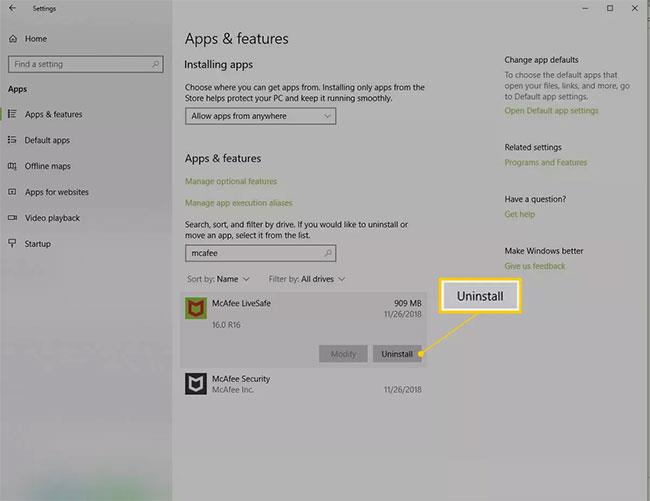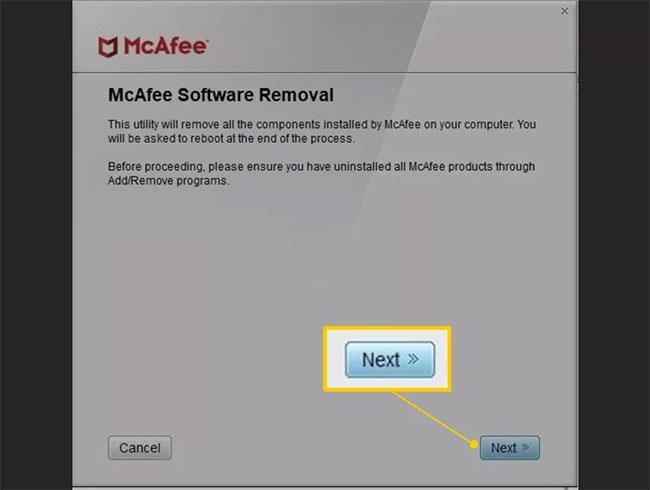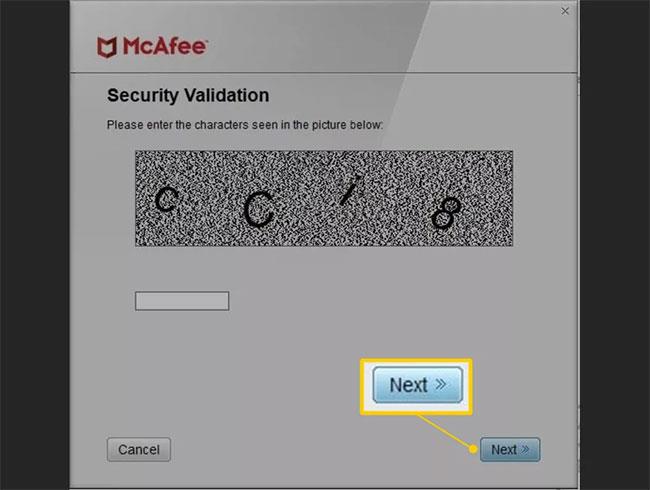Можете да премахнете софтуера на McAfee без много усилия, като използвате настройките на вашата компютърна система. Това може да се случи, ако компютърът вече има инсталиран McAfee или ако сте решили да използвате друга антивирусна програма . Можете също да премахвате програми с помощта на McAfee Removal Tool.
Следните стъпки се отнасят за Windows 10, 8 и 7, както и за macOS 10.12 и по-нови версии.
Как да деинсталирате McAfee в Windows 10 с помощта на Настройки
1. Въведете Настройки в полето за търсене на Windows, след което изберете Настройки от резултатите от търсенето.
2. В настройките на Windows изберете Приложения.
3. Въведете McAfee в полето за търсене и изберете продукта на McAfee, който искате да премахнете.
4. Изберете Деинсталиране.
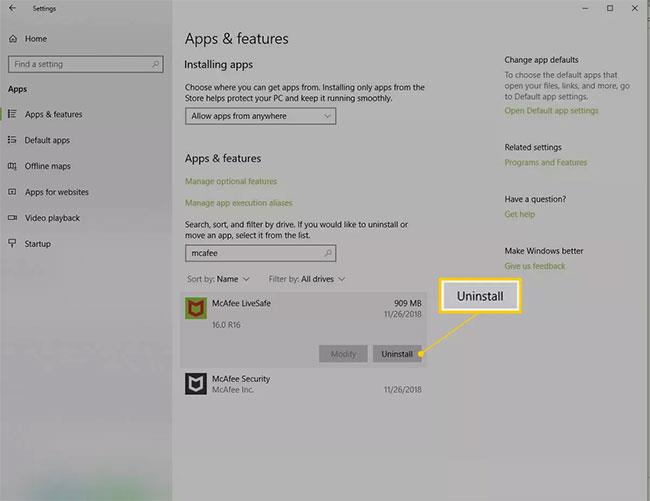
Изберете Деинсталиране
5. Изберете Деинсталиране, за да потвърдите, че искате да премахнете софтуера.
Windows може да поиска вашето разрешение, за да продължи. Ако е така, потвърдете отново, за да продължите с деинсталирането.
6. Когато Windows приключи с деинсталирането на софтуера, можете да затворите прозореца с настройки.
7. Рестартирайте компютъра си и се уверете, че програмата е деинсталирана.
Как да премахнете McAfee в Windows 8 с помощта на Настройки
1. Изберете Старт в лентата Charms или натиснете клавиша Win за достъп до програмите, инсталирани на вашия компютър.
2. Щракнете с десния бутон върху продукта на McAfee, който искате да премахнете, и изберете Деинсталиране.
3. От прозореца Програми и функции изберете продукта на McAfee, който искате да премахнете.
4. Изберете Деинсталиране/Промяна.
5. Изберете Деинсталиране, за да потвърдите, че искате да премахнете софтуера.
Windows може да поиска вашето разрешение, за да продължи. Ако е така, потвърдете отново, за да продължите с деинсталирането.
6. Изчакайте, докато Windows деинсталира софтуера, след което затворете прозореца Програми и функции .
7. Рестартирайте компютъра си и се уверете, че програмата е деинсталирана.
Как да деинсталирате McAfee в Windows 7 с помощта на Настройки
1. Изберете Старт.
2. Изберете Контролен панел .
3. Щракнете двукратно върху Добавяне или премахване на програми .
4. Изберете продукта на McAfee, който искате да премахнете.
5. Изберете Добавяне/Премахване или Промяна/Премахване.
6. Изберете Премахване.
Потвърдете, че искате да продължите, ако Windows поиска вашето разрешение.
7. Изчакайте Windows да деинсталира софтуера, след което затворете прозореца.
8. Рестартирайте компютъра, за да сте сигурни, че програмата е деинсталирана.
Как да премахнете McAfee в Windows с помощта на McAfee Removal Tool
Ако не можете да премахнете софтуера чрез настройките на компютъра си, можете да използвате McAfee Removal Tool, за да завършите задачата.
1. Изтеглете инструмента MCPR .
2. Щракнете двукратно върху MCPR.exe , след като изтеглянето приключи.
3. Изберете Да, Продължи. Ако се появи предупреждение за защита, изберете Изпълнение. Ще се отвори McAfee Software Removal Tool.
4. Изберете Напред на екрана за премахване на софтуер на McAfee.
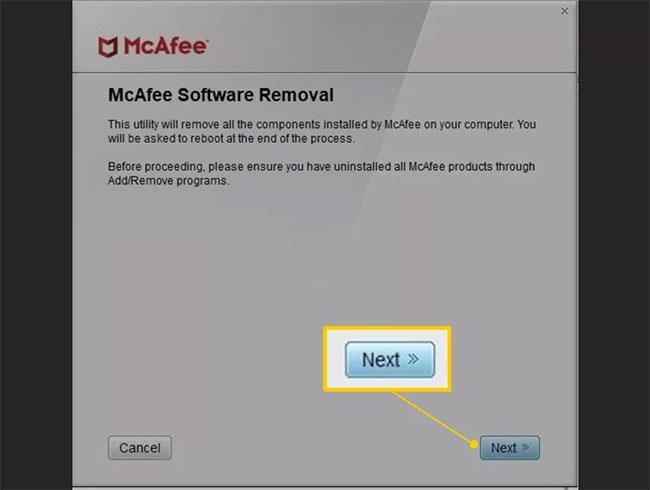
Изберете Напред на екрана за премахване на софтуер на McAfee
5. Изберете Съгласен съм на страницата Лицензионно споразумение с краен потребител (EULA) .
6. Въведете знаците, показани на екрана за проверка на сигурността , след което изберете Напред.
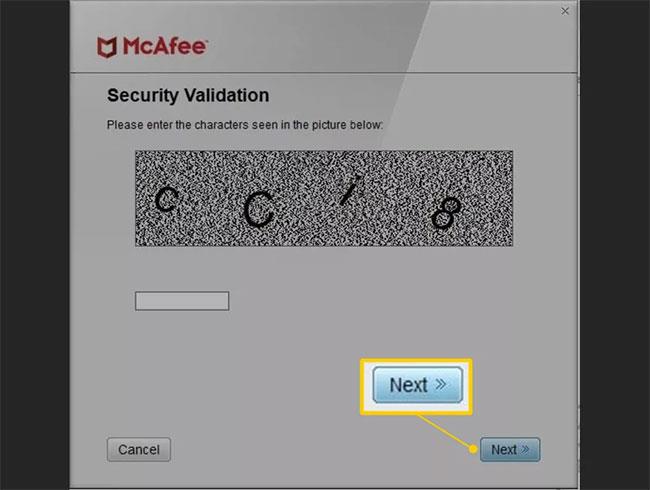
Въведете знаците, показани на екрана за проверка на сигурността
7. Изчакайте инструмента за премахване на софтуер. Това може да отнеме няколко минути.
8. Изберете Рестартиране , когато видите съобщението Премахването е завършено .
Как да деинсталирате McAfee от Mac
1. Намерете и отворете папката Applications в дока или навигирайте до папката от прозорец на Finder.
2. Отворете приложението McAfee Internet Security Uninstaller .
3. Поставете отметка в квадратчето Деинсталиране на SiteAdvisor , за да премахнете добавката на браузъра McAfee.
4. Изберете Продължи.
5. Въведете администраторската парола и изберете OK.
6. Изберете Край , когато процесът на деинсталиране приключи.