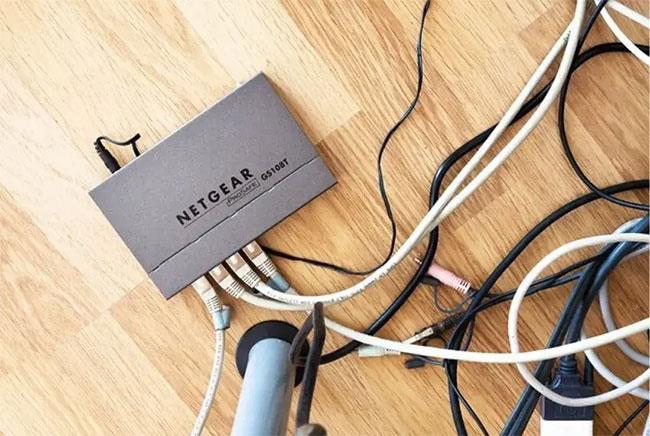По подразбиране много рутери имат Wi-Fi Protected Setup (WPS), което ви позволява да се свързвате с вашето устройство без SSID и парола. WPS обаче прави вашия рутер уязвим за атаки с отгатване на PIN от хакери. Следователно може да искате да деактивирате WPS в определени ситуации.
По-долу Quantrimang.com ще разгледа как да деактивирате WPS, както и предимствата и недостатъците от поддържането на WPS активен.
Как да активирате/деактивирате WPS
Има два начина за ръчно активиране и деактивиране на WPS.
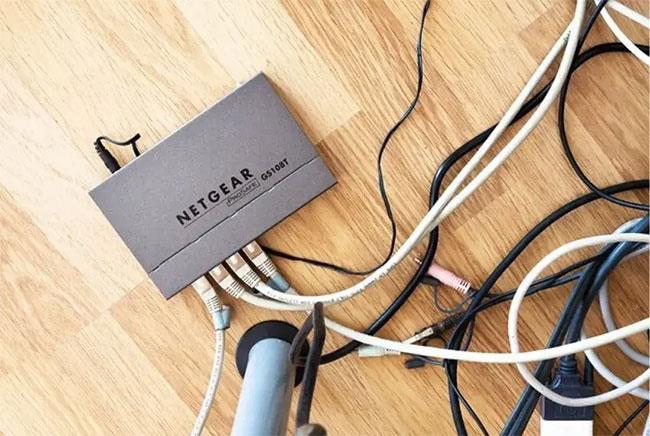
Можете да активирате и деактивирате WPS, като използвате уеб базирания интерфейс за конфигуриране на рутера
Ако вашият рутер ви позволява да деактивирате WPS, ще можете да го направите, като използвате уеб базирания интерфейс за конфигуриране на рутера:
1. За да започнете, отворете браузъра си.
2. Отидете до базирания на рутер конфигурационен интерфейс. Обикновено можете да направите това, като въведете IP адреса на рутера в адресната лента на вашия браузър.
За да намерите IP адреса, следвайте инструкциите в статията: Начини за намиране на IP адреса на рутера в Windows 10 .
Всеки производител на рутер има свой собствен интерфейс за конфигурация, което означава, че следващата част от процеса на деактивиране на WPS може да варира от рутер до рутер. В повечето случаи обаче ще можете да деактивирате WPS, като използвате настройките в менюто или раздела Wi-FI Protected Setup/WPS.
Например, на рутер Belkin секцията WPS ще бъде посочена под Wireless на основния интерфейс. Оттам нататък деактивирането на WPS също е много просто, като превключите от „Активирано“ на „Деактивирано“ в падащото меню.
Ако не сте сигурни дали вашият рутер има активиран WPS или не, можете също да разберете от този интерфейс.
При някои рутери можете също да включвате или изключвате WPS ръчно с бутон на гърба на рутера.

Можете също да включите или изключите WPS ръчно с бутон на гърба на рутера
Някои рутери не позволяват на потребителите да деактивират WPS. В случаи като този няма да намерите бутон или настройка в конфигурационния интерфейс на рутера, които могат да деактивират WPS. Ако искате да деактивирате WPS, единствената опция е да превключите към друг рутер.
Предимства и ограничения при използването на WPS
Най-голямата полза от оставянето на WPS активен е удобството. Когато WPS е активиран, можете да свържете всяко устройство към вашия рутер, без да се нуждаете от парола или ID на рутера. Това може да ви спести известно време при свързване на нови устройства и също така позволява устройствата да бъдат свързани, независимо дали помните паролата на рутера или не.
WPS обаче носи и доста сериозен риск за сигурността, който не можете да избегнете. Когато WPS е активиран, хакерите могат да познаят паролата на рутера няколко пъти, докато намерят правилната парола. Ако не сте предприели стъпки за подобряване на сигурността на вашия рутер , вашият рутер може да е особено уязвим за атаки.
След като хакерите получат паролата, те ще имат достъп до интернет връзката, като я използват за каквото си искат, докато не нулирате паролата на рутера.
Ако искате да използвате WPS, трябва да прецените времето, което можете да спестите срещу потенциалните проблеми, ако атаката срещу вашия рутер е успешна.
Кога трябва да използвате Wi-Fi Protected Setup?
Отговорът е, че не трябва да обмисляте използването на WPS. WPS въвежда някои доста сериозни рискове за сигурността. Като цяло изключването на тази настройка е добра идея, освен ако наистина не се нуждаете от удобството, което предоставя.