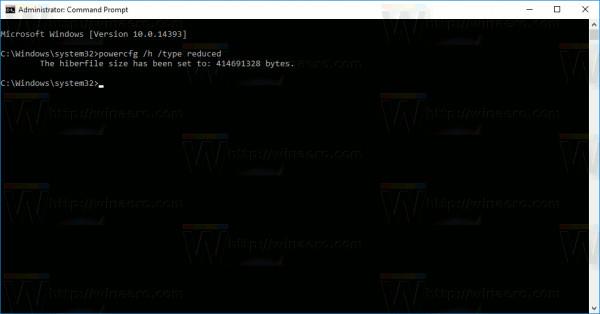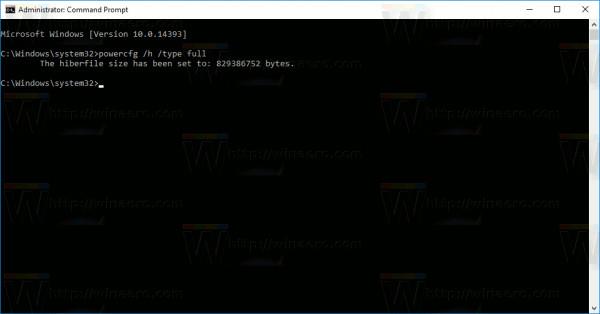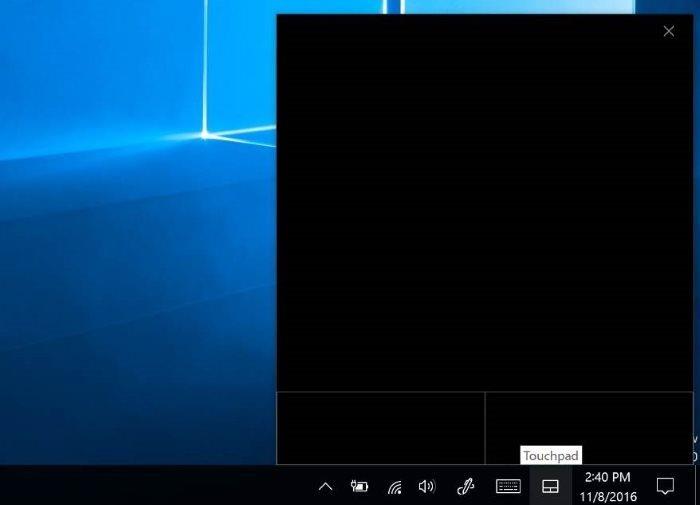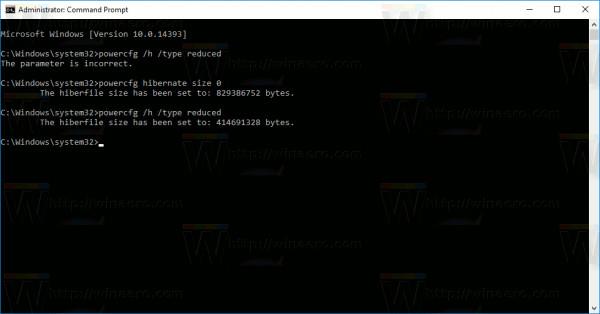В Windows 8 и Windows 10 има функция, наречена Fast Startup, за ускоряване на процеса на зареждане. Когато тази функция е активирана, Windows ще стартира много по-бързо.
Читателите могат да научат повече за това как да активират и деактивират бързо стартиране на Windows 10/8.1/8 тук .
Операционната система използва хибридно изключване - което е процес на увеличаване на скоростта на стартиране и ускоряване на нормалното време за изключване на операционни системи Windows. Обикновено, когато извършвате хибридно изключване, вашият компютър ще премине през сложен процес преди действителното стартиране или изключване.
За разлика от режима на пълна хибернация, той премахва потребителските записи чрез излизане от потребителя. При следващото стартиране, той незабавно ще възстанови информацията, записана в RAM, но ще зареди новата потребителска версия. В статията по-долу Wiki.SpaceDesktop ще ви напътства как да деактивирате пълната хибернация, за да освободите място, без да деактивирате бързото стартиране .
Когато режимът на хибернация е напълно деактивиран, той също ще деактивира функцията за бързо стартиране. Ясно е, че Fast Startup зависи от хибернация и не може да функционира без хибернация.
В много случаи обаче потребителите искат да деактивират хибернацията, за да освободят свободно място в инсталационния дял на Windows. Ако файловете за хибернация са компресирани, те ще "консумират" само половината от свободното дисково пространство. В Windows 10 също има опция за освобождаване на свободно място на устройството, без да се налага да изключвате хибернацията.
Читателите могат да се обърнат към стъпките за компресиране на файлове за хибернация, за да освободят място на устройството в Windows 10 тук.
Или алтернативно променете формата на хибернация. Можете да преобразувате типа хибернация от пълен в намален, като същевременно запазите функцията за бързо стартиране и спестите свободно място на устройството, като напълно деактивирате хибернацията. Той все още съхранява файла hiberfil.sys и само намалява размера на файла. Следователно Windows 10 поддържа 2 вида хибернация: пълна и намалена .
Стъпки за деактивиране на хибернация, но не и бързо стартиране
За да деактивирате хибернация, но не и бързо стартиране, следвайте стъпките по-долу:
1. Отворете командния ред под Admin.
За да направите това, щракнете с десния бутон върху бутона "Старт" в долния ляв ъгъл на екрана, изберете Команден ред (администратор) или алтернативно натиснете клавишната комбинация Windows + X , за да отворите менюто за опитен потребител , където щракнете, за да изберете Команден ред (администратор ).
2. В прозореца на командния ред въведете командата по-долу:
powercfg /h /тип намален
Горната команда ще намали размера на файла за хибернация, съхраняван в ядрото на операционната система и драйвера за бързо стартиране.
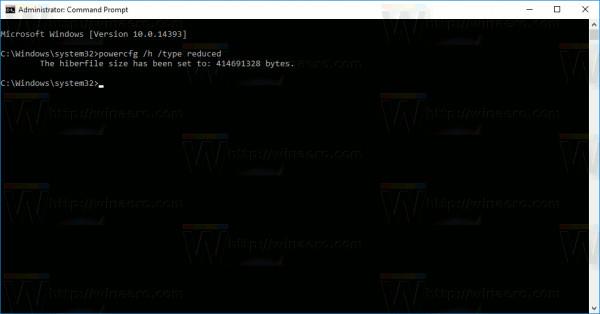
В случай, че искате да възстановите конфигурацията за хибернация по подразбиране, следвайте същите стъпки и въведете командата:
powercfg /h /тип пълен
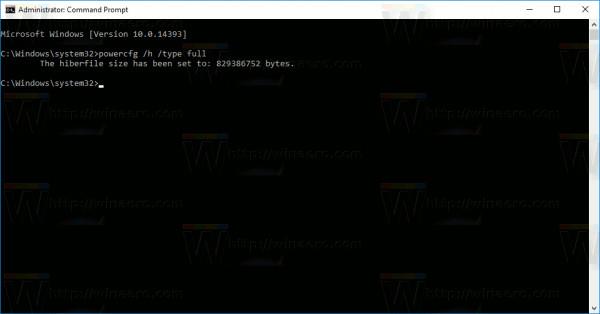
Размерът на файла hiberfil.sys ще бъде възстановен. Операционната система ще активира отново файла за хибернация, за да възстанови цялото съдържание на паметта.
Пълната хибернация поддържа съхраняване на състоянието на всички приложения, файлове, драйвери - всичко се съхранява в едно и също състояние. Този процес все още е по-бърз от процеса на студено стартиране на операционната система. Въпреки това, както бе споменато по-горе, този процес ще заеме поне 40% от свободната памет на устройството.
Намаляването на файловия хибернация запазва само данните за съхраняване на неизползваните версии. C:\hiberfil.sys ще заеме само 20% от настройките на RAM. Това не използва командата за хибернация в режим на намаляване, но хибернацията ще изчезне от менюто "Старт" и менюто на Power User (Windows + X).
Някои бележки:
Ако преди това сте компресирали файла за хибернация, командата powercfg /h /type reduce може да покаже грешката „Параметърът е неправилен“.
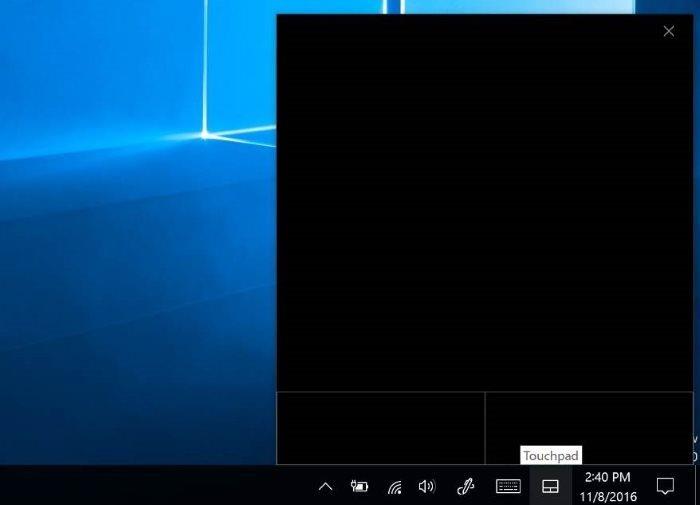
За да избегнете грешки, опитайте да извлечете файла за хибернация, като използвате командата:
powercfg хибернация размер 0
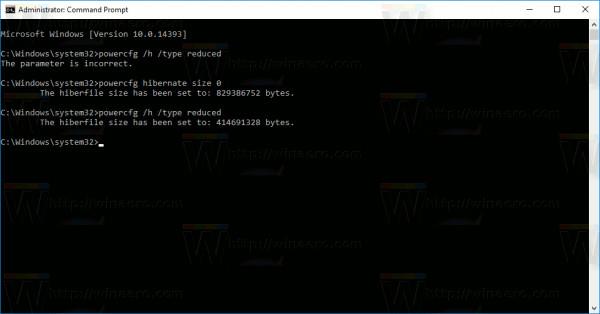
След това изпълнете следващата команда, за да намалите файла за хибернация .
Вижте още няколко статии по-долу:
Късмет!