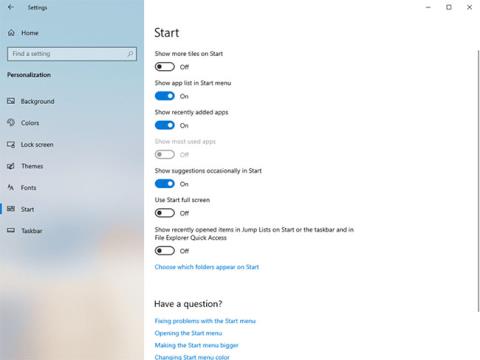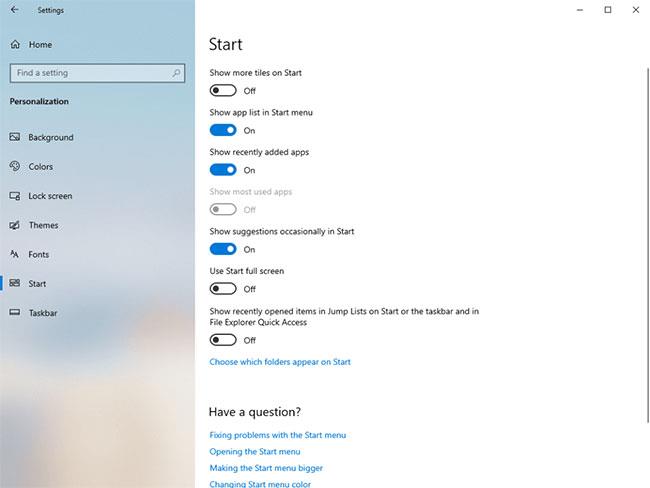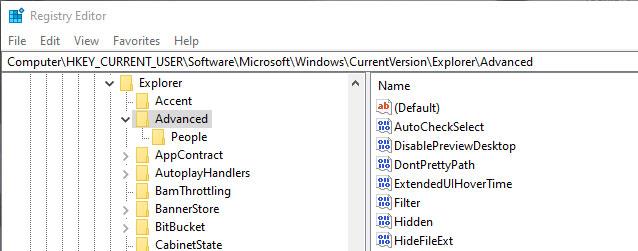Ако не харесвате файловете да се показват в Скорошни елементи и Чести места , можете да деактивирате тези елементи. Ето как да деактивирате Скорошни елементи и Чести места в Windows.
Когато отворите който и да е файл в Windows, той ще бъде записан в списъка Последни елементи. Същото важи и за Чести места. Единствената разлика е, че често срещаните места ще показват и други неща като наскоро посетени уебсайтове, папки и т.н. Можете да получите достъп до последните елементи директно от менюто "Старт", списъка за прескачане и File Explorer. За често срещани места можете да получите достъп до местоположенията в списъка за прескачане и бърз достъп на File Explorer.
Въпреки че функциите „Последни елементи“ и „Чести места“ ви позволяват бърз достъп до най-полезните файлове и местоположения, вие рядко ги използвате. Не само това, ако споделяте системата си с други потребители, тези функции могат да представляват лек проблем с поверителността.
Така че, ако не използвате Скорошни елементи и Чести места често или никога не ги използвате, следвайте стъпките по-долу, за да деактивирате Скорошни елементи и Чести места .
Деактивирайте последните елементи и често посещаваните места в настройките
Приложението Настройки предоставя лесен начин за деактивиране на последните елементи и често срещаните места в Windows 10 . Всичко, което трябва да направите, е да завъртите един бутон.
1. Отворете приложението Настройки на вашия компютър, като натиснете прекия път Win+ Iили като потърсите в менюто "Старт". Можете също да го отворите от менюто Win+ X.
2. В приложението Настройки отидете на Персонализиране > Начална страница . На тази страница превключете превключвателя „Показване на наскоро отворени елементи в списъците за прескачане в Старт или лентата на задачите и в Бърз достъп на File Explorer“ на изключено положение .
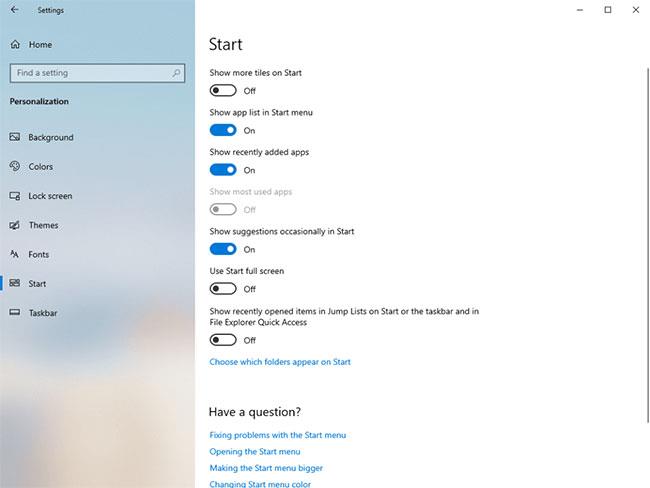
Превключете превключвателя „Показване на наскоро отворени елементи в списъците за прескачане в Старт или лентата на задачите и в Бърз достъп на File Explorer“ на позиция Изключено.
3. Затворете приложението Настройки .
Отсега нататък вече няма да виждате скорошни елементи и чести места в менюто "Старт", лентата на задачите или File Explorer.
Деактивирайте последните елементи и честите места с помощта на редактора на системния регистър
Ако търсите алтернативен метод, можете да използвате редактора на системния регистър, за да деактивирате последните елементи и честите места . Всичко, което трябва да направите, е да създадете стойност (Value) и да промените нейните стойностни данни (Value Data). Това е доста лесно. За по-сигурно архивирайте системния регистър, преди да правите промени.
1. Потърсете „Редактор на системния регистър“ в менюто „Старт“ и щракнете върху резултата, за да отворите редактора на системния регистър. В редактора на системния регистър поставете пътя по-долу в адресната лента и щракнете, Enterза да отидете в папката Разширени .
HKEY_CURRENT_USER\Software\Microsoft\Windows\CurrentVersion\Explorer\Advanced
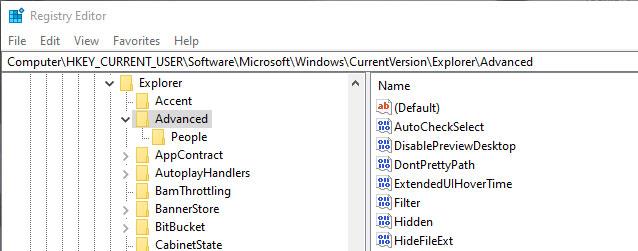
Отидете в папката Разширени
2. Сега щракнете с десния бутон върху папката Advanced и изберете New > DWORD Value . Наименувайте новата стойност „Start_TrackDocs“.
3. Щракнете двукратно върху стойността Start_TrackDocs и се уверете, че данните за стойността й са зададени на "0".
4. Затворете редактора на системния регистър и рестартирайте Windows.
От този момент нататък Windows вече няма да следи вашите файлове и вие успешно сте деактивирали „Последни елементи“ и „Чести места“ . Ако искате да активирате отново функциите, променете данните за стойността на „1“ или изтрийте стойността.
Вижте следните статии за повече информация:
- 4 начина в статията ще помогнат на вашия Windows 10 „бързо като вятъра“
Надяваме се тази статия да ви е полезна!