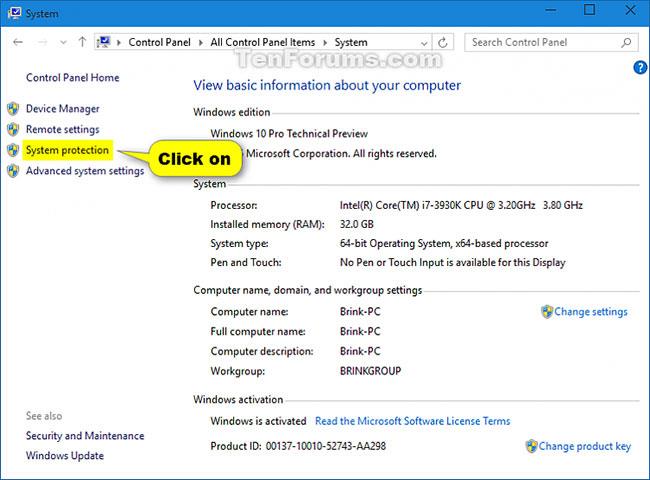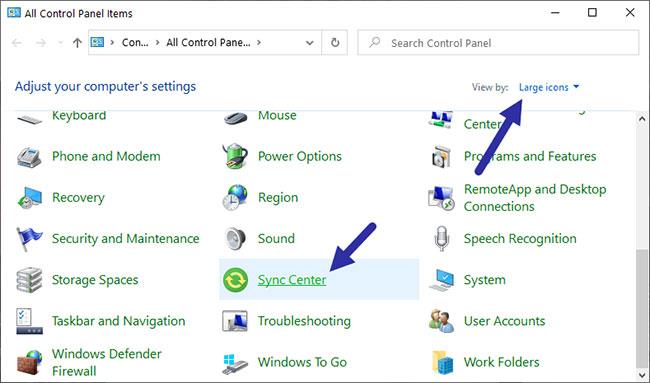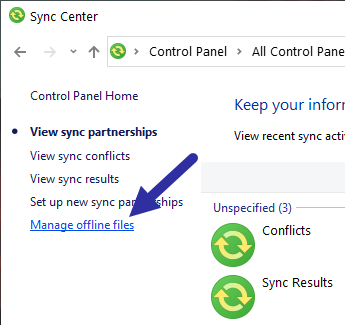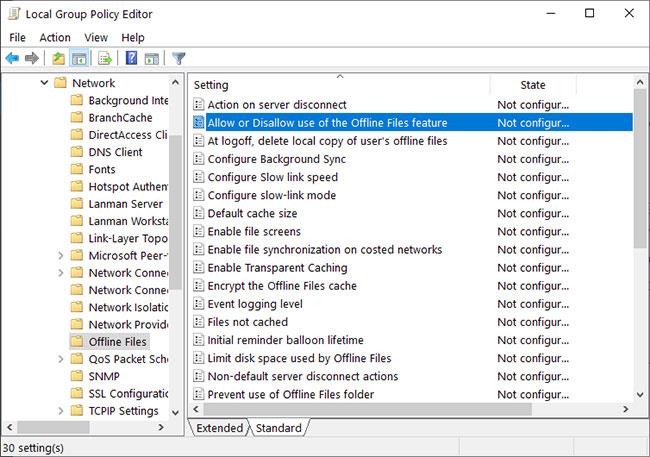Когато е активирано и конфигурирано, Windows офлайн синхронизирането на файлове винаги работи във фонов режим, за да синхронизира и запази копие на файлове, както и на мрежови папки, за офлайн употреба. Тази функция е много полезна и се управлява от инструмента Windows Sync Center.
Ако вече не използвате функцията Sync Center в Windows, следвайте стъпките, изброени по-долу, за да спрете процеса Mobsync.exe и да изключите Windows Sync Center.
Как да деактивирате Sync Center в Windows
За да деактивирате напълно Центъра за синхронизиране, ето стъпките, които трябва да следвате.
1. Щракнете с десния бутон върху менюто "Старт".
2. Изберете опцията Изпълнение .
3. Влезте в контролния панел и щракнете върху OK.
4. В контролния панел задайте View By на Големи икони .
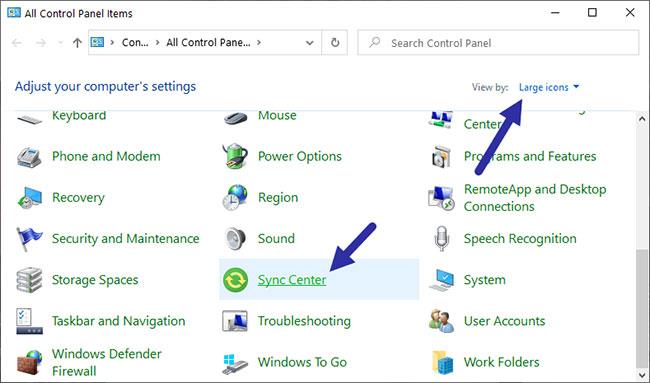
Задайте View By на големи икони
5. Сега намерете и изберете опцията Sync Center.
6. Щракнете върху връзката Управление на офлайн файлове отляво.
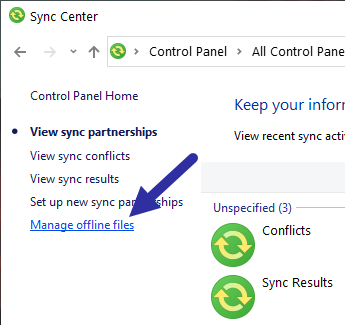
Щракнете върху връзката Управление на офлайн файлове вляво
7. Щракнете върху бутона Деактивиране на офлайн файловете .
Щракнете върху бутона Деактивиране на офлайн файлове
8. В подканата за рестартиране щракнете върху Да , за да рестартирате Windows.
След рестартиране Центърът за синхронизиране е напълно изключен и офлайн синхронизирането на файлове е деактивирано. Разбира се, процесът mobsync.exe вече няма да работи във фонов режим.
За да активирате отново функцията, следвайте същите стъпки, но щракнете върху бутона Разрешаване на офлайн файлове и рестартирайте системата.
Как да деактивирате Центъра за синхронизиране с помощта на редактора на групови правила
За да изключите офлайн синхронизирането на файлове с GPO, следвайте стъпките, изброени по-долу.
1. Отворете менюто "Старт".
2. Потърсете Edit group policy и отворете Group Policy Editor .
3. В GP Editor отидете в папката Computer Configuration > Administrative Templates > Network > Offline Files .
4. Намерете и щракнете двукратно върху политиката за разрешаване или забрана на използването на функцията за офлайн файлове .
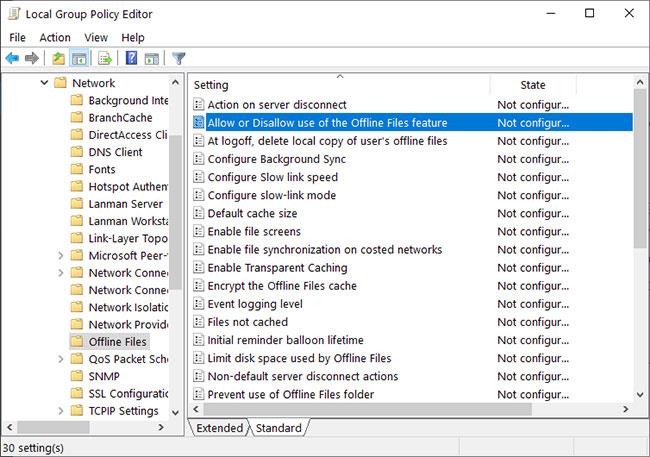
Намерете и щракнете двукратно върху правилото Разрешаване или забрана на използването на функцията Офлайн файлове
5. Изберете опцията Disabled .
Изберете опцията Disabled
6. Щракнете върху бутона Приложи > OK, за да запазите промените.
7. Затворете редактора на групови правила и рестартирайте Windows.
Рестартирането ще приложи правилата за цялата система и ще деактивира Центъра за синхронизиране в Windows 10. Не забравяйте, че това правило се прилага към компютъра, а не към конкретния потребител, като метода на контролния панел .
За да активирате отново Центъра за синхронизиране чрез GPO, следвайте същите стъпки, но изберете опцията Не е конфигурирано или Активирано.