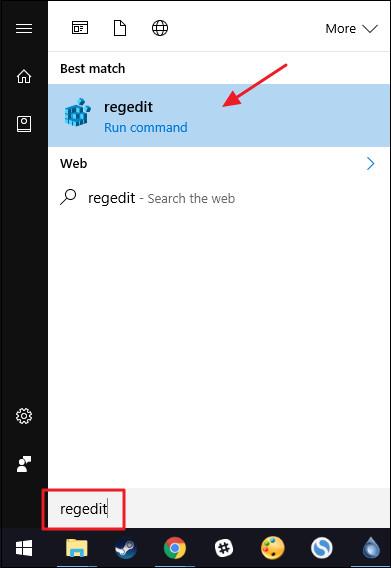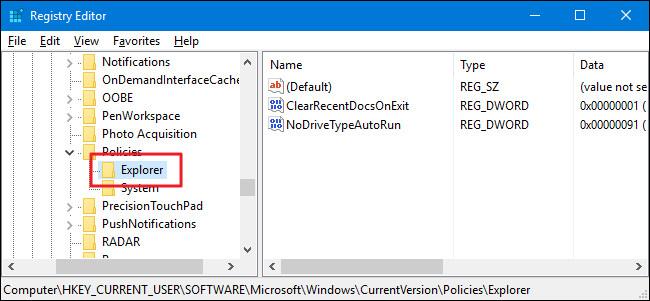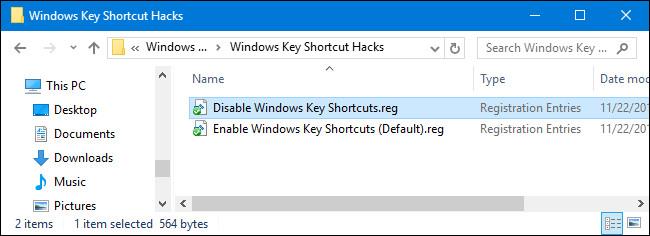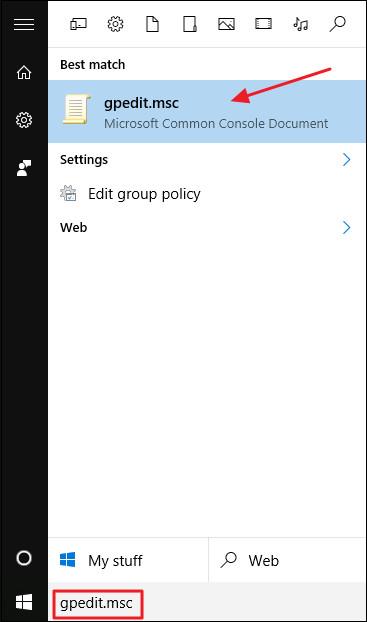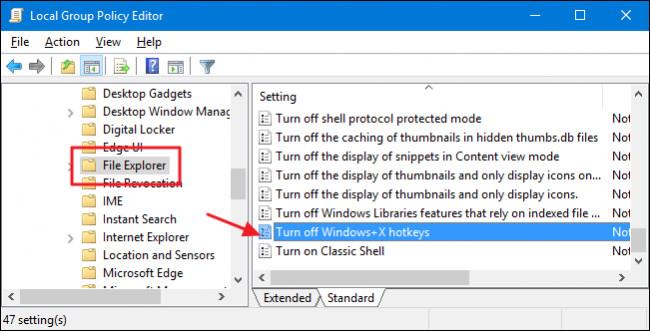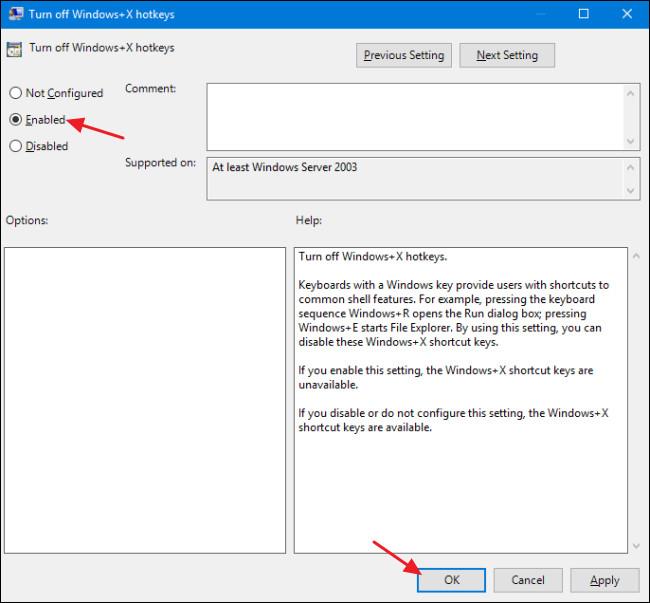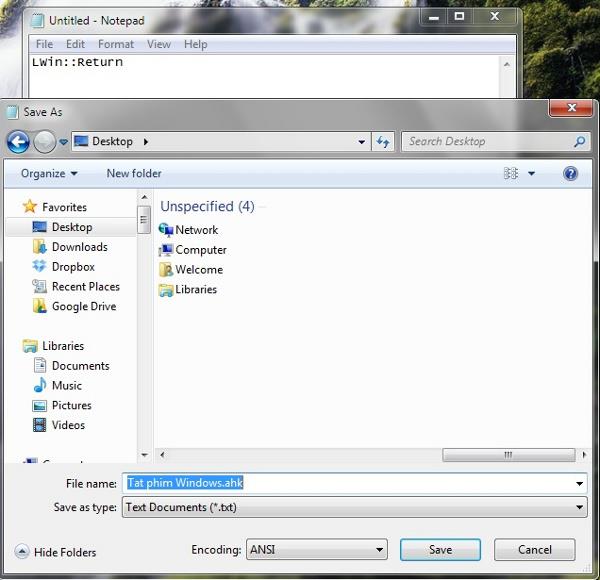Ако сте потребител на Windows, определено ще видите „ важността “ на клавиша Windows на клавиатурата на вашия компютър. Този клавиш на Windows може да се използва за бърз достъп до менюто "Старт" или "Стартов екран" на операционни системи Windows или в комбинация с други клавиши за манипулиране на някои настройки в регистъра или редактора на групови правила .
Не може да се отрече, че този пряк път е много полезен. Но по някаква причина, например, това създава проблеми или дразнене, защото функцията на прекия път между версиите на операционната система Windows е различна или по някаква причина искате да го деактивирате. то. В статията по-долу Wiki.SpaceDesktop ще ви насочи как да деактивирате клавишните комбинации на Windows.

Освен това, ако искате да овладеете и държите Windows в дланта си, можете да се обърнете към този списък с клавишни комбинации .
Начини за деактивиране на клавиша Windows
Деактивирайте ключа на Windows с помощта на системния регистър
Ако използвате Windows 7, 8 или 10 Home Edition, можете да деактивирате клавишната комбинация за Windows, като редактирате системния регистър на Windows. Ако използвате версията Pro или Enterprise , вие използвате редактора на локални групови правила .
Забележка:
Редакторът на системния регистър е доста мощен инструмент и оказва влияние върху системата. Следователно трябва да архивирате редактора на системния регистър, за да предотвратите възникването на лоши ситуации по време на процеса на редактиране на редактора на системния регистър.
Преди да извършите процеса на редактиране на регистъра, ще трябва да влезете в потребителския акаунт, където искате да приложите промените. Ако има няколко потребителски акаунта, към които искате да приложите промени, изпълнете същите стъпки за всеки потребителски акаунт.
След като влезете, отворете прозореца на редактора на системния регистър, като въведете regedit в полето за търсене в менюто "Старт" и след това натиснете Enter. Ако на екрана се появи прозорец на UAC, щракнете върху Да , за да позволите промени на вашия компютър.
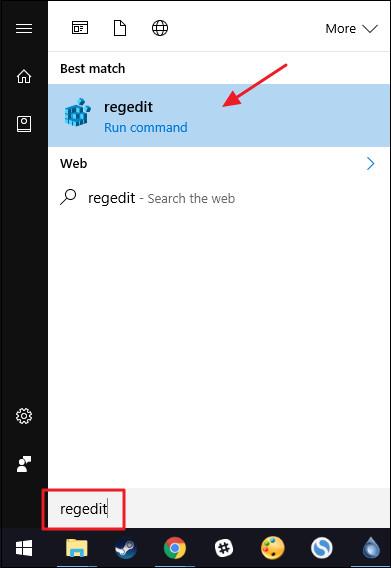
В прозореца на редактора на системния регистър, в левия панел, отидете до ключа:
HKEY_CURRENT_USER\SOFTWARE\Microsoft\Windows\CurrentVersion\Policies\Explorer
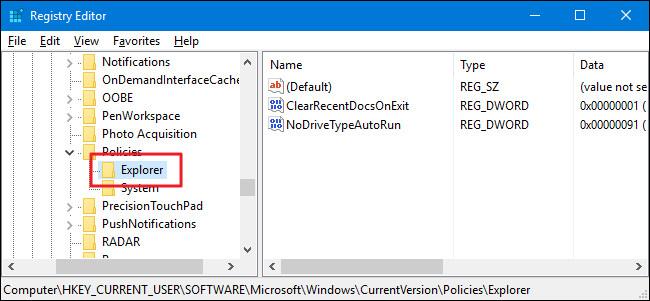
Следващата стъпка е да създадете нова стойност в ключовия изследовател. Щракнете с десния бутон върху клавиша Explorer, изберете New => DWORD (32-bit) Value. Наименувайте тази нова стойност NoWinKeys.

Кликнете два пъти върху новата стойност NoWinKeysn, за да отворите прозореца Properties. Променете стойността в рамката с данни за стойността от 0 на 1, след което щракнете върху OK .
Накрая затворете прозореца на редактора на системния регистър и рестартирайте вашия компютър с Windows (или излезте и след това отново), за да приложите промените.
В случай, че искате да се „ върнете “ към първоначалните настройки, просто влезте отново в акаунта, където сте приложили настройките, изпълнете същите стъпки в прозореца на редактора на системния регистър и изтрийте ключа NoWinKeys, който сте създали. Ще трябва да направите същото за всеки потребителски акаунт, където прилагате промяната, за да възстановите клавишната комбинация на Windows.
Използвайте предварително редактиран регистър
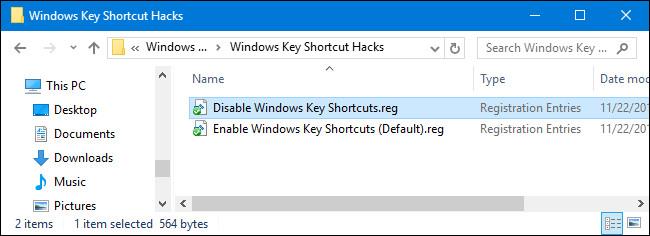
Ако не искате да редактирате системния регистър ръчно, можете да използвате вградения редактор на системния регистър, за да деактивирате прекия път на Windows Key.
Изтеглете Windows Key Shortcut Hacks на вашия компютър и инсталирайте.
Изтеглете Shortcut Text Hacks на вашето устройство и инсталирайте тук.
След като процесът на изтегляне приключи, продължете да извличате Zip файла Windows Key Shortcut Hacks. Сега ще видите два файла с имена Деактивиране на клавишните комбинации на Windows и Активиране на клавишните комбинации на Windows (по подразбиране).
Щракнете двукратно върху файла Disable Windows Key Shortcuts, за да деактивирате прекия път на Windows Key. И щракнете двукратно върху файла Разрешаване на клавишни комбинации на Windows (по подразбиране), за да активирате отново клавишната комбинация на Windows.
Деактивирайте клавиша Windows с помощта на редактора на локални групови правила
Ако използвате издание на Windows 10 Pro или Enterprise, най-бързият начин да деактивирате прекия път на Windows Key е да използвате редактора на локални групови правила.
Първо в Windows 10 Pro или Enterprise въведете gpedit.msc в полето за търсене в менюто "Старт" и след това натиснете Enter, за да отворите прозореца на редактора на локални групови правила.
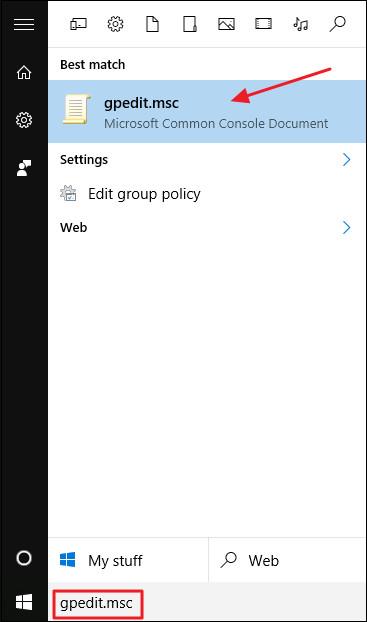
В прозореца на редактора на групови правила, в левия панел, разгънете по ключ:
User Configuration => Administrative Templates => Windows Components => File Explorer
Ако използвате Windows 7, File Explorer ще бъде заменен от Windows Explorer. В десния панел намерете и щракнете двукратно върху настройката, наречена Изключване на клавишните комбинации Windows+X, за да отворите прозореца Свойства.
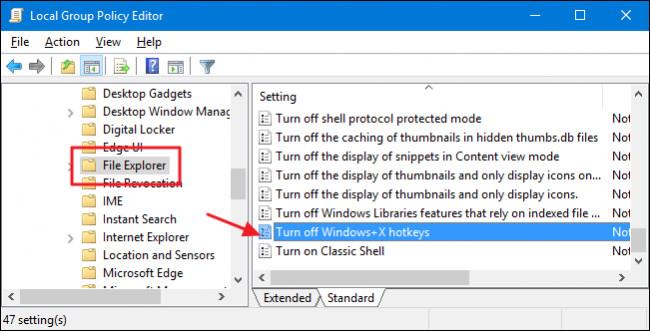
В прозореца Properties щракнете върху опцията Enabled и след това щракнете върху OK.
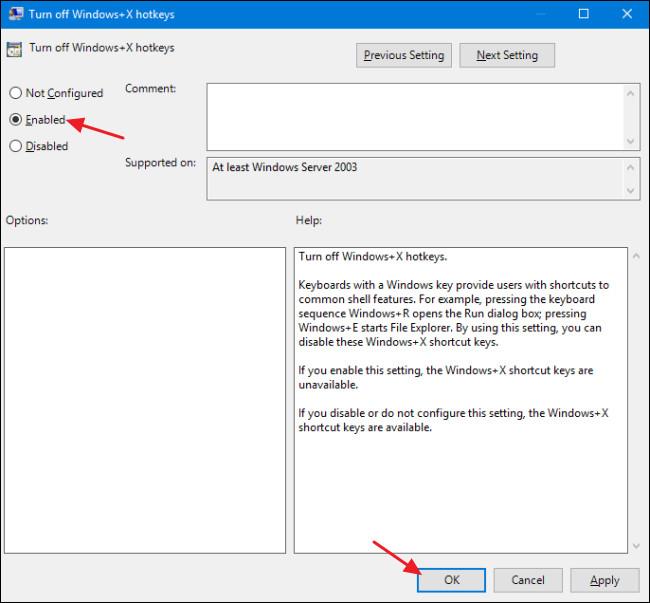
Накрая затворете прозореца на редактора на локални групови правила и рестартирайте вашия компютър с Windows (или излезте и след това отново), за да приложите промените.
Ако искате да промените първоначалните настройки по подразбиране, следвайте същите стъпки и в прозореца със свойства на Изключване на клавишните комбинации Windows+X щракнете върху Не е конфигурирано .
Използвайте Autohotkey
Autohotkey е помощна програма, която ви помага да създавате клавишни комбинации за по-бързи операции, както и да ви помага да деактивирате клавишите на клавиатурата. Изтегляте Autohotkey тук. След като изтеглите и инсталирате Autohotkey на вашия компютър, отворете Notepad, поставете командния ред: LWin::Return и запазете файла с разширение .ahk. След като стартирате този файл, можете да деактивирате клавиша Windows на клавиатурата.
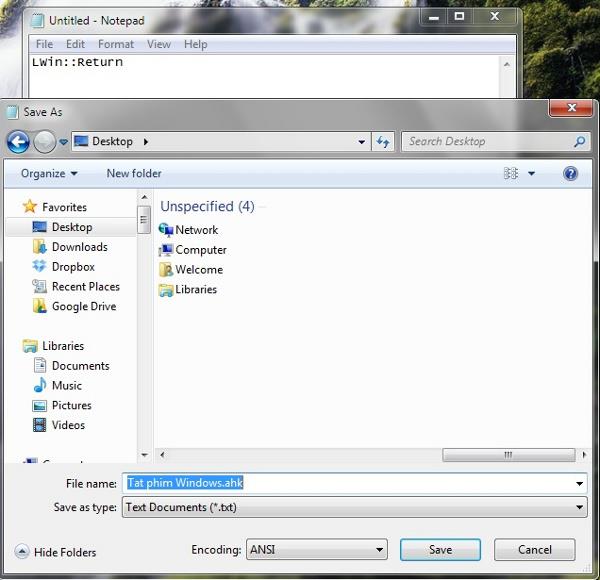
С Autohotkey можете да създавате свои собствени други помощни клавишни комбинации, като командата #F::Run firefox.exe , която ви помага да отворите Firefox с клавишната комбинация Windows + F.
Вижте още няколко статии по-долу:
Късмет!